The Safari browser has the feature to open new tabs and windows to manage the browsing sessions and quickly switch between them to multitasking.
We can open multiple browsing windows and tabs within these windows from the Safari menu or using keyboard shortcuts. We can also start a private window option that doesn’t store any information or website data we have accessed.
In this guide, we have shared the steps to open new tabs or windows and start a private window in the Apple Safari browser.
On this page, you can find and jump to:
Start a New Window
The Safari browser has a feature allowing you to open multiple windows and tabs. You can run multiple windows and switch between them easily. Here are the steps to follow:
- Launch the Safari browser on the Mac.
- From the menu bar, select the File menu.
- Choose New Window from the menu options.
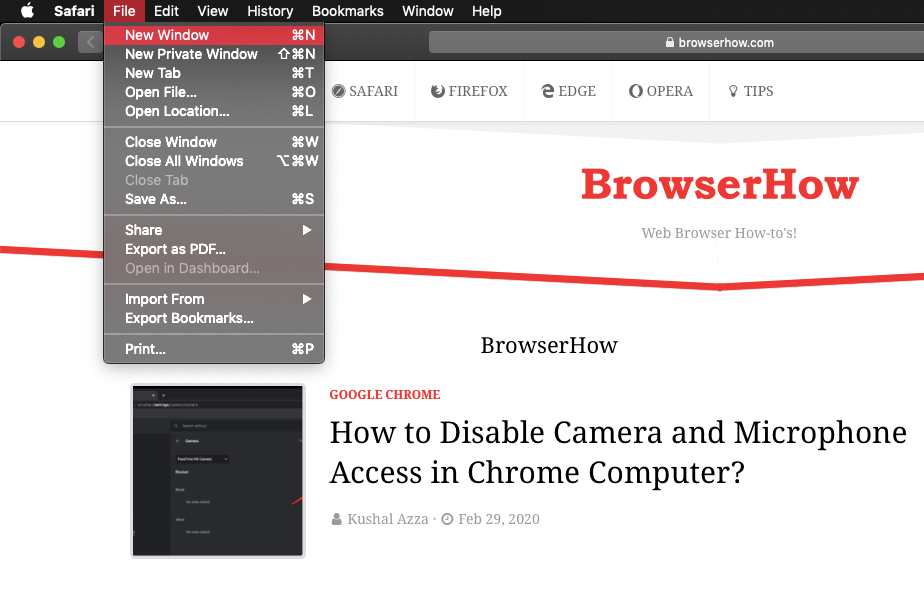 It will open a new window within the browser.
It will open a new window within the browser.
It will open a separate window in normal mode on the Apple Safari browser. You can start multiple new tabs within the same window.
Add a New Tab in the existing Window
You can also open new tabs within the browser window, like launching a new window. Each browsing tab will work independently of the other. Here are the steps to follow:
- Launch the Safari browser on the computer.
- From the menu bar, select the File menu.
- Choose the New Tab from the menu options.
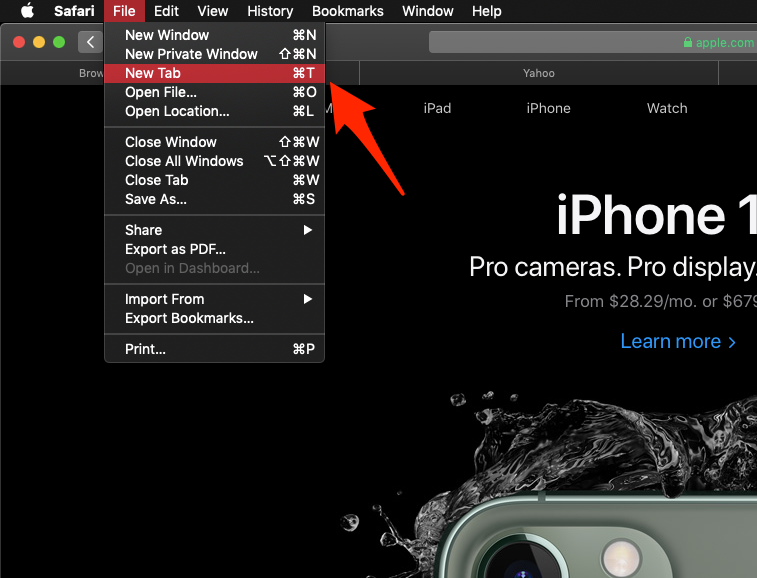 It will open a new tab within the same browsing window.
It will open a new tab within the same browsing window.
You can also open the new tab within the same browsing window by hitting the command.
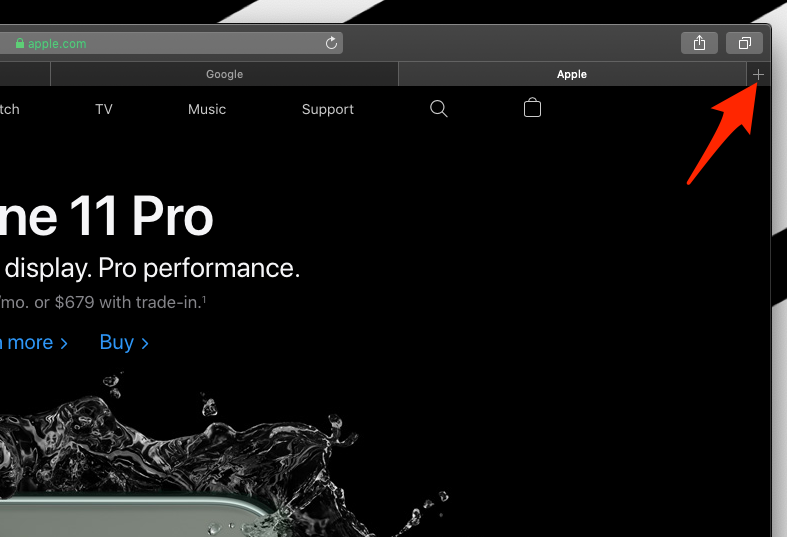
You can open unlimited browser tabs until your Mac machine exhausts memory. If you notice any lag, close the windows that are no longer needed. However, the MacOS is smart enough to understand the old windows and tab-hogging memory.
Launch a Private Browsing Window
One of the primary reasons users prefer browsing in private windows or incognito is privacy. The private window safeguards the user’s anonymity without storing any information on the browser after exit.
The information, like user sign-in info, cookies, search history, form fills, etc., is completely wiped out once you close the private browsing window. Here are the steps to open Private mode:
- Launch the Apple Safari on the computer.
- From the menu bar, select the File menu.
- Choose New Private Window from the menu options.
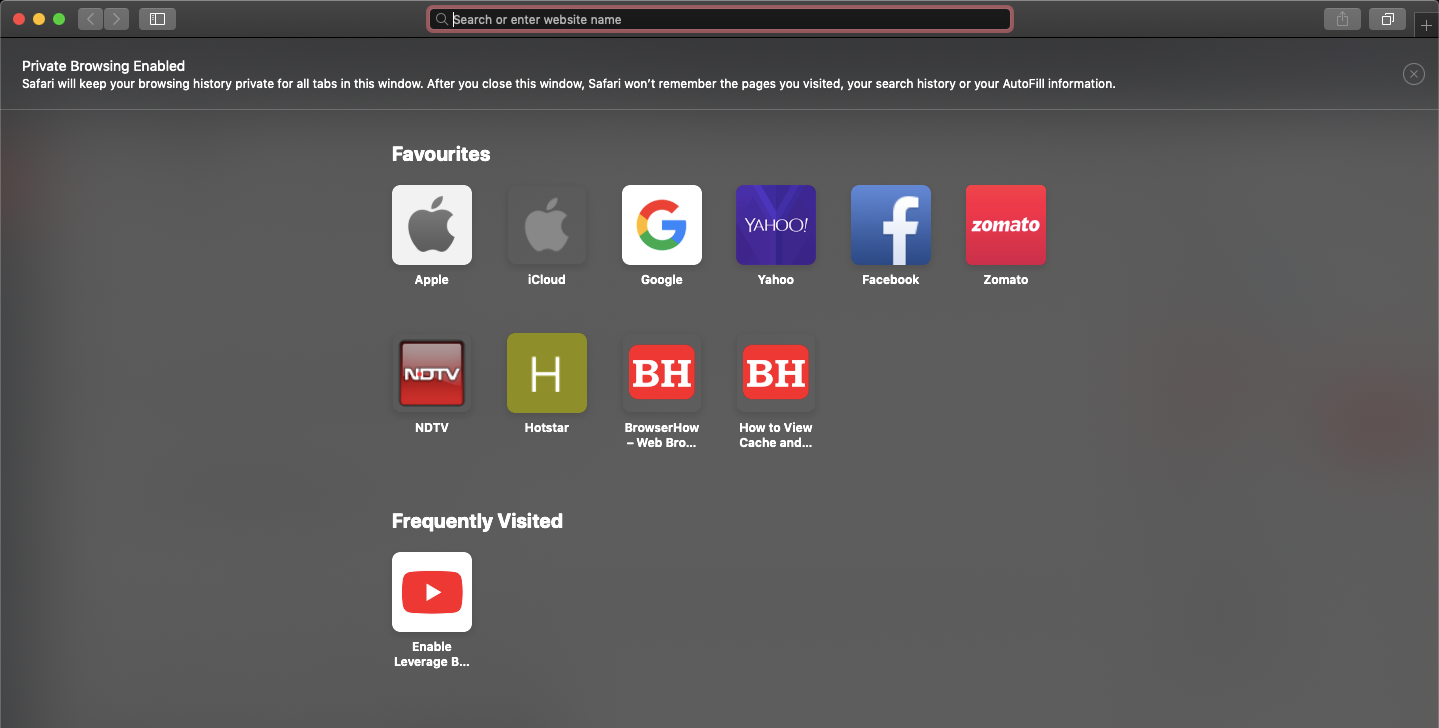 It will start in private or incognito browsing mode.
It will start in private or incognito browsing mode.
All information will be destroyed automatically once you close the private window after usage. The private browser does not store browsing records, cache, or cookies storage, including the form autofill.
Bottom Line
The new tab and window are great features for multitasking on the web browser. However, including private or incognito browsing on Safari has enhanced user data’s privacy and security.
Similarly, you can also start the private and new tab in Safari on iPhone and iPad. However, there is no option to open a new window within handheld devices.
You can also use the Safari keyboard shortcuts to perform functions such as opening a new tab, opening a new window, and even entering private mode.
Lastly, if you've any thoughts or feedback, then feel free to drop in below comment box. You can also report the outdated information.

