The websites need location service access to give more personalized and local results. However, we can control which site to allow the location and what site to block to discourage the misuse of personal tracking.
We can check the Edge browser Site Settings under Privacy and Security to toggle the location service and request under Locations settings tab.
In this guide, I have shared written instruction about:
Configure Location Permissions in Edge on the Computer
The Edge browser on the computer allows controlling the location service and requests permissions to allow or block the sites to your device location. Here are the steps to enable or disable location access:
- Launch the Microsoft Edge app on your PC.
- Click on the More
 menu list.
menu list. - Select the Settings options menu.
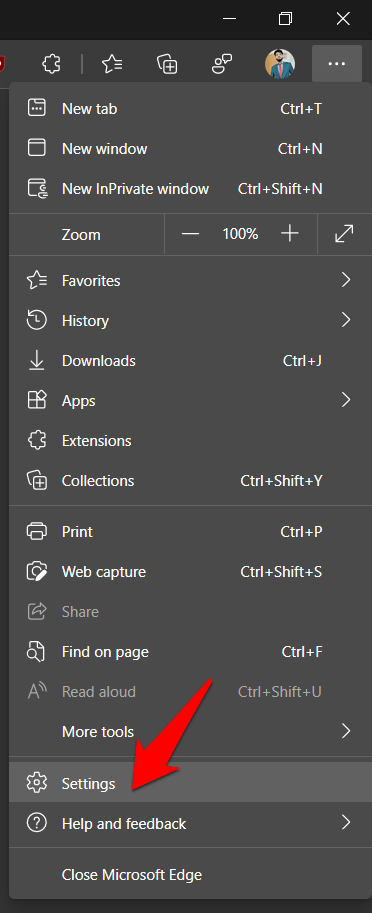
- Switch to the Cookies and Site permissions tab from the left menu bar.
- Scroll to the All Permission section, and click on the Location menu.
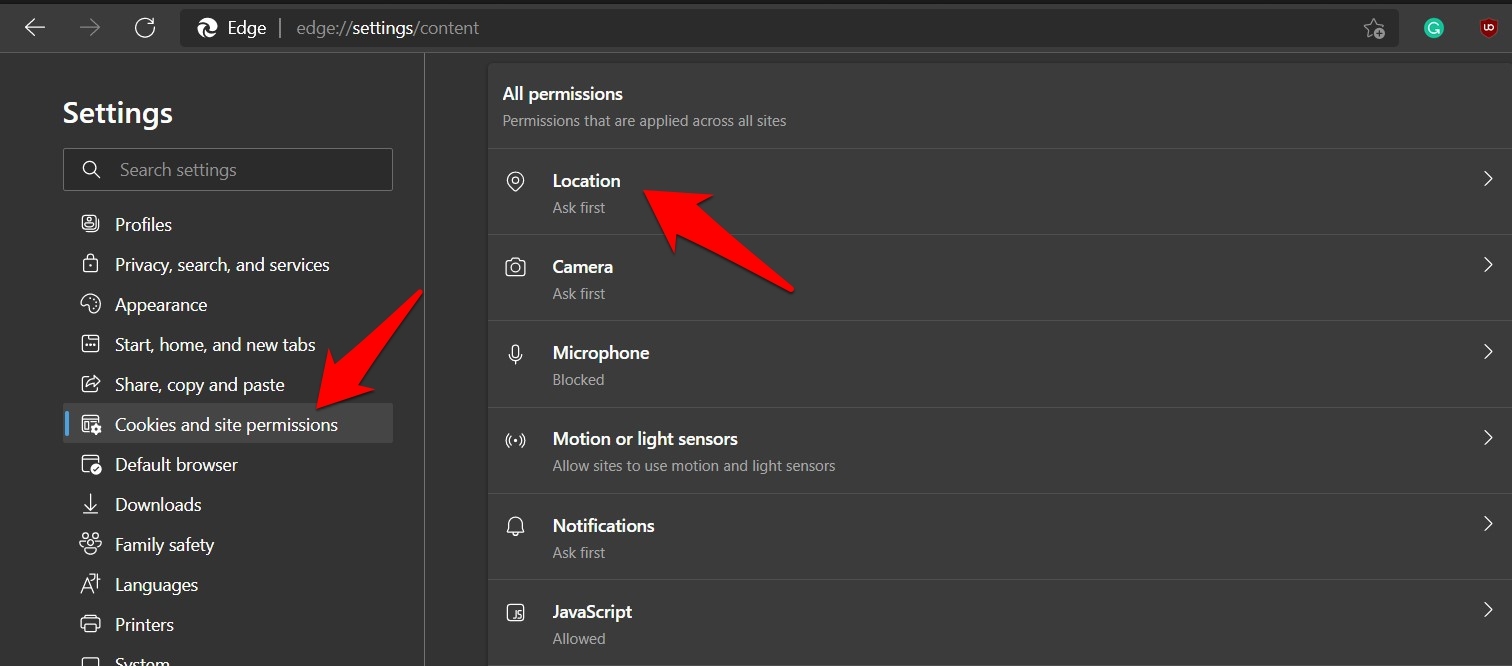
- Turn ON or OFF the toggle switch for Ask before accessing (recommended) option.
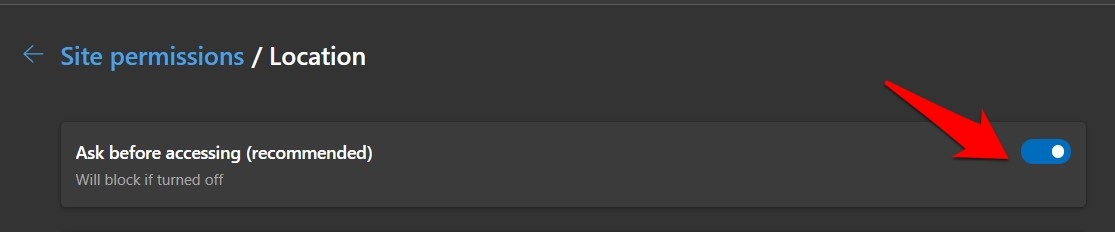 Per the toggle switch the location services will be enabled or disabled.
Per the toggle switch the location services will be enabled or disabled.
If you turn ON the toggle button, the location service is enabled. Whenever you interact with any site that needs your location, it will send you a prompt. You may then decide accordingly by clicking on or command button.
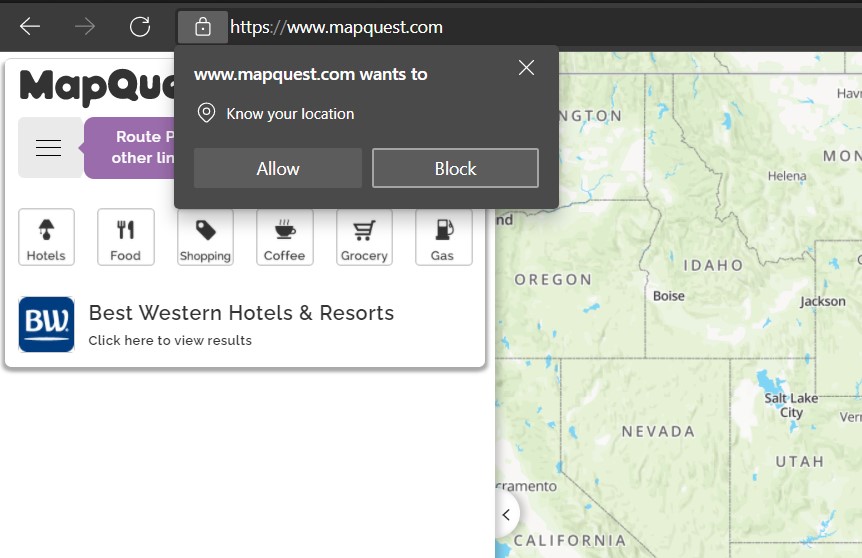
However, if you turn OFF the toggle for Ask before accessing, the location access pop-up will not be displayed and will be blocked for all the sites.
Configure Location Access in Edge on Android
Like computers, Edge for Android provides complete control over the browser and site’s usage of location service. We can either block the individual request or completely stop getting device location requests. Here are the steps to allow or block the location service for websites:
- Launch the Edge Browser on the smartphone.
- Tap on the More
 on the bottom menu bar.
on the bottom menu bar. - Select the Settings from the menu that pops up.
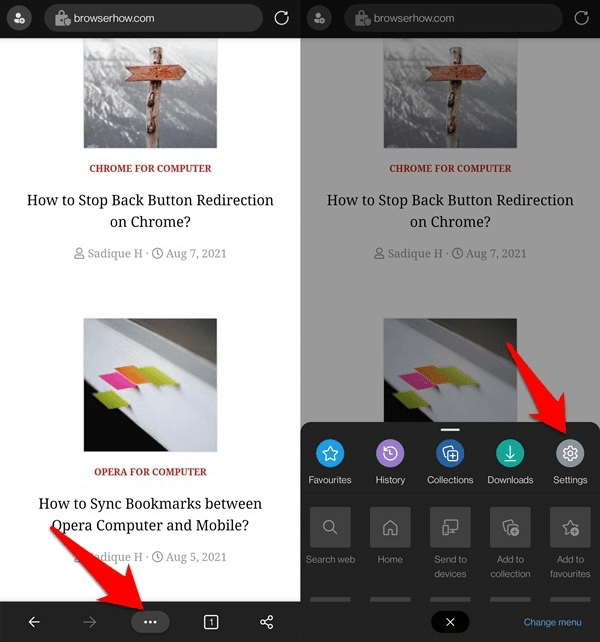
- Tap on the Privacy and Security section followed by Site Permissions.
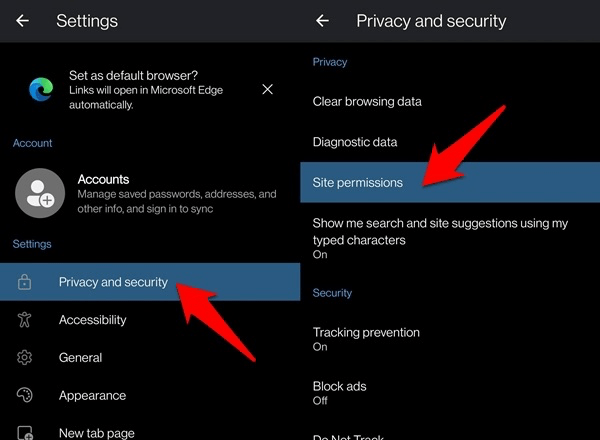
- Select the Location menu from the list.
- Enable or Disable the toggle button for location service.
 Location permissions will be adjusted accordingly.
Location permissions will be adjusted accordingly.
If you’ve enabled the Location toggle, whenever you come across a website that wants access to your location, you will first have to tap on the command. You can also hit if you think it’s an invalid or malicious request.
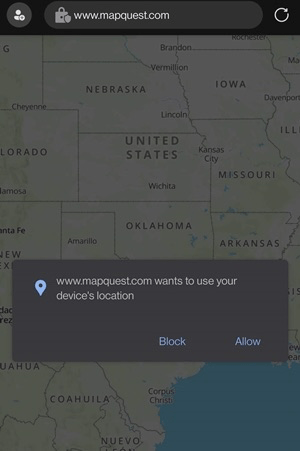
After that, bring up the notification panel from the top and enable the GPS from the Quick Setting toggle. Only now the said site would be able to access your location.
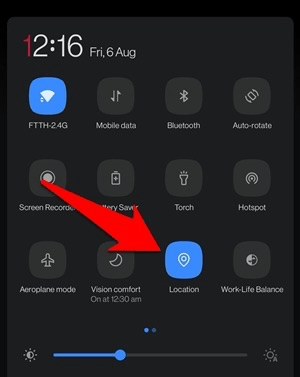
However, if you toggle off the location service from the Edge’s Site Settings menu, the site won’t provide you with the device’s location requests.
Manage existing Location Permission for Sites
Furthermore, if you wish to take away the location permission from any site or want to remove one from the blocked list, then head over to edge://settings/content/location page and click on the Trash icon next to the desired website under the Block or Allow section.
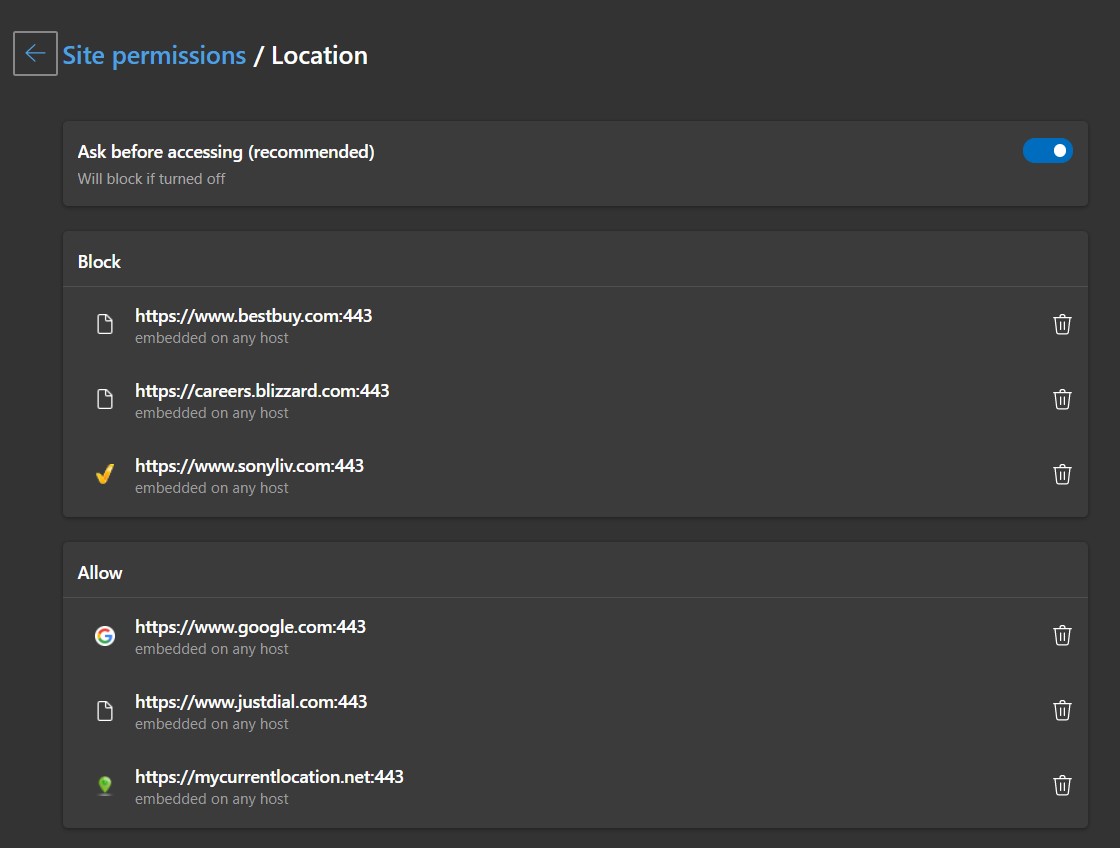
While granting or revoking location permission for a website depends on the user’s preference, you should ensure that sites with such access are safe and trusted.
Lastly, if you've any thoughts or feedback, then feel free to drop in below comment box. You can also report the outdated information.







