The Edge browser uses Bing Translation to convert unknown text into our known language. This option is built-in and doesn’t require the installation of any extension or add-on.
To translate the page content in the Edge app, enable the Microsoft Translator option and choose the desired language for auto-translation of foreign text under the Preferred Language options.
In this guide, I have shared written instruction about:
Enable the Page Translation option
Before you use the translate option, you must enable the Microsoft Translator settings within the General settings to activate the feature. Follow these steps:
- Launch the Edge app on your iPhone.
- Tap the More
 menu for the list and select the Settings menu.
menu for the list and select the Settings menu. - Within Settings, choose General Settings.
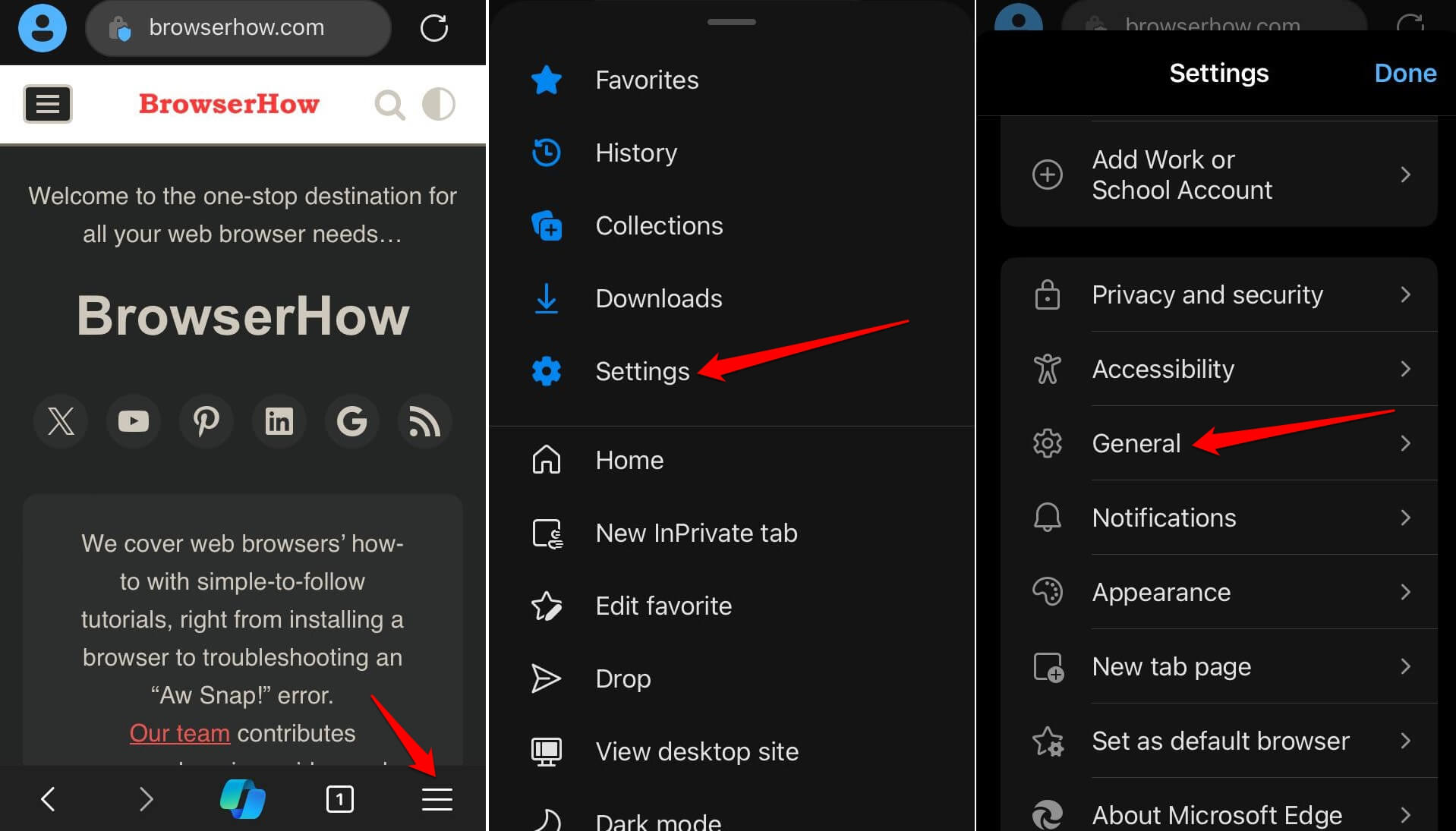
- Tap the Microsoft Translator option and enable the toggle switch for Translate Pages to activate the feature.
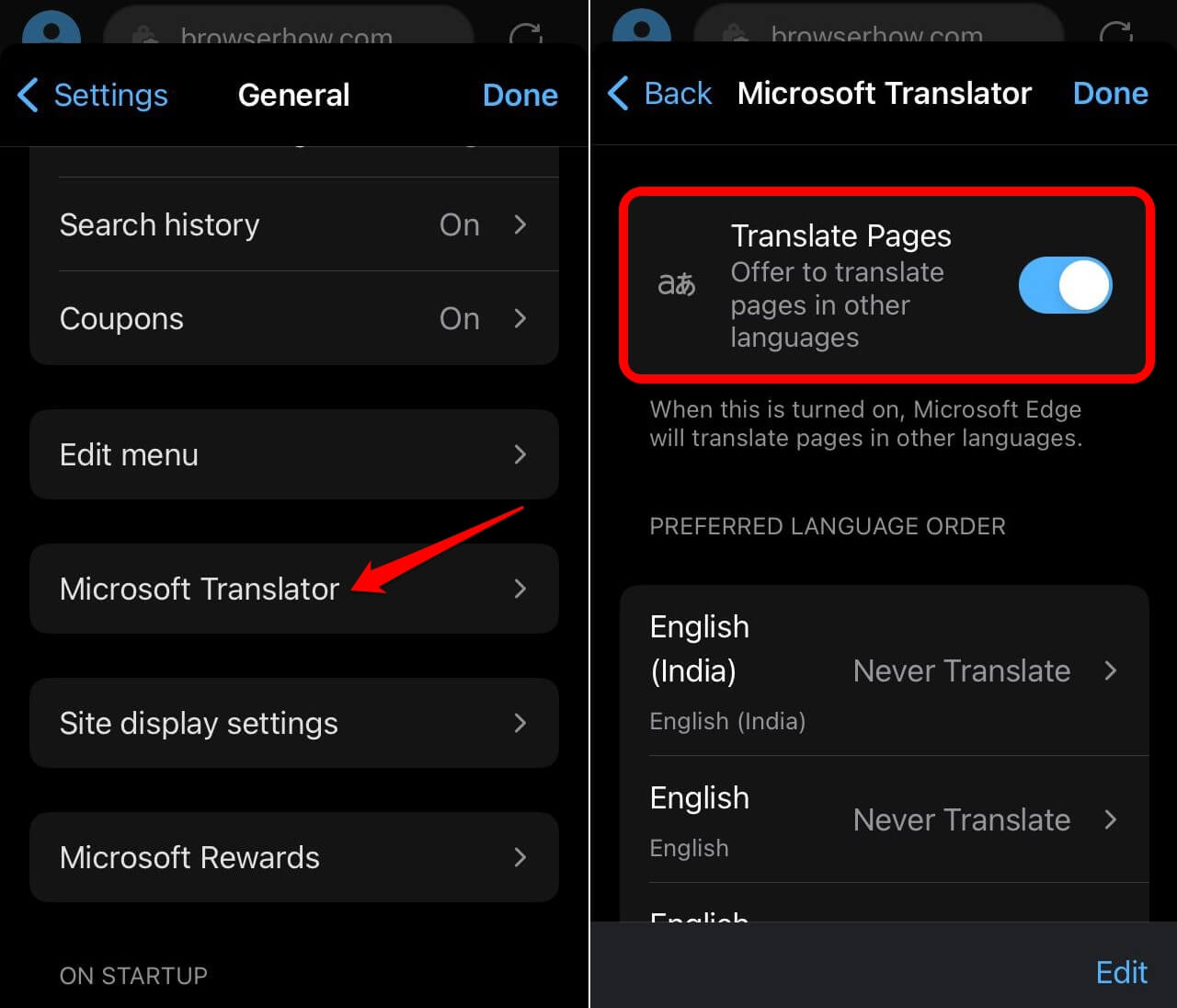 It shall enable the translation feature in the browser.
It shall enable the translation feature in the browser.
You can visit any foreign language page or site to test the translation feature. It will pop up the Translate Page dialog box and offer to translate the page to your preferred language.
Hit on the Translate command to initiate the translation.
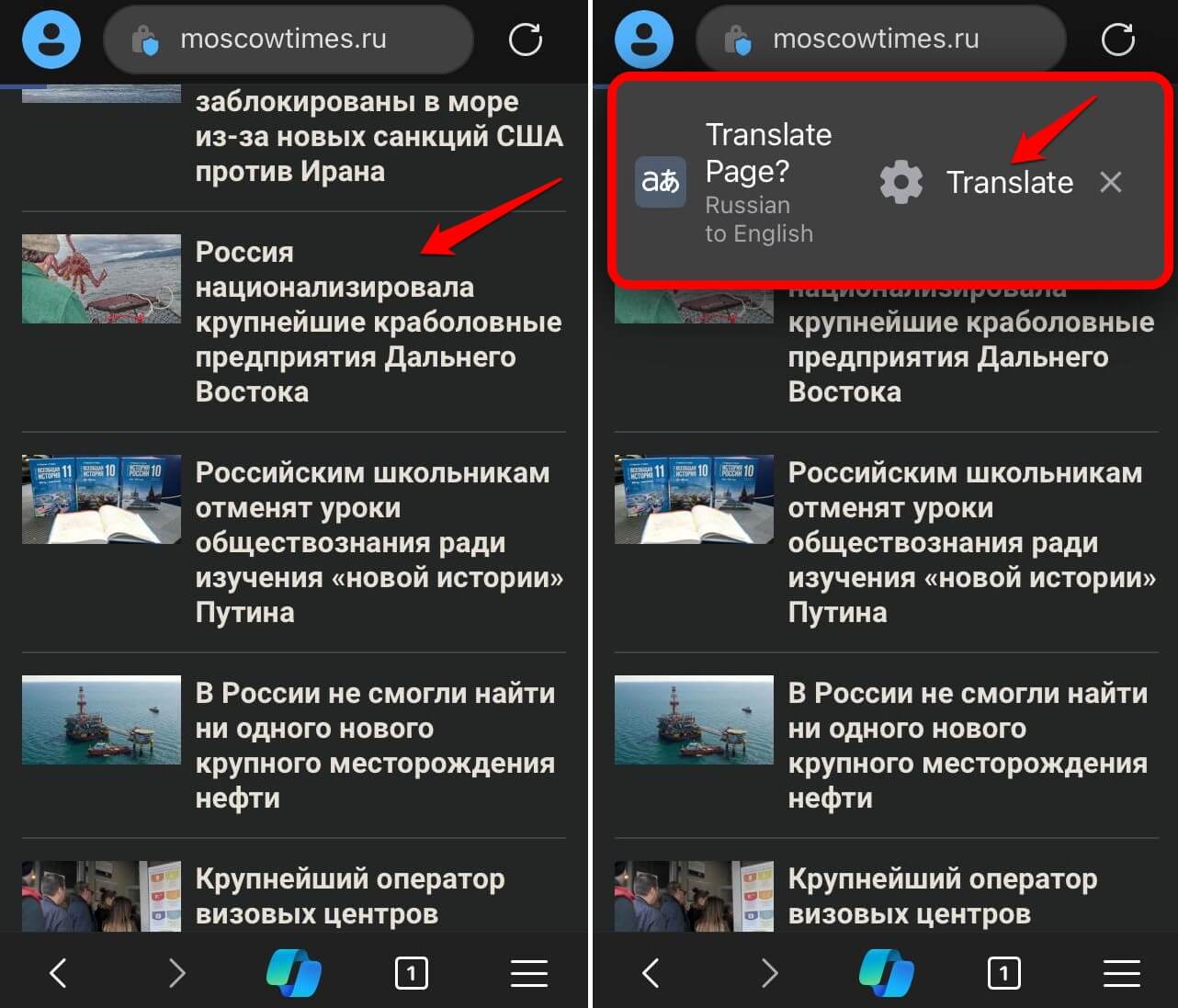
The page content will be translated into the selected language for conversion.
Note: The translation feature can only translate the textual content; the text within the images and other unreadable sections will remain in the original language.
Set Preferred Language for Translating Pages
Edge browser automatically detects the device language or region to set a default language. However, you can customize your preferred output language in Microsoft Translator settings. Follow these steps:
- Launch the Edge browser on your iPhone or iPad.
- Tap the Menu
 > Settings > General settings.
> Settings > General settings.
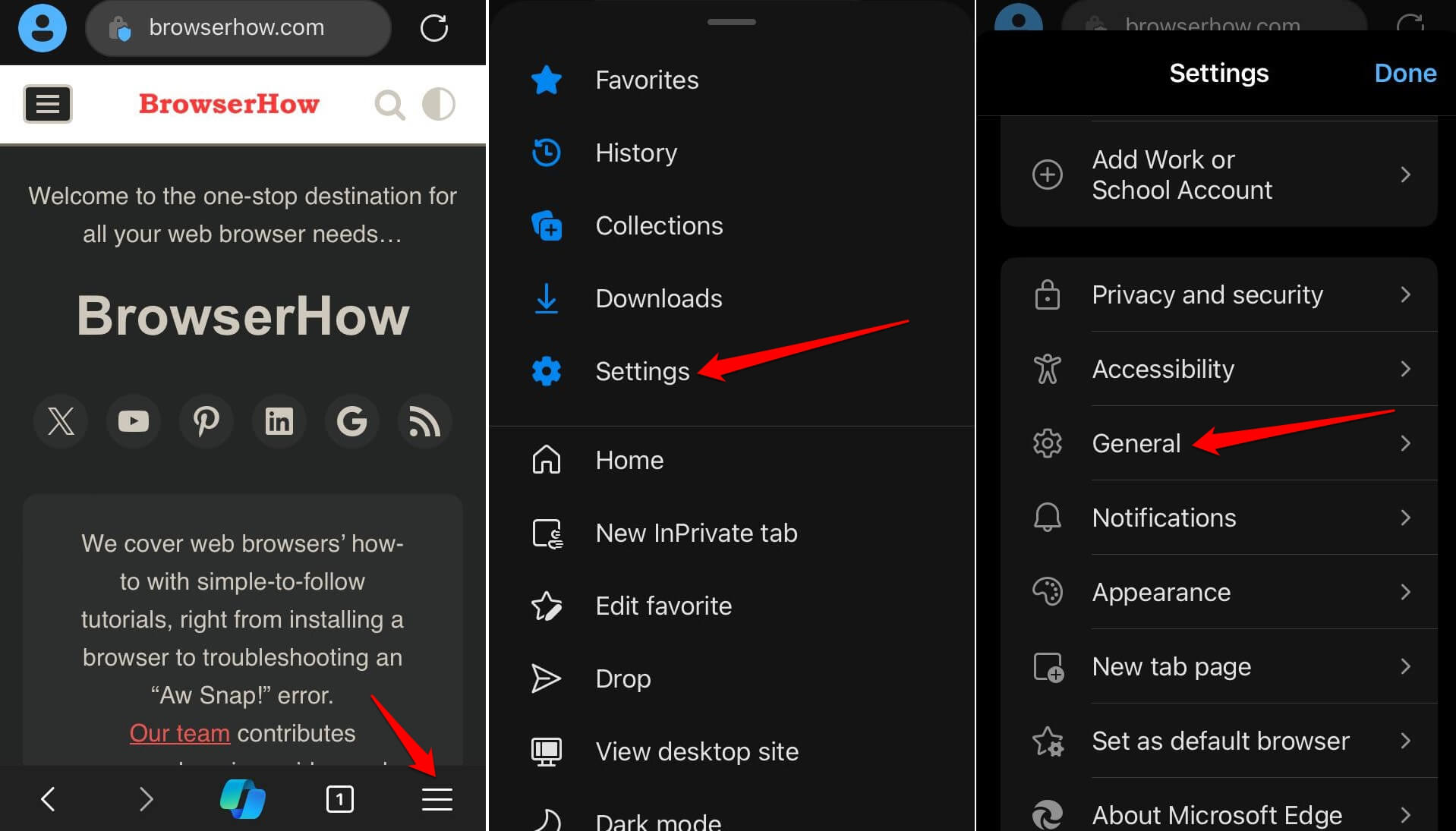
- Open the Microsoft Translator menu, and under the Preferred Language Order section, tap on the Add Language command.
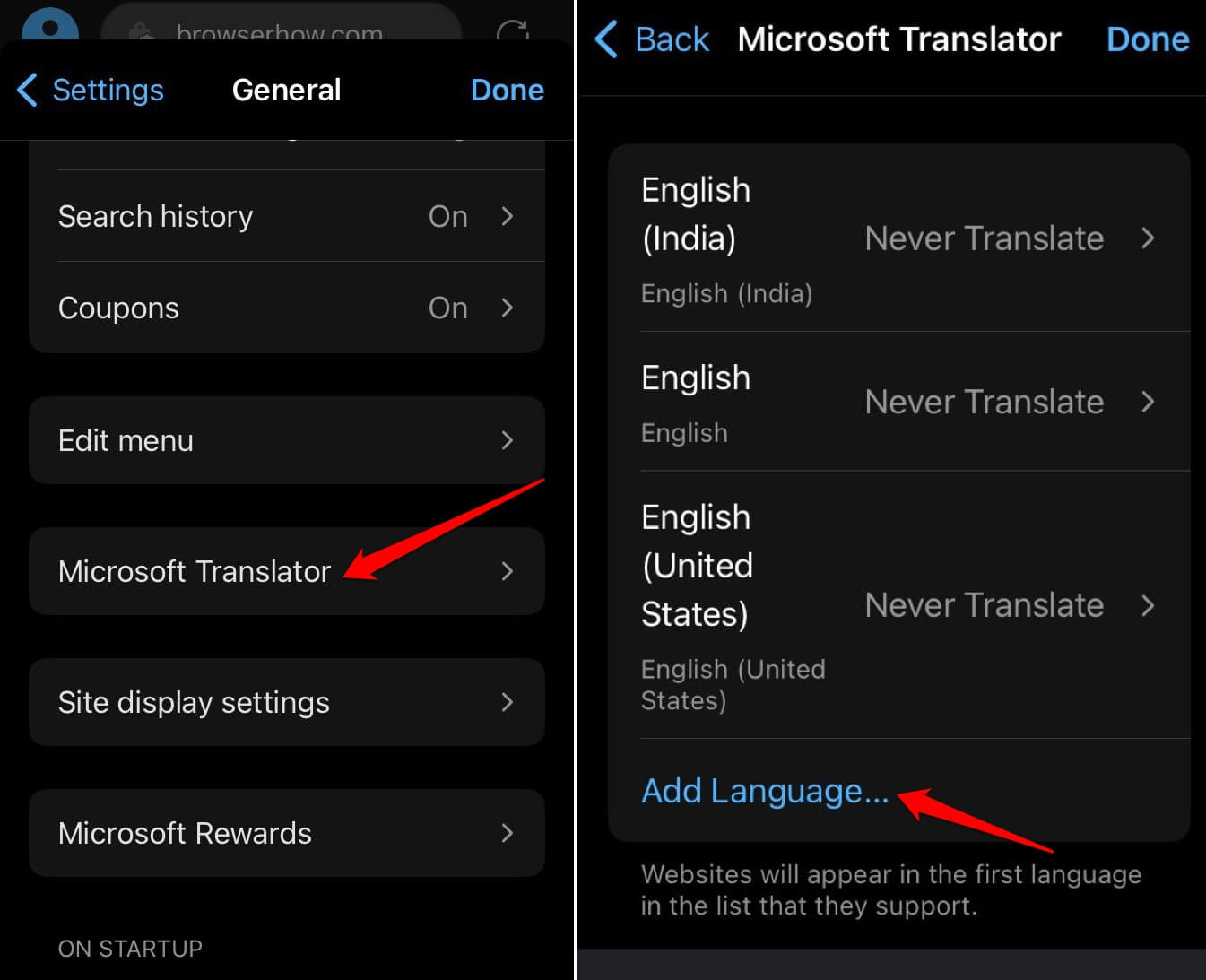
- Search and select the Language from the existing Add Language list.
It shall add the selected language to the list. - Tap on the added language and select the Offer to Translate option.
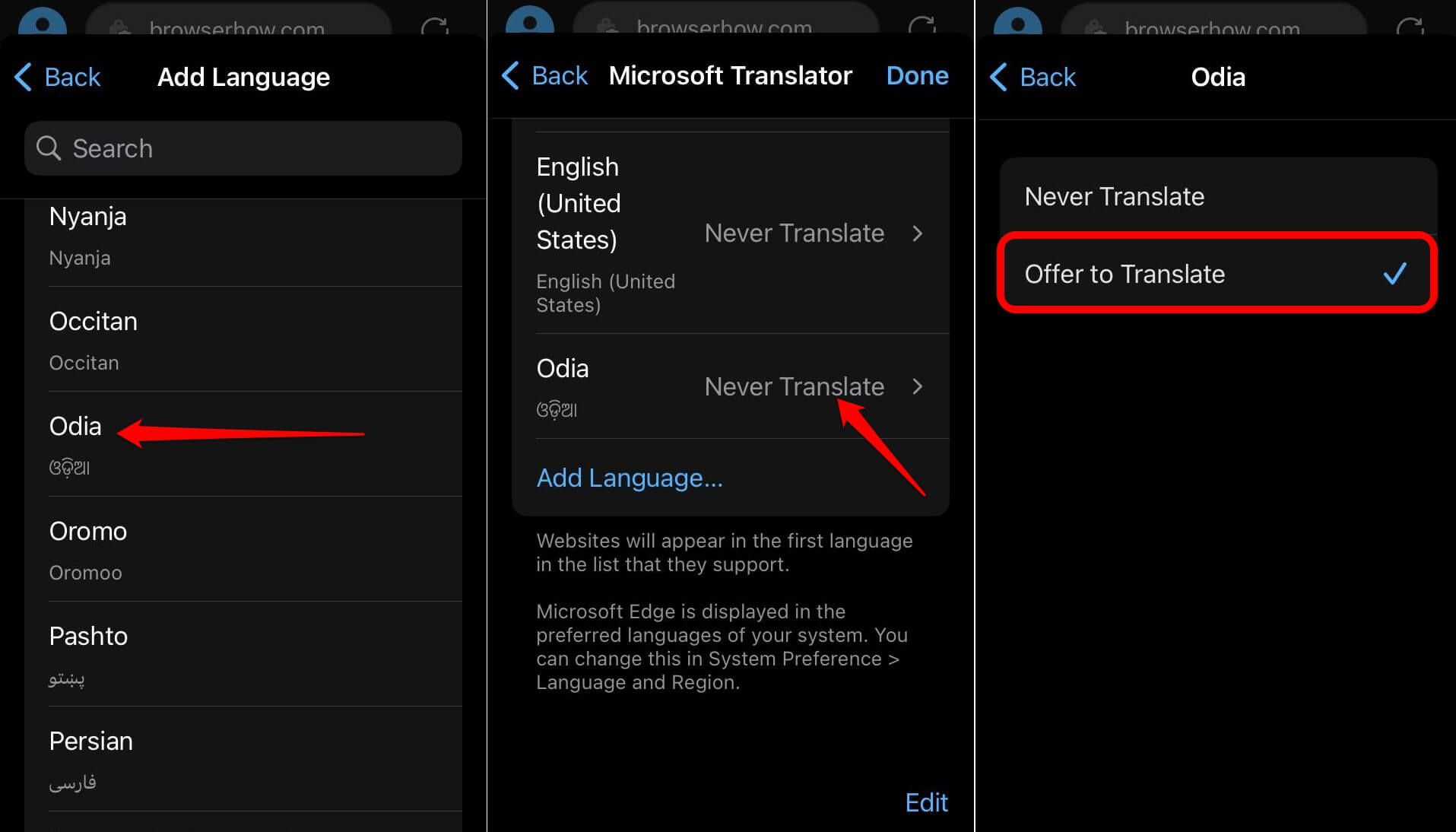
That’s it. Next time you open a foreign language or text website, the Translate Page dialog pop-up will offer the new language as an option.
You can add multiple languages and choose to offer the translate page option.
Bottom Line
Microsoft Translator supports over 50 languages. It can translate a foreign vocabulary into a language you can comprehend. You can try it out the next time you are stuck understanding the content language.
Similarly, you can:
- Translate a Webpage Content in Edge browser on a computer
- Auto Translate a Page content in Edge browser on Android.
Lastly, if you've any thoughts or feedback, then feel free to drop in below comment box. You can also report the outdated information.







