Microsoft Edge and its very own Bing Translation have built a browser feature to translate page content into selected output language.
We can customize the output language and even enable the auto-translation feature that automatically converts the page text into a known language.
In this guide, I have shared written instruction about:
Translating the Web Page
The Edge has built-in support for translation which rely on the Bing Translate. However, you must enable and add the available languages to the Language tab. Here are the steps to set up:
- Launch the Microsoft Edge on your computer.
- Click on the More
 menu and select the Settings menu.
menu and select the Settings menu. - Expand the Language menu.
- Enable the toggle button against — Offer to translate pages that aren’t in a language you read.
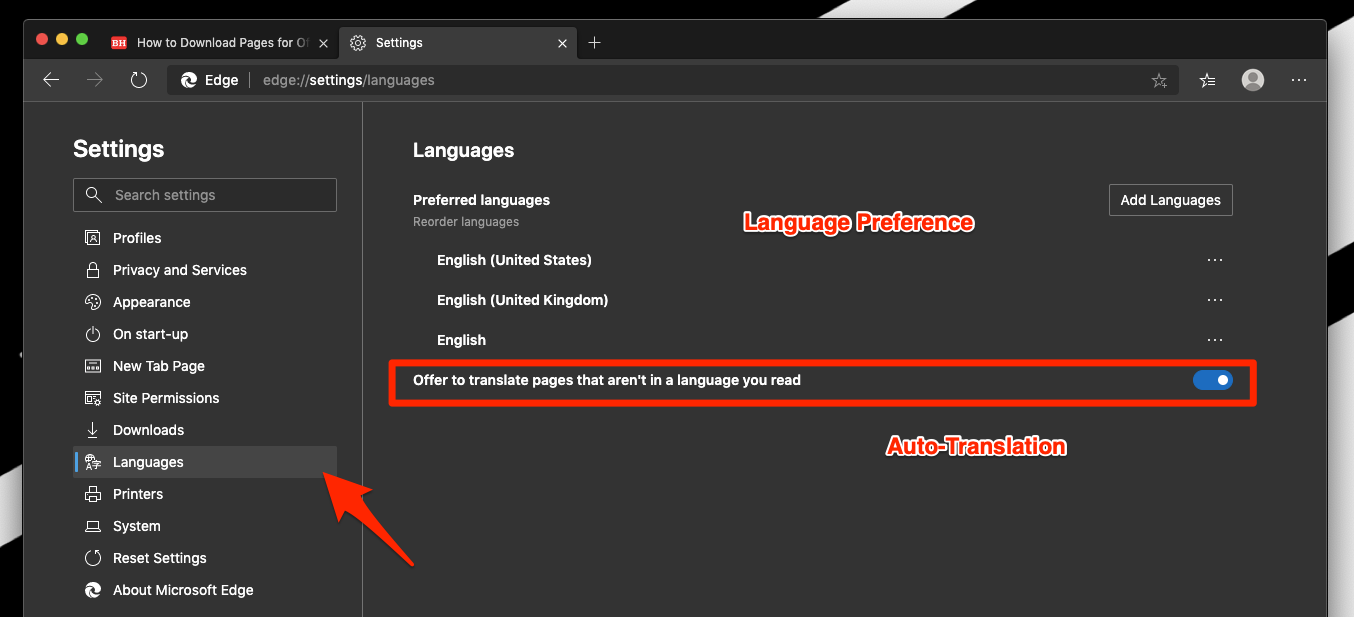
It will enable the translation feature within the Edge computer browser. You can add the available languages in the preferred order (top = high priority).
Enable the Text Auto-Translation
You can enable the auto-translate feature if you do not know any specific language and want that to be automatically translated to known. Here are the steps to follow:
- Launch the Edge browser on your computer.
- Open any website page in a foreign language.
It will display with the Translate icon in the URL bar. - Hit on the Translate icon to open the options.
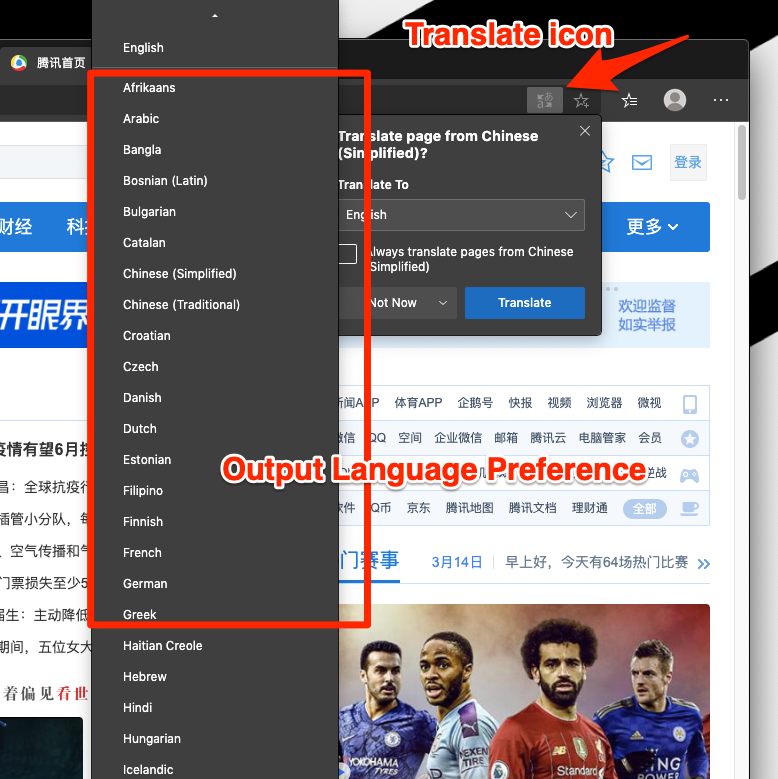
- If required, change Translate to the field to select the desired output.
- Enable the checkbox against Always translate pages from (foreign language).
- Hit on the command button.
It will automatically translate the website content without issues and display the readable version.
You can also change the language of your preference for output translation (step #4) within the browser while translating.
Bottom Line
The Microsoft Edge has a built-in translation feature powered by Bing Translator and works smoothly. It offers real-time translations and the option to choose and change the output language.
It supports more than 30 languages at the moment. However, new languages are added with growing technology and browser stability updates.
Similarly, you can use the translate feature in Edge on Android. It offers similar features and options as a computer browser.
Lastly, if you've any thoughts or feedback, then feel free to drop in below comment box. You can also report the outdated information.








how do you translate english pages into foreign languages? Not everyone reads and understands English well the first time. Ideally to a wide variety of Asian, African and South American languages.