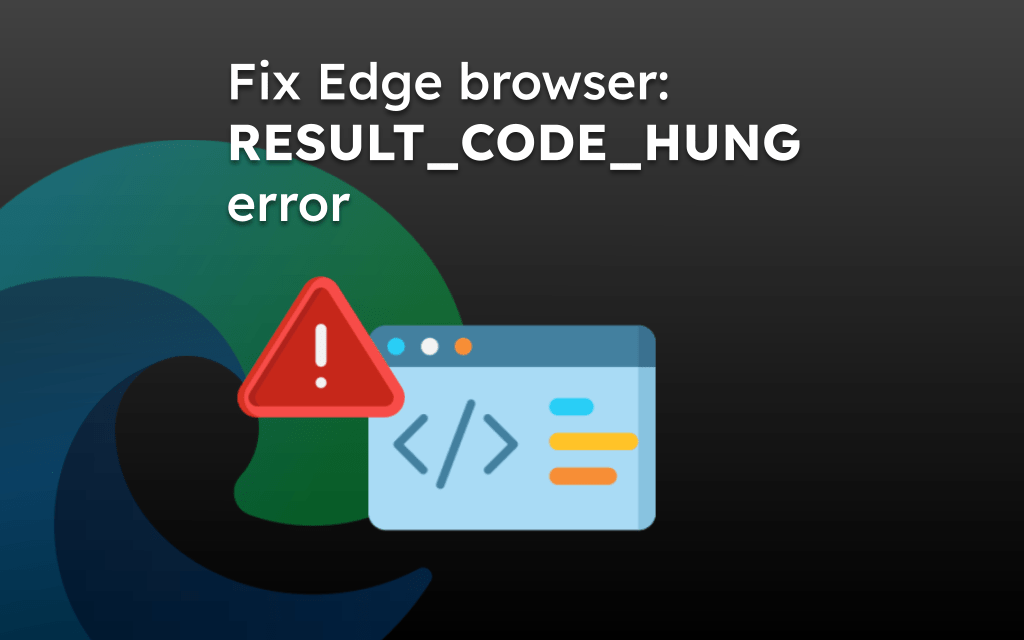Hardware acceleration is a feature in Microsoft Edge that enhances performance by utilizing computer hardware for tasks typically performed by software.
It is used for heavy rendering, like graphic-intensive tasks, or when the system runs on low memory. The option is available only on the computer browser under Performance settings.
In this guide, I have shared written instruction about:
Manage Hardware Acceleration Settings
As mentioned, hardware acceleration uses the system’s hardware to improve the browser’s performance. Here are the steps to configure it’s settings:
- Launch the Microsoft Edge on your computer.
- Click on the More
 menu and select the Settings menu.
menu and select the Settings menu.
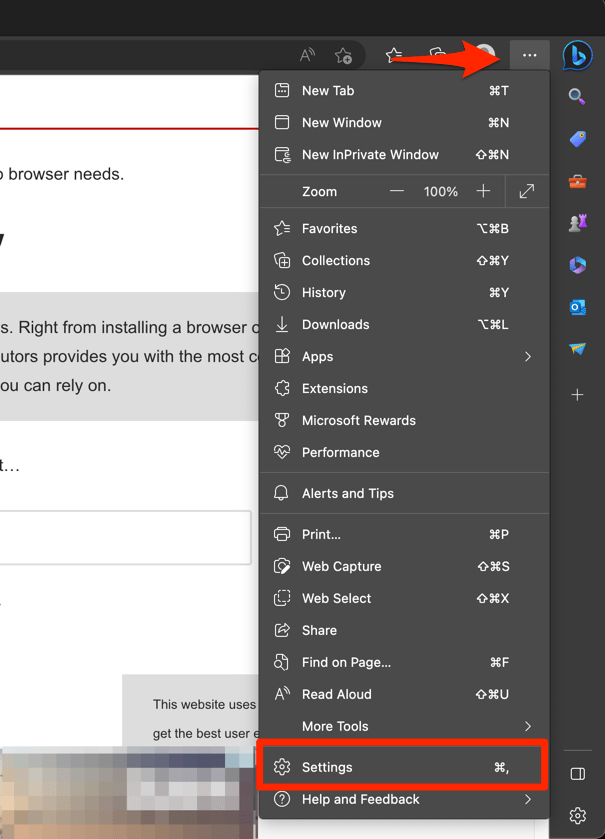
- Switch to the System and Performance tab in the left side pane.
- Toggle switch for Use hardware acceleration when available option to Turn On or Off on hardware acceleration in Edge browser.
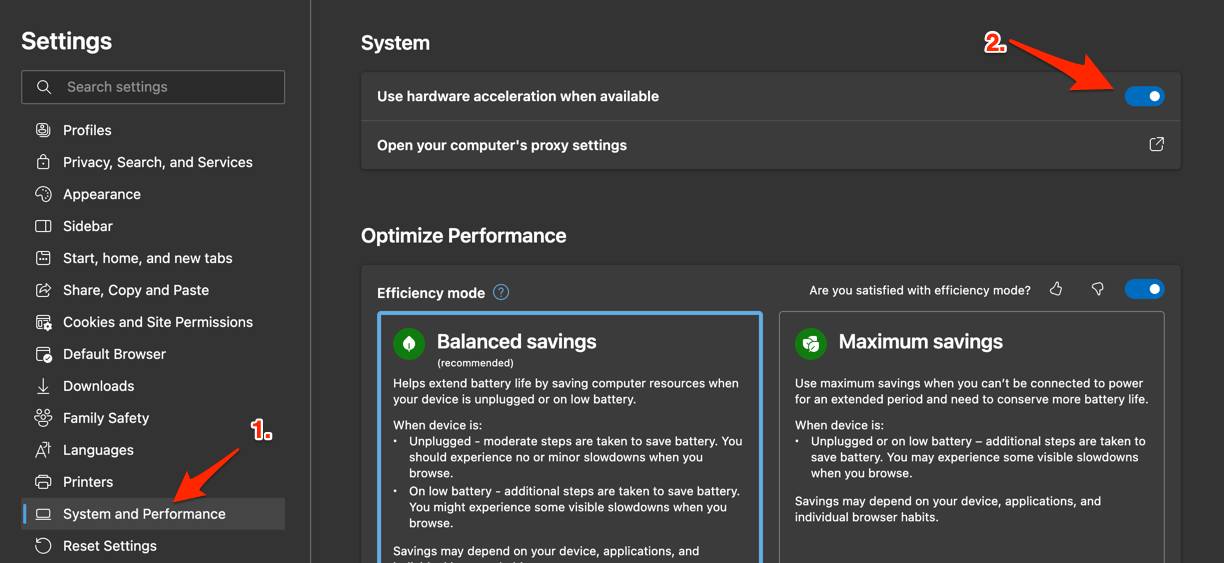
- Click on the button to make changes effective.
The hardware acceleration is enabled by default on your browser. However, you can use this toggle switch to stop using the feature from System and Performance settings menu.
Note: Disabling the hardware acceleration will occasionally cause the Edge to lag when the system runs on low memory resources.
Bottom Line
Edge browsers use computer memory for rendering the site; however, with hardware acceleration enabled, they also use other computer hardware like GPU to process a few requests.
While the option is enabled by default, it does not engage with the hardware for all the processes or run all the time.
Hardware acceleration leads to browser issues like the page not loading or responding, browser lagging, etc. In such cases, we can turn the acceleration toggle switch on or off to verify the issue during troubleshooting.
The hardware acceleration option is available on other Chromium-based browsers like Google Chrome, Opera, Brave, etc.
Lastly, if you've any thoughts or feedback, then feel free to drop in below comment box. You can also report the outdated information.