We may encounter the error status RESULT_CODE_HUNG in Microsoft Edge mainly due to un-parsable code on a website that the browser could not compile.
In such instances, we check the internet stability, change network settings, disable conflict extensions, and allow background processes that interfere with the browser’s functioning.
In this guide, I have shared written instruction about:
Method 1: Check Internet Connection Stability
Before proceeding with advanced fixes, verify whether you are getting uninterrupted network connectivity. Even if there is a slight dip in the exchange of data packets, the connection might break, and the tab would suddenly stop loading.
So double-check your internet, and if you find any issues, consider switching from a wireless to a wired connection or vice versa. Likewise, you may also share your device’s carrier network via Hotspot.
We recommend trying simple troubleshooting methods before proceeding with the significant troubleshooters.
Method 2: Reload the Browsing Tab or Page
More often than not, simply reloading the concerned tab is enough to rectify this issue. So click on the Reload ![]() icon to the left of the address bar and wait for the tab to reload.
icon to the left of the address bar and wait for the tab to reload.
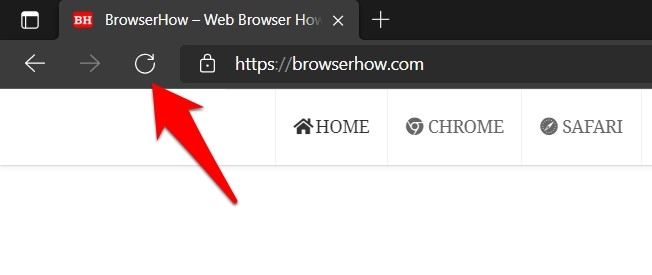
You may also use the / + shortcut keys for the same purpose. Once the reloading is complete, verify whether the tab works as expected.
Method 3: Delete Browser Data and Cache
If the browser’s stored data gets corrupted, it could conflict with the proper loading of the websites. The accumulated temporary data could also cause issues along the same lines, especially if they run into hundreds of MB. Here are the steps to follow:
- Launch the Edge browser on your PC.
- Copy-paste the Clear Browser Data location in the address bar and hit .
edge://settings/clearBrowserData
 It shall bring up the Clear Browsing Data dialog box.
It shall bring up the Clear Browsing Data dialog box. - Select Cookies and other site data and Cached images and files checkboxes.
- Hit the button.
Once the cookies and cache data are deleted, you will be logged out of the signed-in sites. You can check the page to see if you are still encountering the error.
Method 5: Change DNS Server Settings at the Network Level
In some instances, the default Domain Name Server provided by your ISP might not be able to establish a successful connection online. Hence, it would help if you considered switching to Google or Cloudflare’s DNS.
Here are the steps to change the DNS settings:
- Open the Control Panel via the Start menu, and go to Network and Sharing Center.
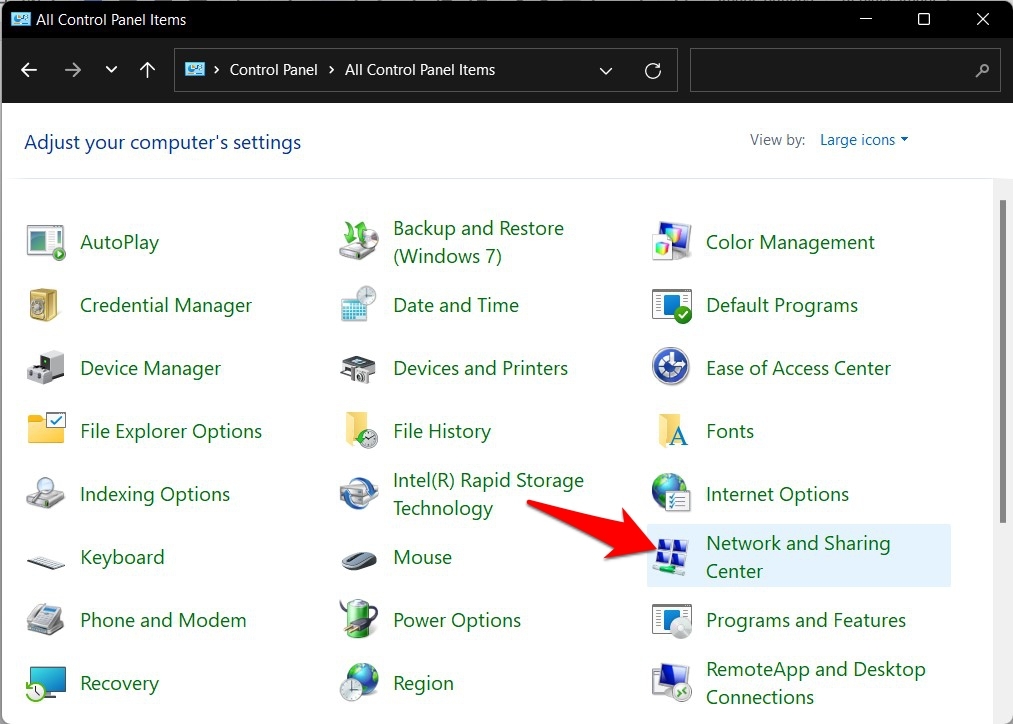
- Click on Change Adapter Settings from the left menu bar.
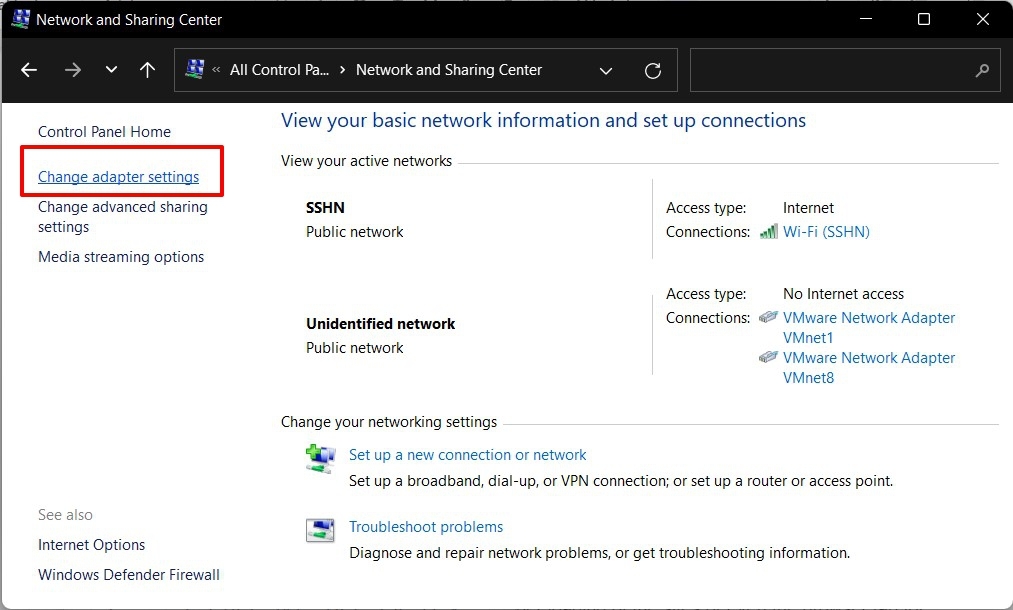
- Right-click on your current network and select Properties.
- Double-click on the Internet Protocol Version 4 option.
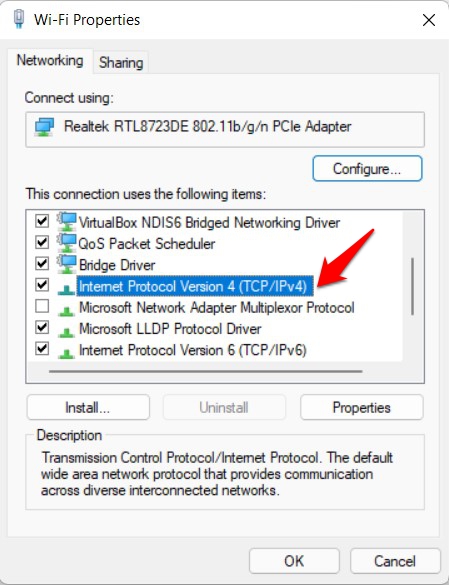
- Select Use the following DNS server addresses and input the following DNS values.
Preferred DNS Address: 8.8.8.8 Alternate DNS Address: 8.8.4.4
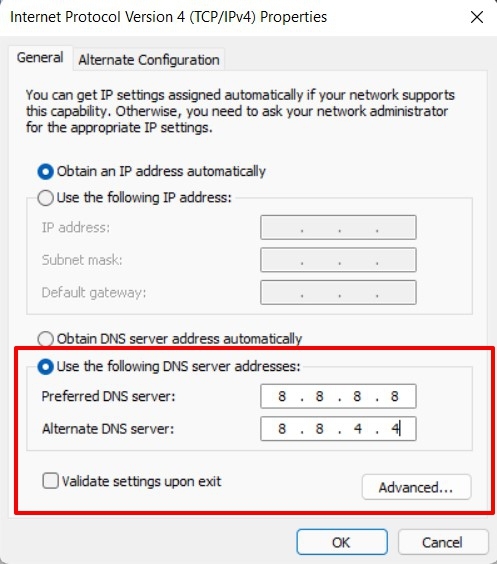
- Hit the button to save the changes.
After making all the changes, try to access the concerned site now and see if the RESULT_CODE_HUNG error has been resolved.
Method 6: Disable Browser Extensions
Third-party add-ons might hinder the proper loading of sites or even the browser tab. You can temporarily disable the extensions to validate that they are not causing the issue. Here are the steps to troubleshoot extension conflicts. Before disabling the add-ons, you can check the page in private browsing mode.
- Launch the Edge browser on the computer.
- Open a new private window using + + shortcut keys.
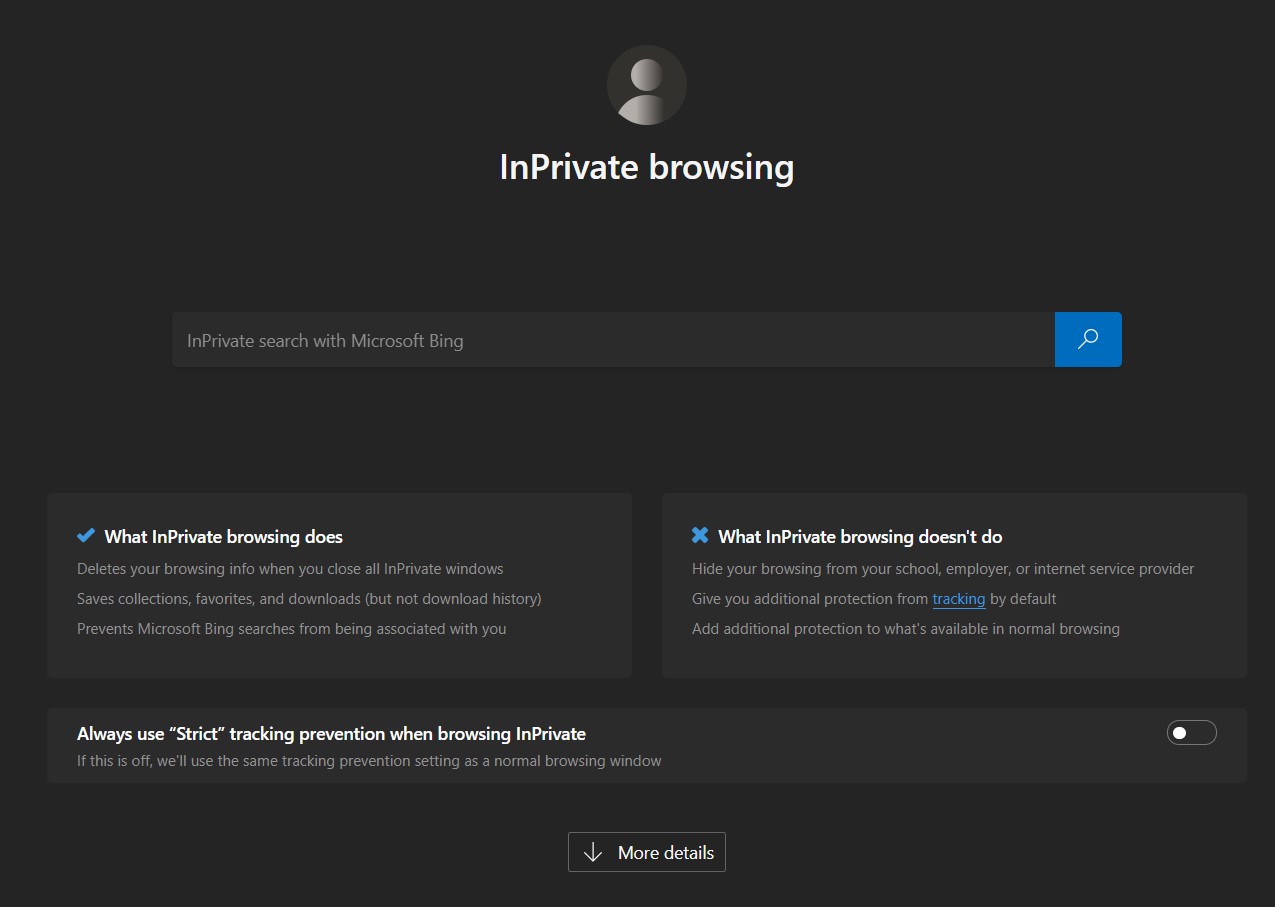 Browse the web, and if you find the issue is no longer there, then one of these extensions could be the culprit.
Browse the web, and if you find the issue is no longer there, then one of these extensions could be the culprit. - Exit InPrivate Browser and head over to the Extensions page.
edge://extensions/
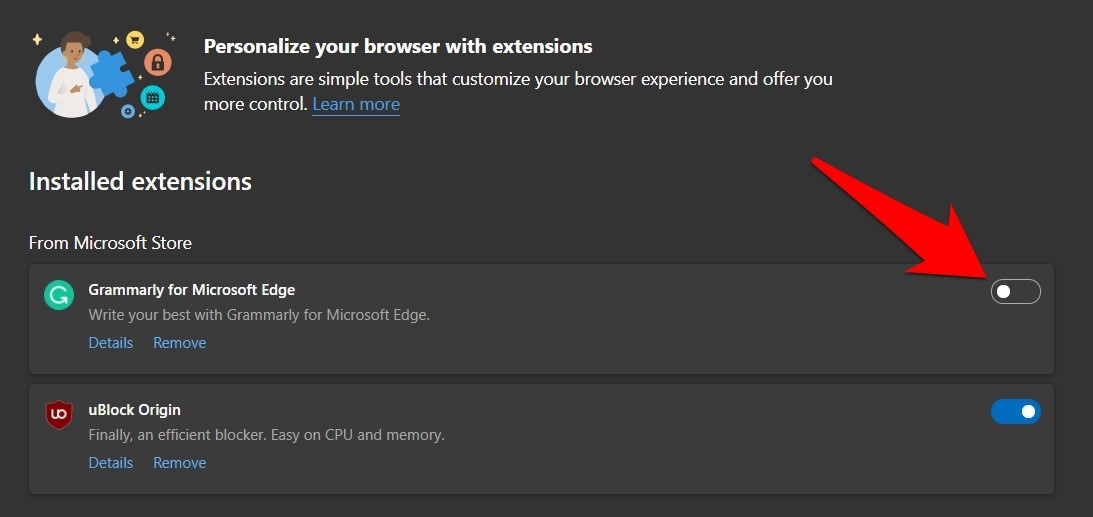
- Disable the extensions, one at a time, by turning off the toggle next to them.
Once you are no longer facing this issue and can identify the issue-causing add-on, consider keeping it disabled.
Method 7: Reset Browser Settings to Default State
Resetting the browser will bring Edge back to its factory default state. It will also remove the start-up pages and default search engines and clear the temporary data. Here are the steps to reset:
- Launch the Microsoft Edge browser.
- Head over to the Reset Profile Settings page.
edge://settings/resetProfileSettings

- Hit the button in the confirmation dialog box.
The process will only take a few seconds to complete. Once done, the underlying issue will be rectified as well.
However, you prefer to avoid carrying out the reset process as a last resort. In that case, consider switching to any other Windows browser and accessing the concerned sites.
Bottom Line
If the browser cannot parse the code and process the request, it displays the code hung error. This can be due to any reason that we cannot control. As mentioned, for troubleshooting, we should start with the basic method and move to the advanced method.
In my case, reloading the website was a temporary relief from this issue. Then, turning off browser extensions finally rectified the problem conflicting with the browser functionality.
Lastly, if you've any thoughts or feedback, then feel free to drop in below comment box. You can also report the outdated information.







