The web browser often displays minimal information for any issue we encounter. However, we should start with basic yet effective methods and steps to resolve such problems.
Advanced troubleshooting methods mainly include clearing the cookies & cache, turning off the extensions, and resetting the browser, which is often destructive. So, starting with simple and basic troubleshooting might help in many cases.
Note: Ensure that your operating system is up to date and that the web browser runs on the latest version.
In this guide, I have shared written instruction about:
Method 1: Check the Internet Connection Stability
If you have an issue with page loading, the first step is to check the internet connection. We can check the connection status and stability.
Ping the URL to verify data loss
You can ping the website URL to learn its status and stability. The option is available on macOS (Terminal) and Windows OS (Command Prompt). All you need is to ping the domain name; for example, you can ping Google with the following command: ping google.com
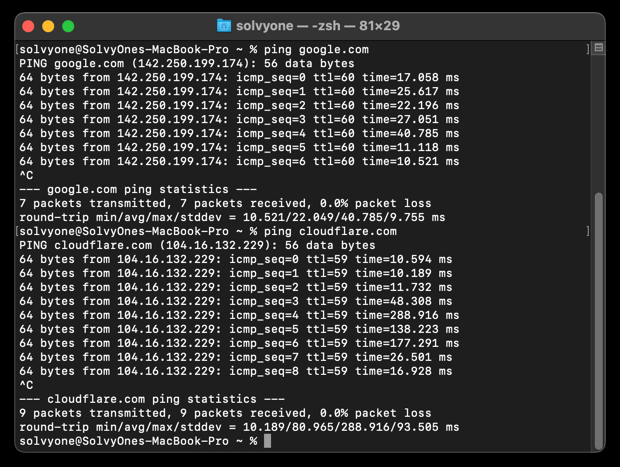
The screenshot shows two different pings, one for Google.com and the other for Cloudflare.com. If you notice the time= element against a series of pings to Cloudflare.com, there is a significant variation (between 10ms to 288ms). However, for Google.com, the time remains stable.
It depicts that the connectivity to cloudflare.com is jittery compared to google.com.
Similarly, it would be best to consider checking the percent of packet loss under ping statistics. If you find any packet loss, the connectivity to that site is unstable in such cases.
Ping to the site URL can confirm whether the website is accessible and stable with no network issues.
If you encounter ping: cannot resolve google.com: Unknown host, it might be an issue with your internet connection.
Check your Internet Speed
Several sites allow you to check your ISP network speed. Even Google has a built-in speed test module. However, I prefer using fast.com from Netflix and speedtest.net by Ookla.
The online speed testing site displays our bandwidth speed (Upload and Download), connection status, and network latency.
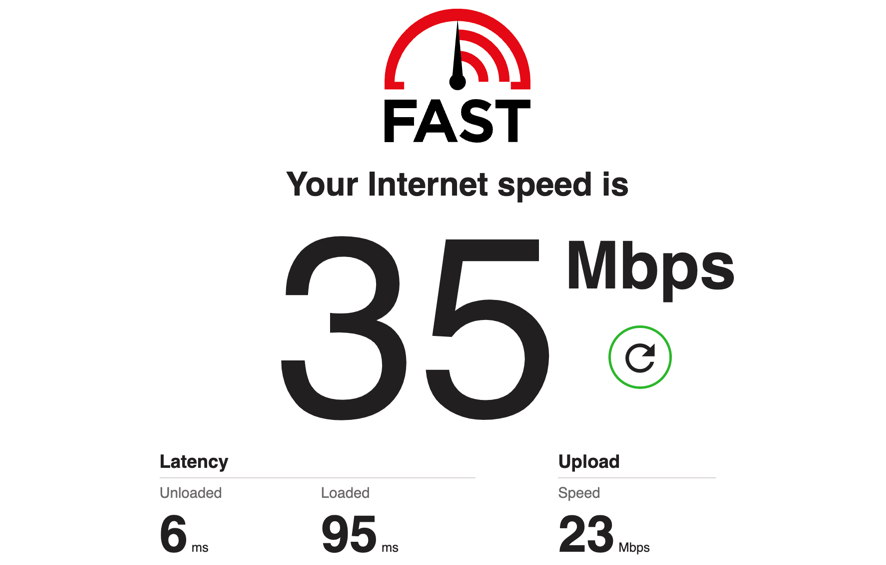
You have a stable network if the speed is enough with a low latency value in milliseconds.
Method 2: Check if the Site is Down
Now that we have confirmed no network issue, we can check if the website has a problem. A straightforward way is to use the ping command and check the packet loss we already discussed. However, you can check out widespread and popular websites online.
Verify on Downdetector
It’s one of the famous sites where the users check if it’s a widespread and primarily a user-reported issue. It also aggregates social media sources to confirm whether the reported site is down.
If you encounter an issue with any site, you can search for it on Downdector and report the issue without needing a user account. Click on the button to report the issue.

In the above screenshot, you can notice a sudden spike in outages reported for Twitter.
Do a Twitter Search
You can search the site on Twitter or check for trending #hashtags. If the issue is reported on Twitter (which generally happens for popular sites), it’s probably widespread.
If the site is down, we can’t do anything except wait and watch for the resolution. As disaster management is in place, any severe issue generally takes a few minutes to a few hours.
Method 3: Correct the System Date and Time
Websites have an SSL security certificate, which helps to secure the connection between the user’s browser and the web server. The Certificate Authority issues this security certificate, which has a preset expiration date.
If the system date and time are invalid, the SSL certificate might auto-expire after a failing connection between the browser and host. Hence, it is required that you keep the correct date and time on your system.
Few websites also validate whether the system date and time match global time. The website does not load and displays alerts if it finds a mismatch.
Verify Windows OS System Date and Time
- Open the Start menu on your Windows PC and select the Settings
 menu.
menu.
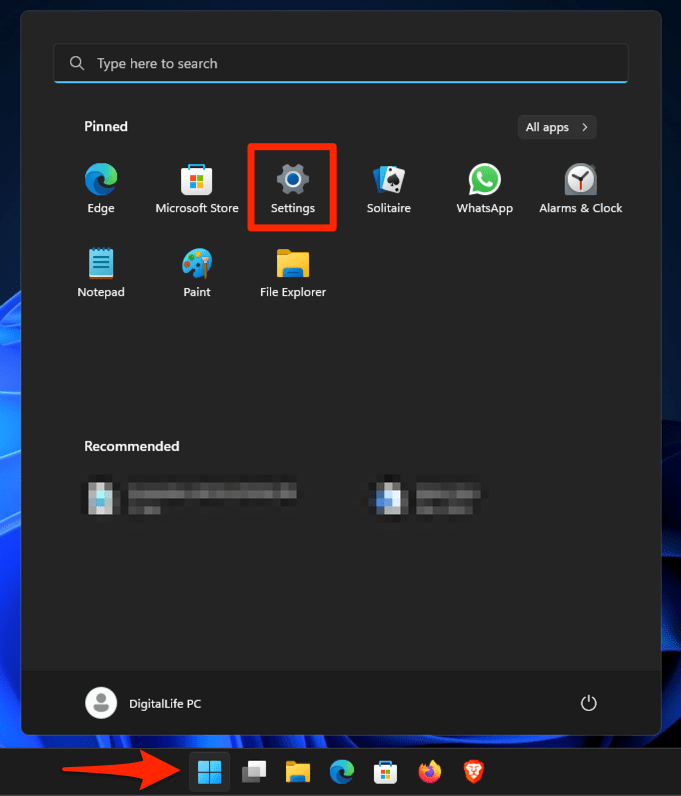 It will open the Settings window.
It will open the Settings window. - Switch to the Time & Language settings page.
- Ensure the Time zone is correct and enable the toggle switch for the Set time automatically option.
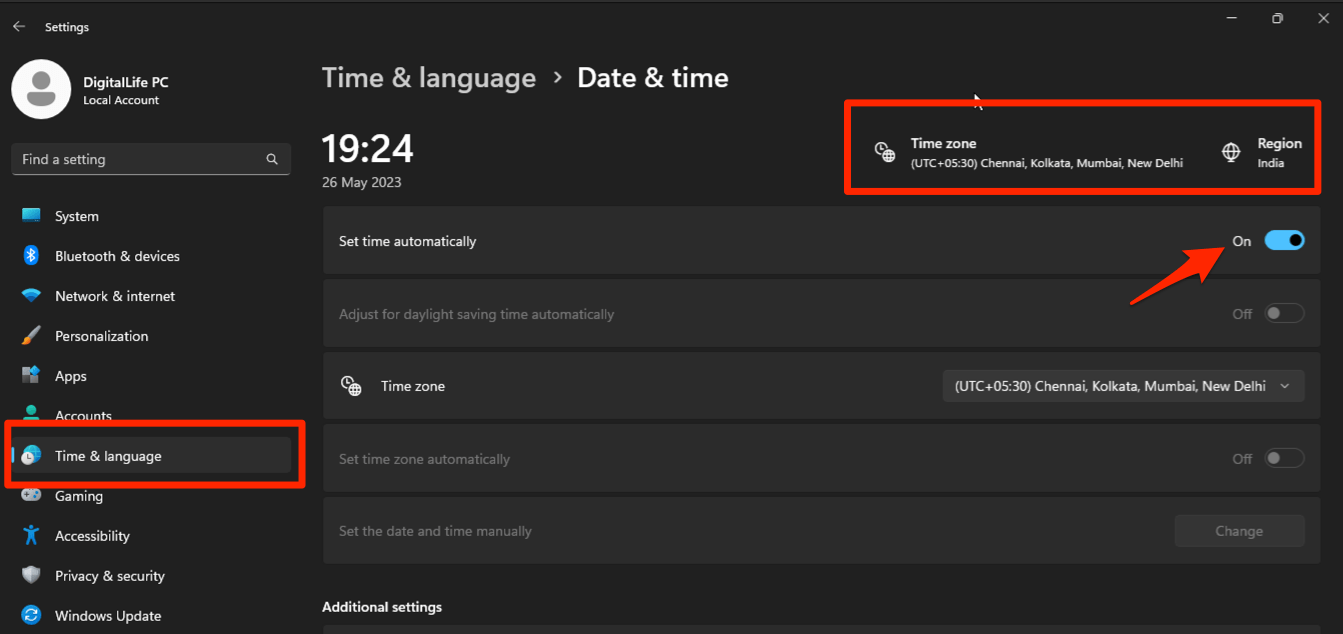
If they’re wrong, you can manually adjust them by turning off the Set time automatically toggle switch and using the command on the Set the date and time manually option.
Check macOS Date and Time settings
- Click on the Apple on menubar and select the System Settings menu.

- Switch to the General tab on the left pane and open the Date & Time settings page.
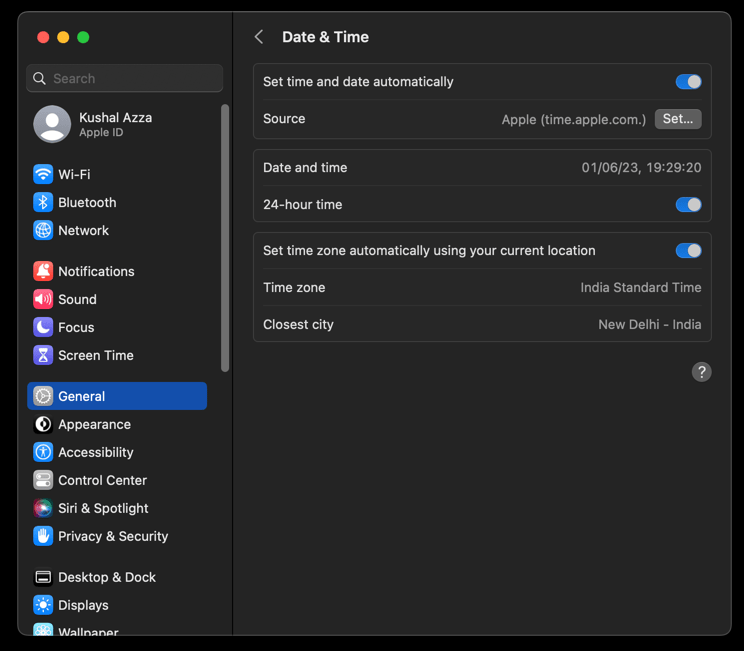
- Ensure the date and time are correct else you can customize the same.
Adjusting the system to the correct date and time will fix an issue if it creates a problem. Select the correct time zone or automatically enable your system’s set time and data to avoid conflicts.
Method 4: Try Alternative Browsers to Replicate the issue
Every system has a default browser, and if you’re using the same, you should consider trying and checking on different browsers.
Several web browsers are available online, and we already have a list of alternatives for each operating system.
- Apple Safari Alternatives on macOS
- Microsoft Edge Alternatives on Windows OS
- Safari Alternatives for iPhone or iPad
- Google Chrome Alternatives for Android OS
If your issued site can load on an alternative, you should consider switching away.
However, if the issue persists on all other browsers on your system, you should try it on different devices.
Method 5: Try Other Devices to Replicate the issue
If you’re using a computer, you can check the site on mobile or tablet devices and vice versa to verify if it’s a device-specific issue.
In most cases, device-specific issues can be resolved with advanced troubleshooting, such as clearing data and resetting the browser.
Testing the website or task on different devices allows you to gather more insights about the problem and find a resolution. It’s important to note that websites and web applications can sometimes behave differently depending on the device used, so cross-device testing is a valuable troubleshooting approach.
Most websites follow a responsive design that automatically adjusts to the device viewport when developing.
Method 6: Restart System or Device
Rebooting a system is probably one of the most effective ways to resolve system and web browser issues.
If there are new software updates, restarting the system will process the complete installation and iron out any teething issues.
Windows PC Restart
- Click the button in the taskbar on your Windows PC.
- Click on the button and select the option to option.
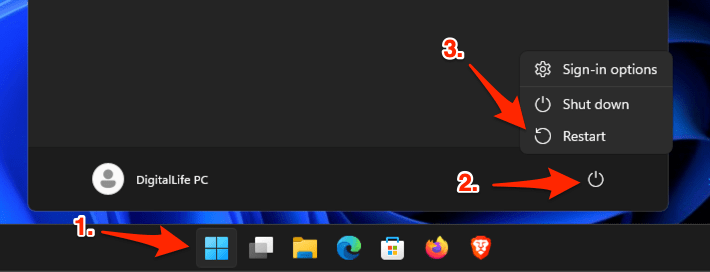
After restarting the Windows PC, you can check if the issue has been resolved.
macOS Restart
- Click on the Apple
 on the menubar.
on the menubar. - Select the Restart menu and confirm the restart window.
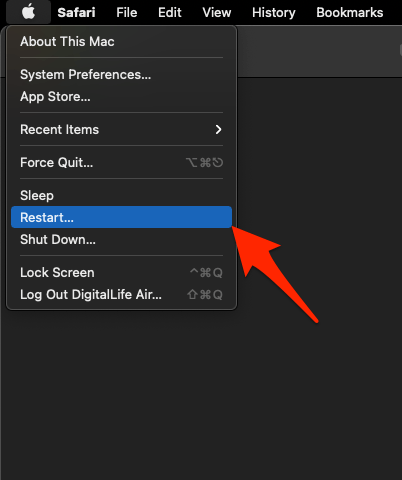
The system will restart, and you can check for the browser or page error on the desired browser.
Method 7: Restart the Network Device
Network devices like modems and Wi-Fi routers help connect the internet to the devices.
If you’ve any network issues, you can also consider restarting the network device before dialing up your internet service provider (ISP).
- Locate your Wi-Fi device, such as a router, modem, or access point.
- Unplug the power cord from your Wi-Fi device.

- Wait for approximately 30 seconds.
- Plug the power cord back into your Wi-Fi device.
- Wait for your Wi-Fi device to start up and establish a connection.
Ensure the network indicator is either blinking or stays solid (differs based on manufacturer) and isn’t in an old color (like Red).
If it doesn’t help, contact your ISP to arrange a service to resolve the network issue.
Bottom Line
One should try these basic troubleshooting methods before entering a destructive mode.
I believe these simple troubleshooting steps will solve most intermittent problems with the network, web browser, and site loading.
If this doesn’t help, you can always follow the advanced troubleshooting that requires changing the settings, clearing the data, etc. The steps for each of these actions vary based on the browser you use.
Lastly, if you've any thoughts or feedback, then feel free to drop in below comment box. You can also report the outdated information.







