The Microsoft Edge is a default browser pre-installed on the latest Windows OS. To change the default browser on a Windows PC, navigate to Settings, select Apps, then choose Default Apps.
You can find your desired browser from the installed application list and set it as default for each associated file type and protocol.
In this guide, I have shared written instruction about:
Change the Default browser app
As mentioned, the Windows OS defaults to its proprietary browser- Microsoft Edge. However, it also offers an option to choose from the list of alternative browser apps installed on the system.
- Click on the Start menu and select the Settings option.
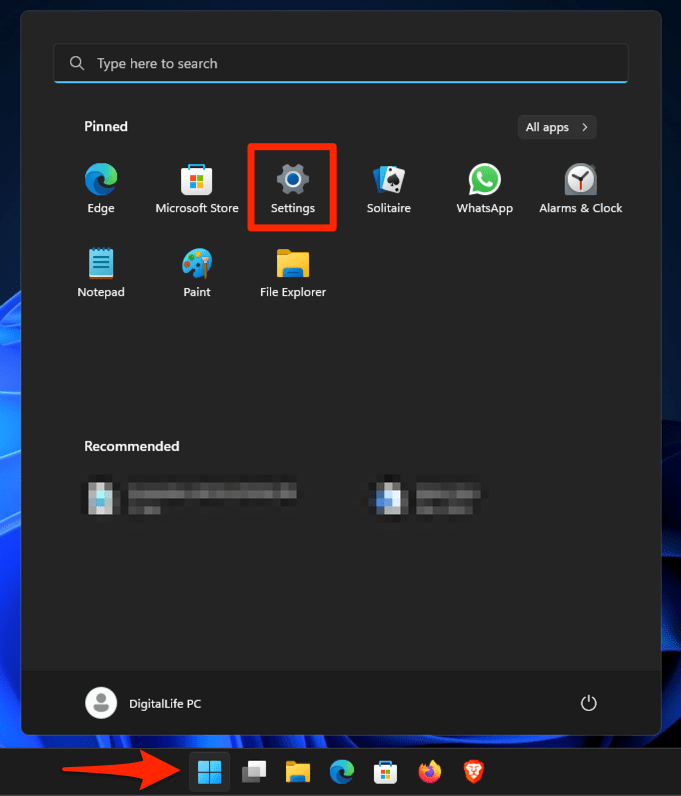 It will open the Windows System settings window.
It will open the Windows System settings window. - Switch to the Apps menu from the left sidebar and then select the Default apps in the right pane.
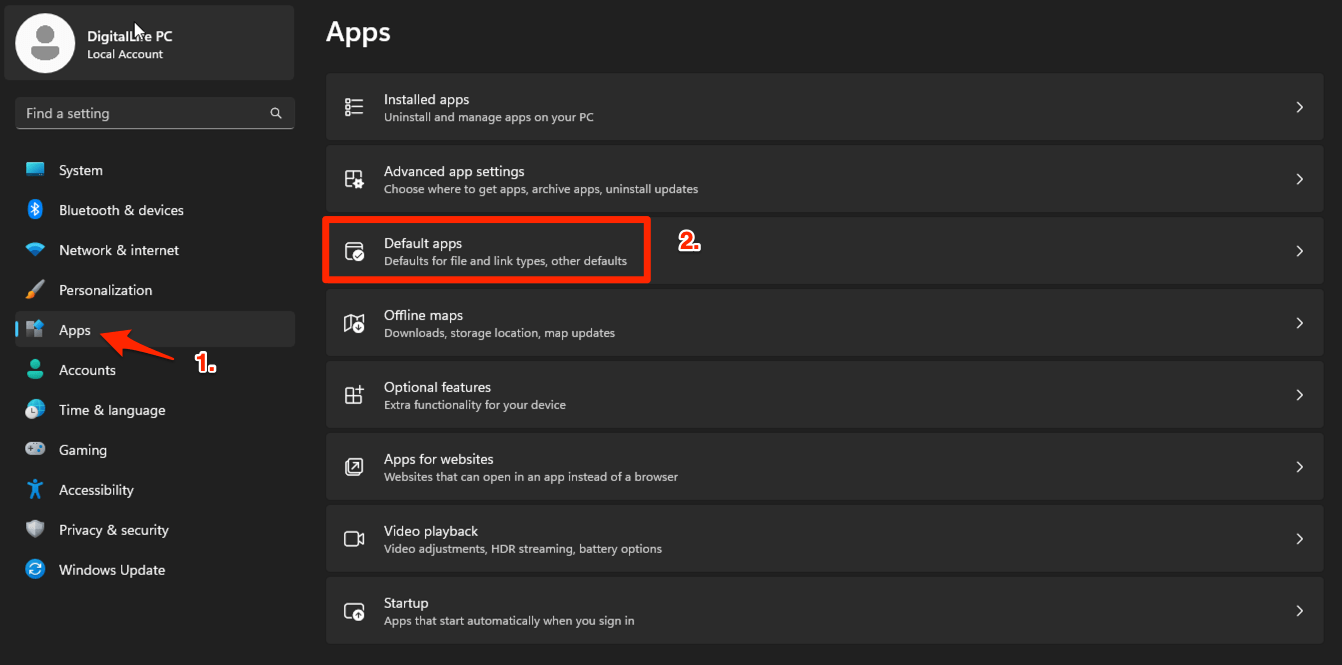
- Under the Set defaults for applications, search and select the desired browser (say, Firefox or Chrome) to open.
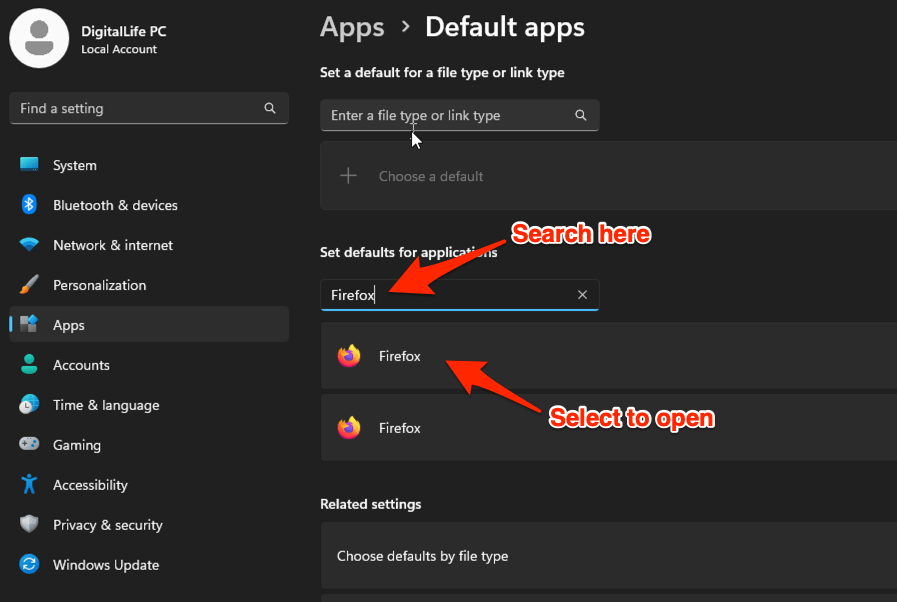
- Click the button at the top.
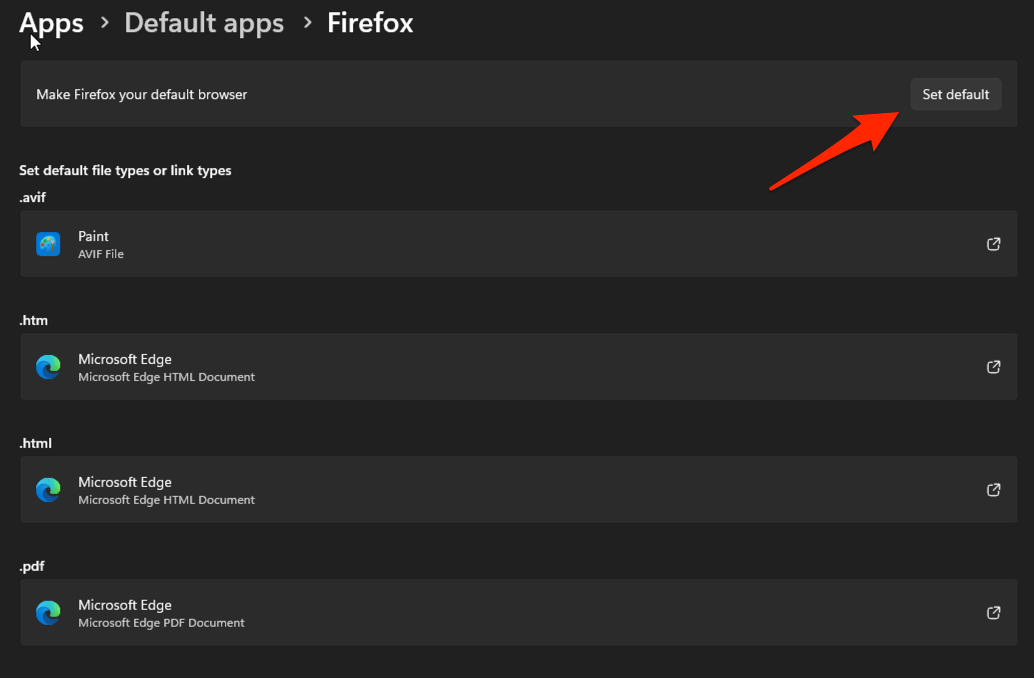 The desired browser will be set as the default app.
The desired browser will be set as the default app.
Notice the change in the browser app for associated file type extensions. The HTML file will be set to the new default browser on Windows OS.
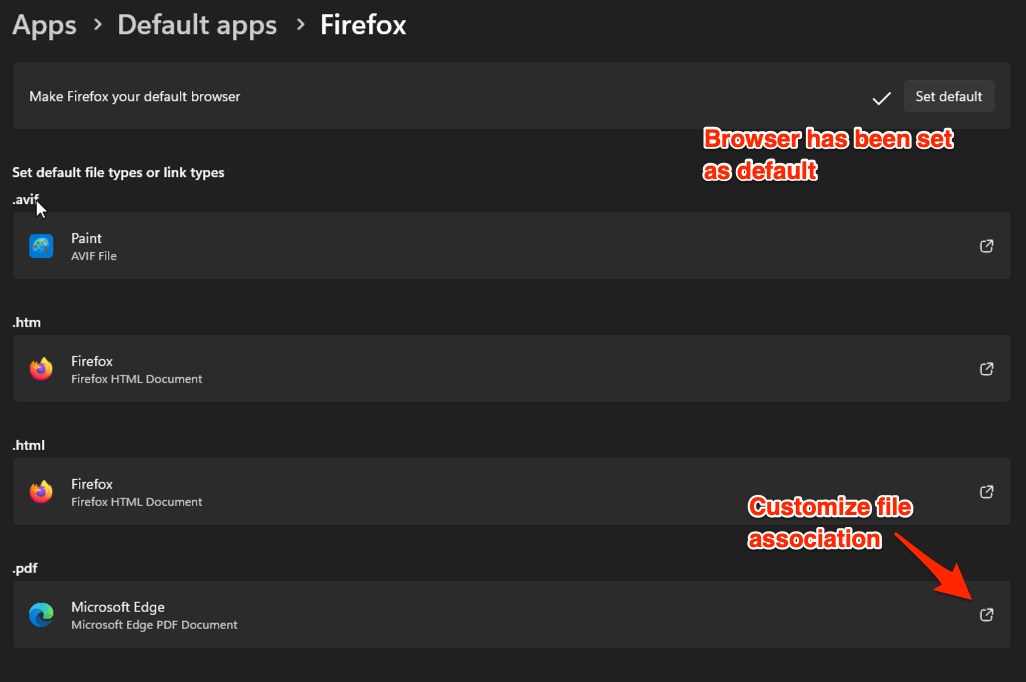
Using the Customize option, you can change file type association to any other application or the new default browser.
For example, most browsers, like Chrome, Edge, Opera, etc., have a built-in PDF viewer; hence, you can check the association of .pdf file to your desired browser.
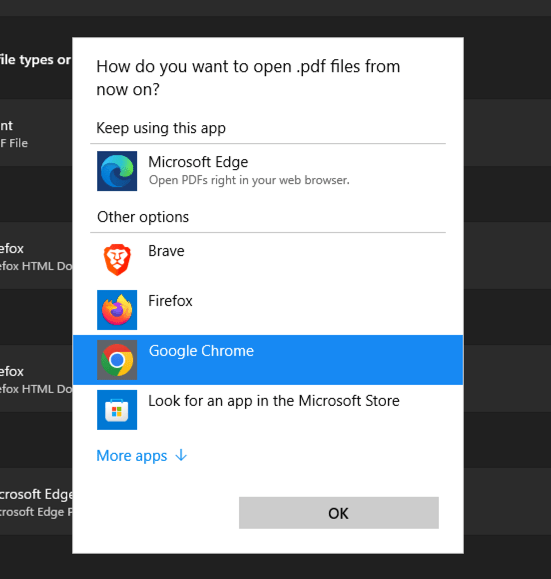
After changing the default browser app on Windows, any link clicked on the Document or Excel will open the same browser.
Note: Ensure you already have the desired browser downloaded and installed on your Windows OS. Otherwise, it won’t appear in the list of browsers to choose from in the default application search or customize panel.
Bottom Line
The Windows OS offers the flexibility to choose any browser as a default. However, the browser has to be first installed on the system.
We have a good list of browsers compatible with Windows OS that you can refer to and make a choice. You can use browser apps like Chrome, Firefox, Opera, etc., instead of Edge browser for seamless browsing.
After setting a new default browser, all the links and pages will open in the same browser. You may customize to associate different file types to use the desired browser instead of the Edge browser.
Of course, Edge is a good choice for people who use Microsoft products and services. It makes sense for organizations that rely on Microsoft 365 services for their business needs to stick with Edge instead of any other browser.
Lastly, if you've any thoughts or feedback, then feel free to drop in below comment box. You can also report the outdated information.







