Every operating system and device has its preferred browser app. However, they also offer the option to choose the installed browser and set it as a default.
Hence, we can choose to have Google Chrome as the default browser. The default app helps open the links and display the search results when using the system search.
In this guide, I have shared written instruction about:
Set Chrome as Default Browser on Windows 11 & 10
The default browser app on Windows 11 can be changed from the default app setting. Switch the browser app and choose Chrome app. Here are the steps to follow:
- On your Windows computer, click the Start menu.
- Choose the Settings options menu.
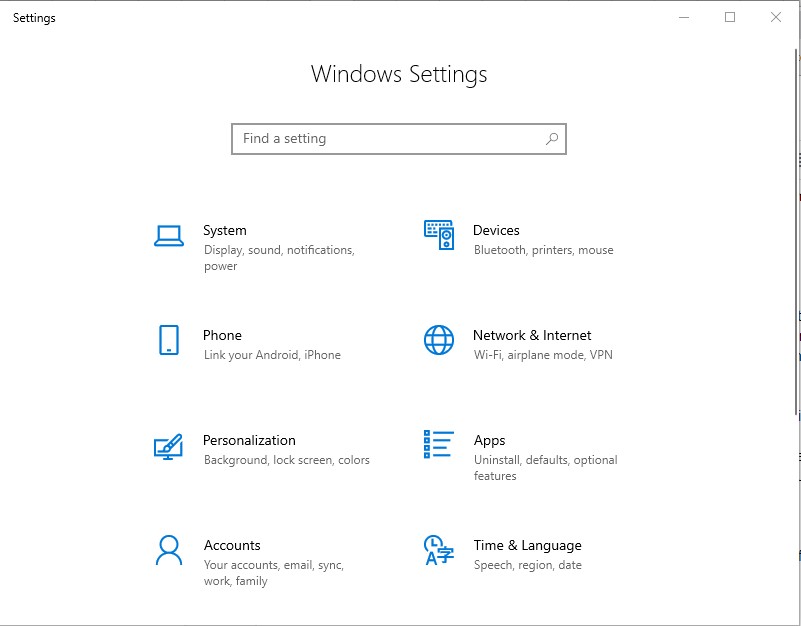
- Select the Apps tab and open Default Apps from the sidebar pane.
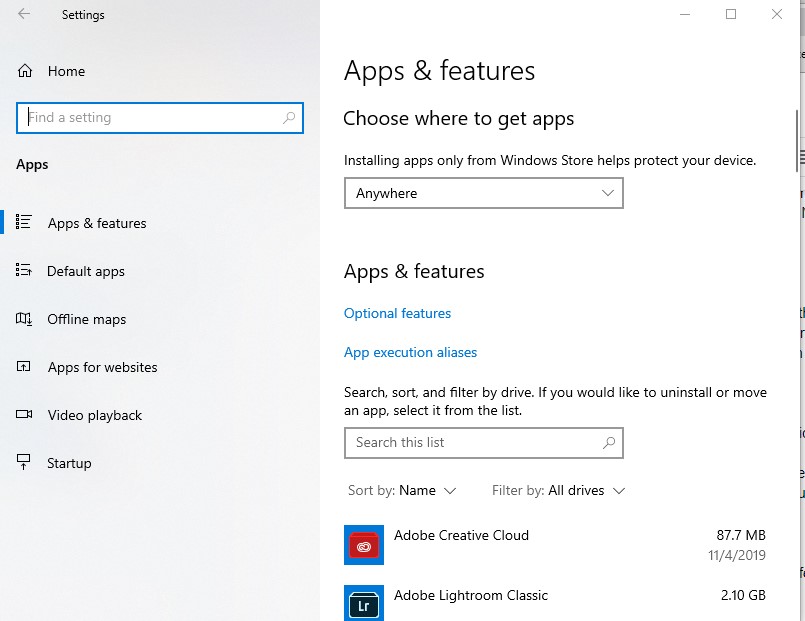
- Click on the Current default browser.
- In the Choose an app window, choose Google Chrome.
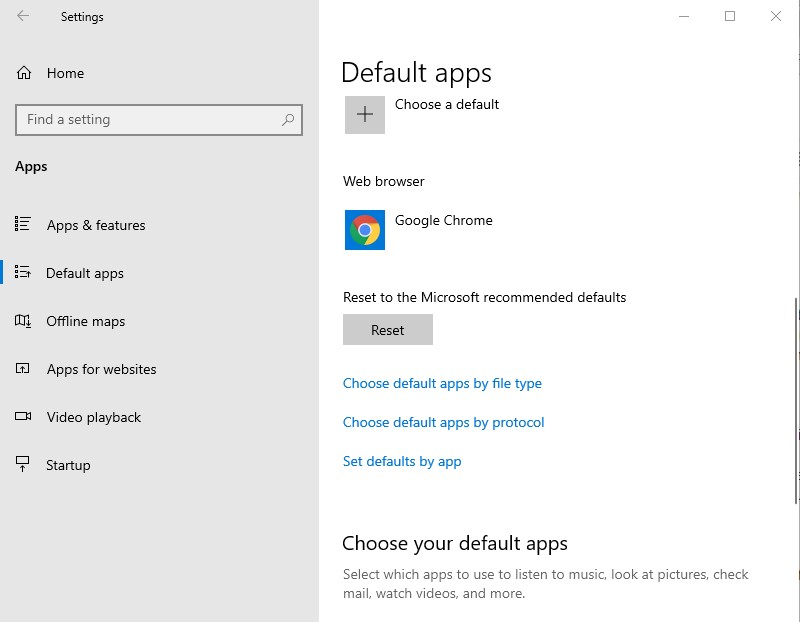
- Hit on the Done command button.
It will make Google Chrome your default browser on Windows computers.
Alternatively, you can search for ‘default apps’ in the Windows search to land on the Default apps settings page.
Set Chrome app on Windows 8, 7, and earlier as Default
The steps to set Google Chrome as your default browser differ for people using Windows 8 or 7. Here are the steps to follow:
- Click the Start menu and open the Control Panel.
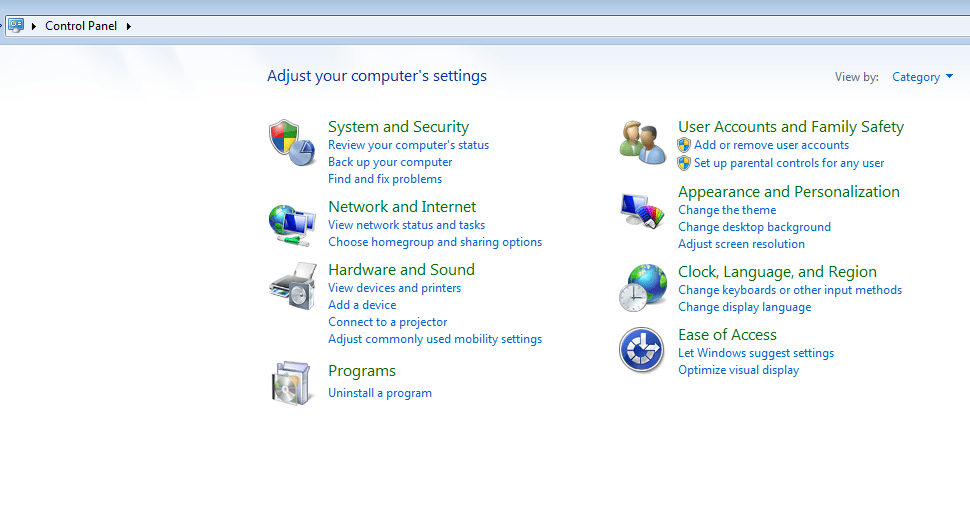
- Click Programs > Choose Default Programs and then Set Default Programs.
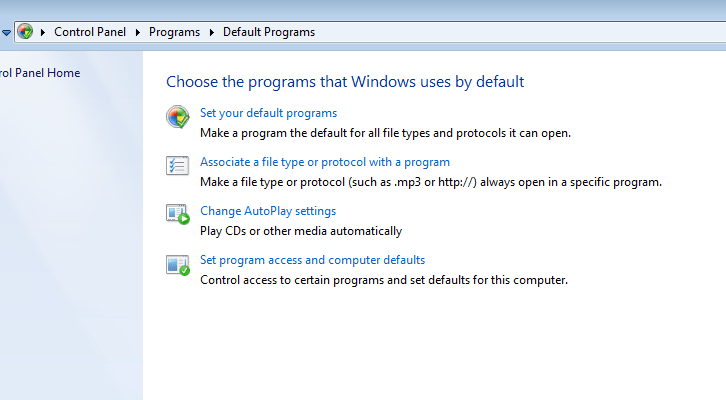
- On the left side of the list, select the Google Chrome program.
- Choose Set this program as the default option.

- Hit the OK button, and you are done.
With Windows 8 and earlier, all app settings are accessed using the control panel.
Setting the Chrome browser as the Default app on the Mac
The Safari app is the default browser on Mac. However, we can switch to the Chrome app. Here are the steps to follow:
- On your Mac computer, open the Google Chrome app.
- Click the More
 options menu and select Settings.
options menu and select Settings.

- Switch to the Default browser tab in the left sidebar,
- Click command under Default browser section.
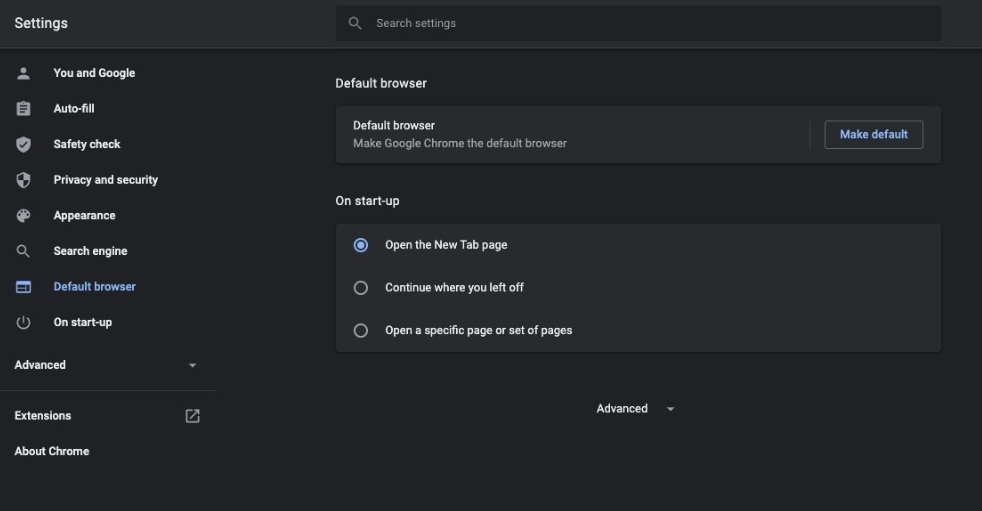
Whereas Microsoft Edge and Internet Explorer are the default browsers for Windows, Safari is the browser for Mac OS.
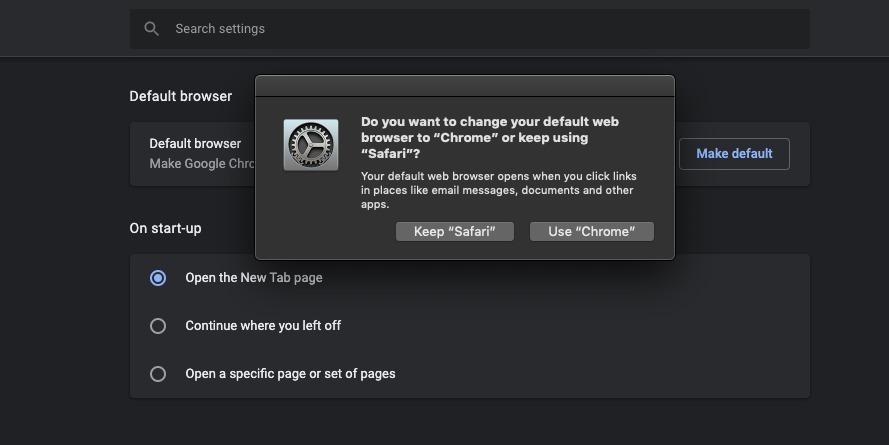
Please note that you must download and install Google Chrome on your Mac before proceeding to the above steps to set it as default.
Alternatively, you can set Chrome as the default browser from the System Preferences/Settings menu.
- Click on Apple
 in the menubar.
in the menubar. - Choose the System Preferences/Settings menu option.
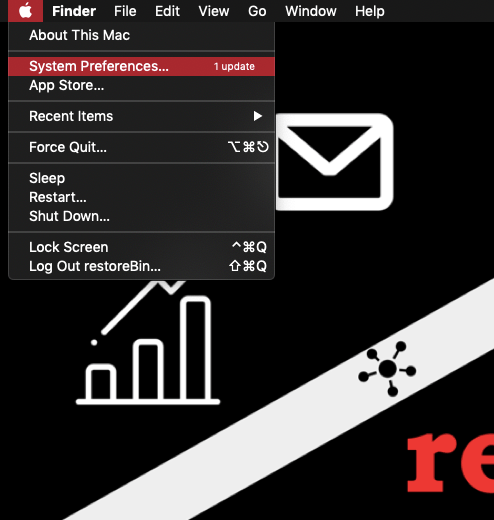
- Choose the General settings category.
- Under the General settings window, select Google Chrome as the default web browser.

That will set Google Chrome as the Default web browser app on the Mac OS computer.
Settings Chrome as the default browser on Android
Chrome is pre-installed on Android phones and is the default one. However, the customized stock Android UI like MIUI, ColorOS, LineageOS, etc., have their browser as the default. Here are the steps to change:
- On your Android phone, open Settings.
- Tap the Apps and Notifications menu.
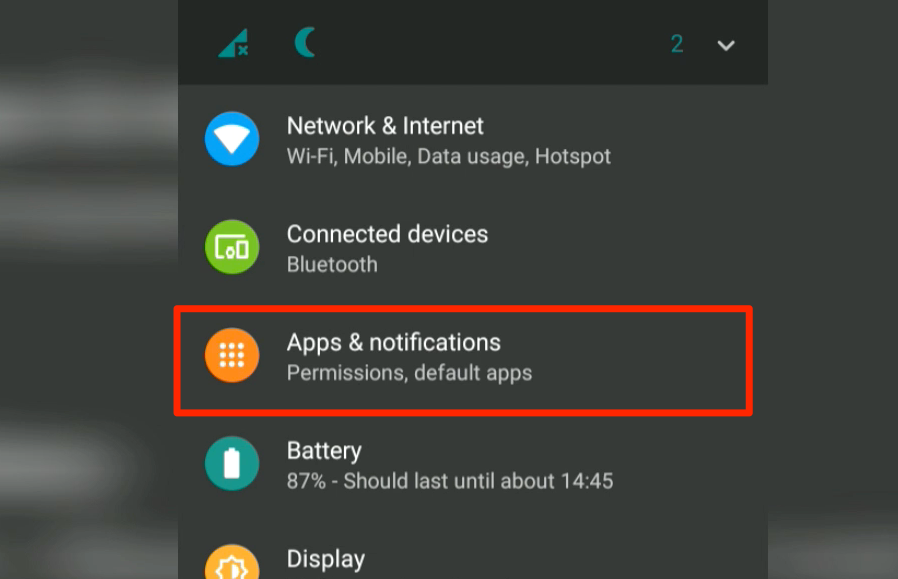
- Open the Advanced tab menu and choose the Default Apps tab.

- Open the Browser app menu for options.
- Select Chrome Chrome from the available list.
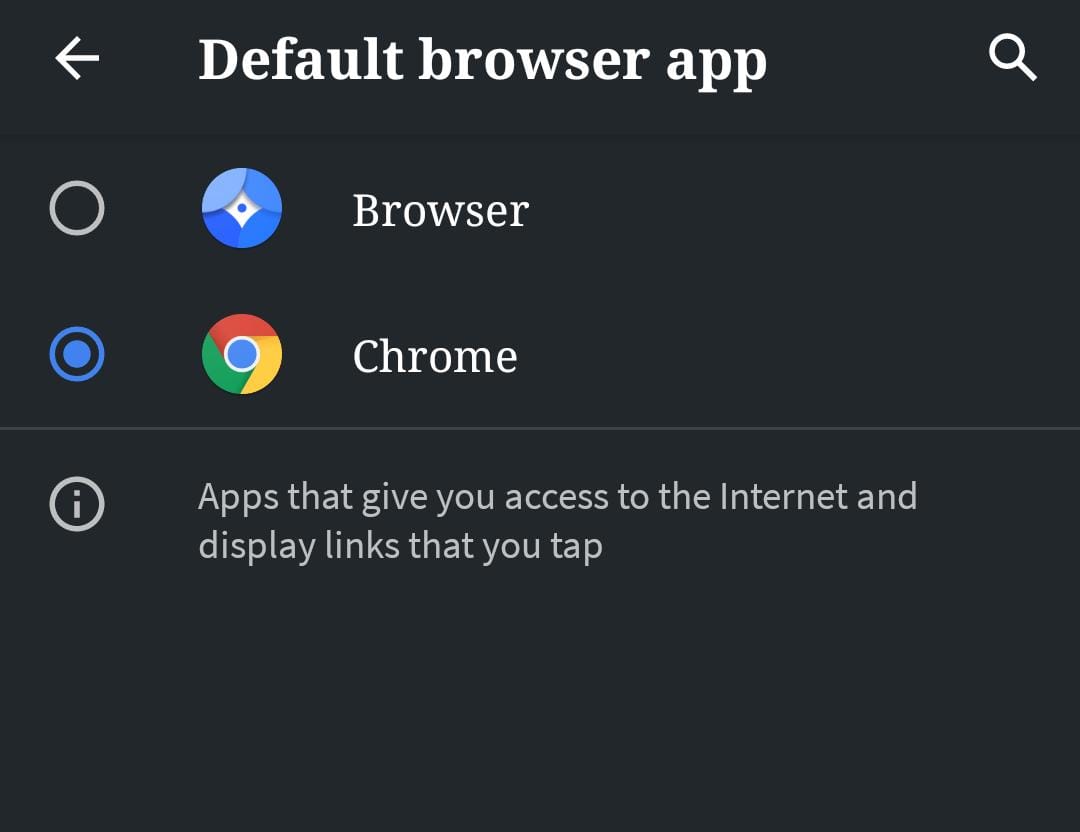
Also, your Android phone might offer browser options when opening a link. Select Google Chrome and choose instead of to set it as a default browser.
Setting up Chrome as the default app on iPhone/iPad
The latest iOS 14 has added a feature to set any installed web browser as the Default browser app in iOS. Earlier, only the Safari browser had a monopoly on iPhones and iPads. Here are the steps to change the default browser app:
- Launch the device Settings on your iPhone.
- Scroll down and select Safari to open the Safari Settings page.
- Tap on the Default Browser App menu.

- Choose the Chrome app from the list of available browsers.
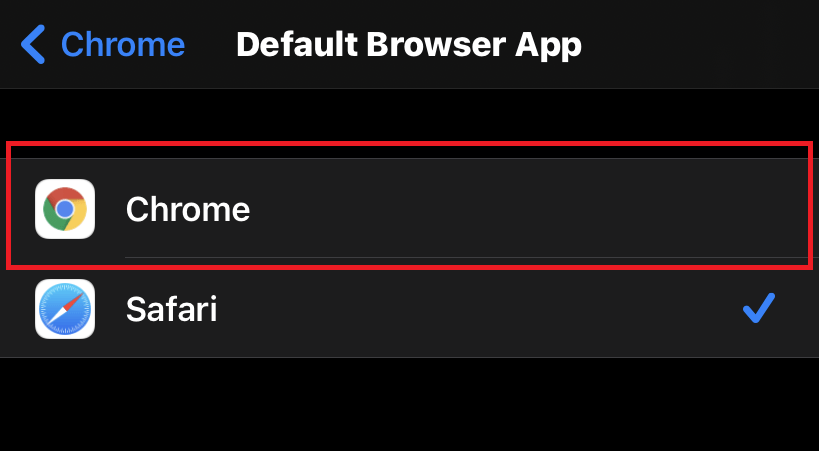 It will set the Chrome app as the default browser app.
It will set the Chrome app as the default browser app.
You can also add the Chrome app to Dock. Just Tap and Hold the Chrome app until it starts jiggling. Move the Chrome app to the Dock pane at the bottom of the screen and release it to make it permanent.
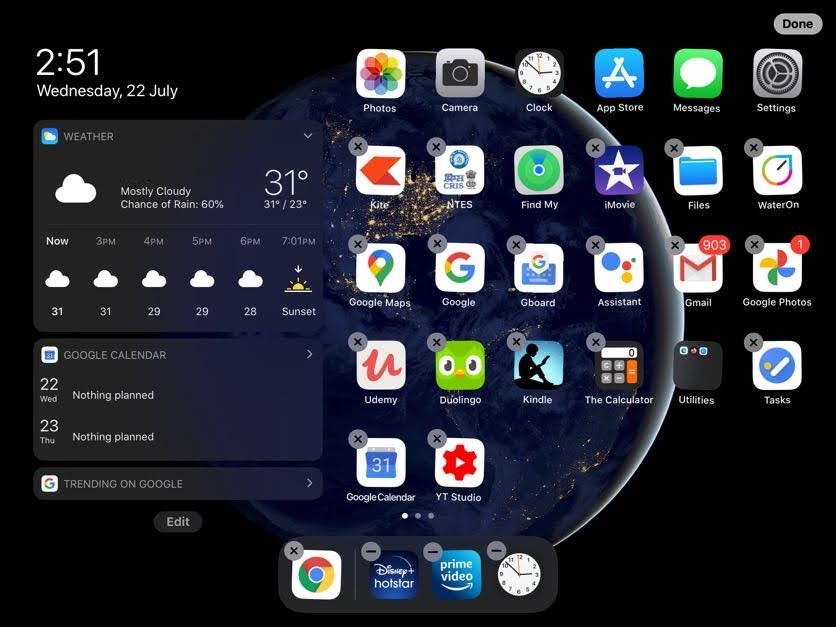
If there is no space on Docker, remove any one app you no longer need. You must first install it on your phone before you can use it.
Bottom Line
All devices and platforms offer the option to change the default browser app. Hence, we can set Google Chrome as the default app. It helps in opening all the links and search results.
To set it as default, we must first download and install the Chrome app on the device.
If you’re looking to set any other browser as default, then we already have guides for different operating systems and devices that you can follow:
- Change the Default Browser app in Windows OS
- Change Default Browser app on Android Device
- Change the Default Browser app on the Mac
- Change Default Browser app on iPhone & iPad
Lastly, if you've any thoughts or feedback, then feel free to drop in below comment box. You can also report the outdated information.








Exactly the same problem sir, I use Chrome continuously and permanently set as my Default browser, however if Edge ever sets itself as Default browser then the process you and others describe to set Chrome back as Default does not function because MS (Edge) prevents all other browser names appearing in the Start>Settings>Default Apps>and under Web Browser > MS Edge is the only option.
This is MS hijacking peoples computers, without permission. The choice of program is my intellectual property and I condemn MS for their atrocious conduct. I do so hope you can please resolve this problem. Thanking you, Roger
I love google chrome. it’s really a good web browser for all platforms.
How can I set default if my phone is not iOS 14?
The feature to set default browser was introduced in iOS 14. Unfortunately, it isn’t possible to set up in previous versions.
Thank For Good Information…
This works for my computer but only so far. When I enter text in the Start bar of Windows 10 and there is a link to a website it opens Edge although I have set Chrome as default. Are there further steps? Thanks.
This doesnt work anymore. My pc does not list google chrome as an app choice now after the latest MS Windows 10 update. Need a solution please.
Hello G.M., Do you have Google Chrome download and installed on your PC? I can still see the option to Change Default browser on the latest Windows update.
I have the same issue. I am using Chrome to view this webpage right now, however Chrome is not listed as an option for the default web browser (only Explorer and Edge are, i.e. Microsoft browsers).