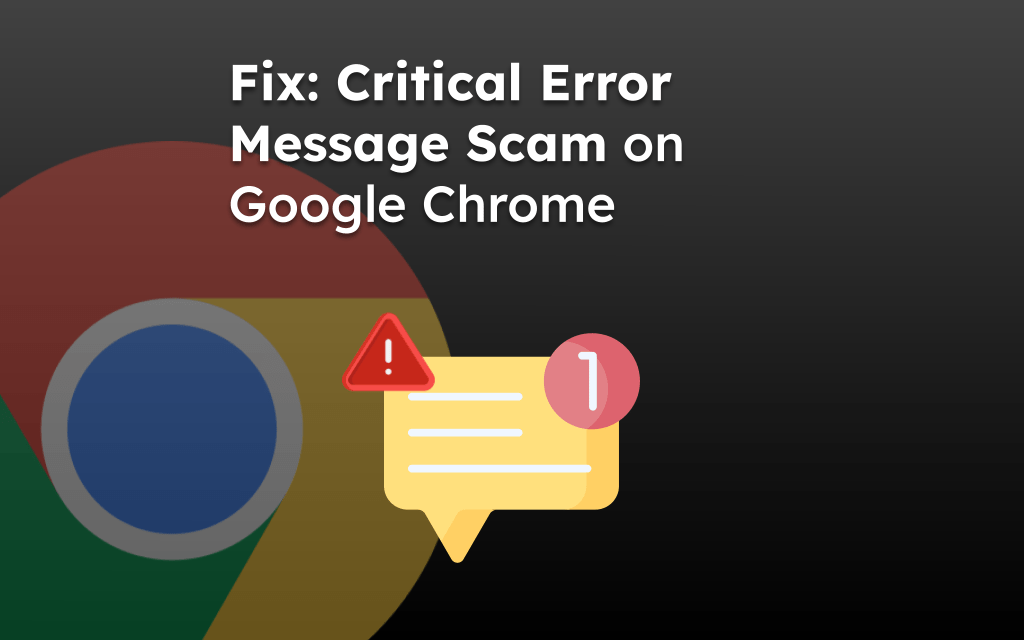The Chrome browser has a built-in download manager; however, the file download might not be complete or be stuck in the downloading status due to any issue.
In such cases, you can check the network status, change the download folder, restart the browser & system, reload the webpage, temporarily pause security & firewall settings, etc., to complete the download.
In this guide, I have shared written instruction about:
Method 1: Use a Stable Internet Connection
A faulty internet connection is the most common reason for the “waiting to download” error in the Chrome browser. When internet connectivity is repeatedly disrupted, you cannot download files from a website.
First, address the network issue to download any files using Chrome. Disconnect the computer from the network and restart the WiFi router. Connect your PC to the network. To check if the network is slow, perform a network speed test.
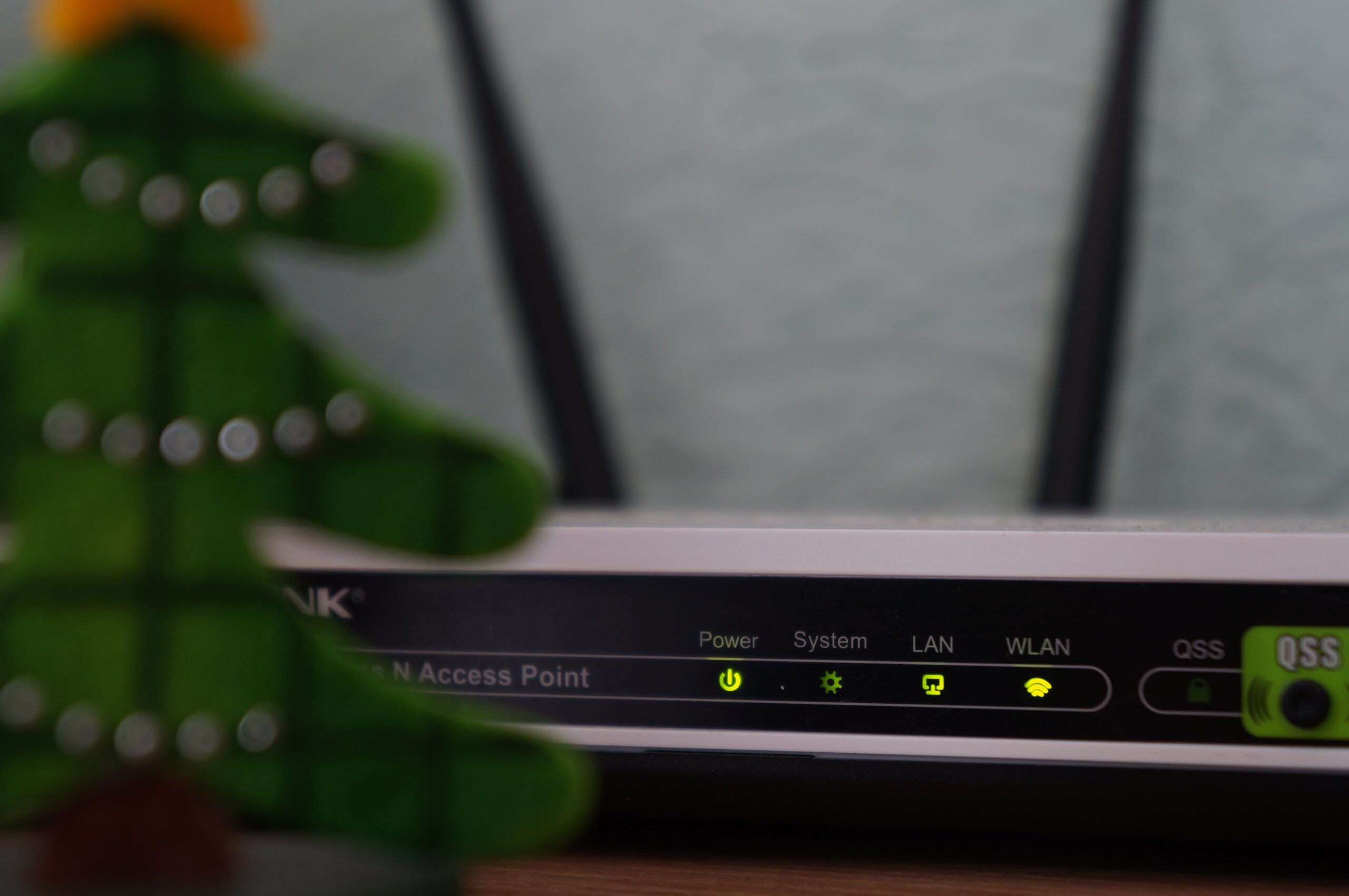
You may involve the help of your ISP tech support to fix underlying network issues. Alternatively, connect your computer to any alternate WiFi network that is stable.
Method 2: Resume Downloading the Files
Network failure can disrupt the file download on Chrome. Wait for a while to let the network reinstate. Then press + to access the Chrome downloads section.
Scroll to the file stuck with “waiting to download” and click the button.
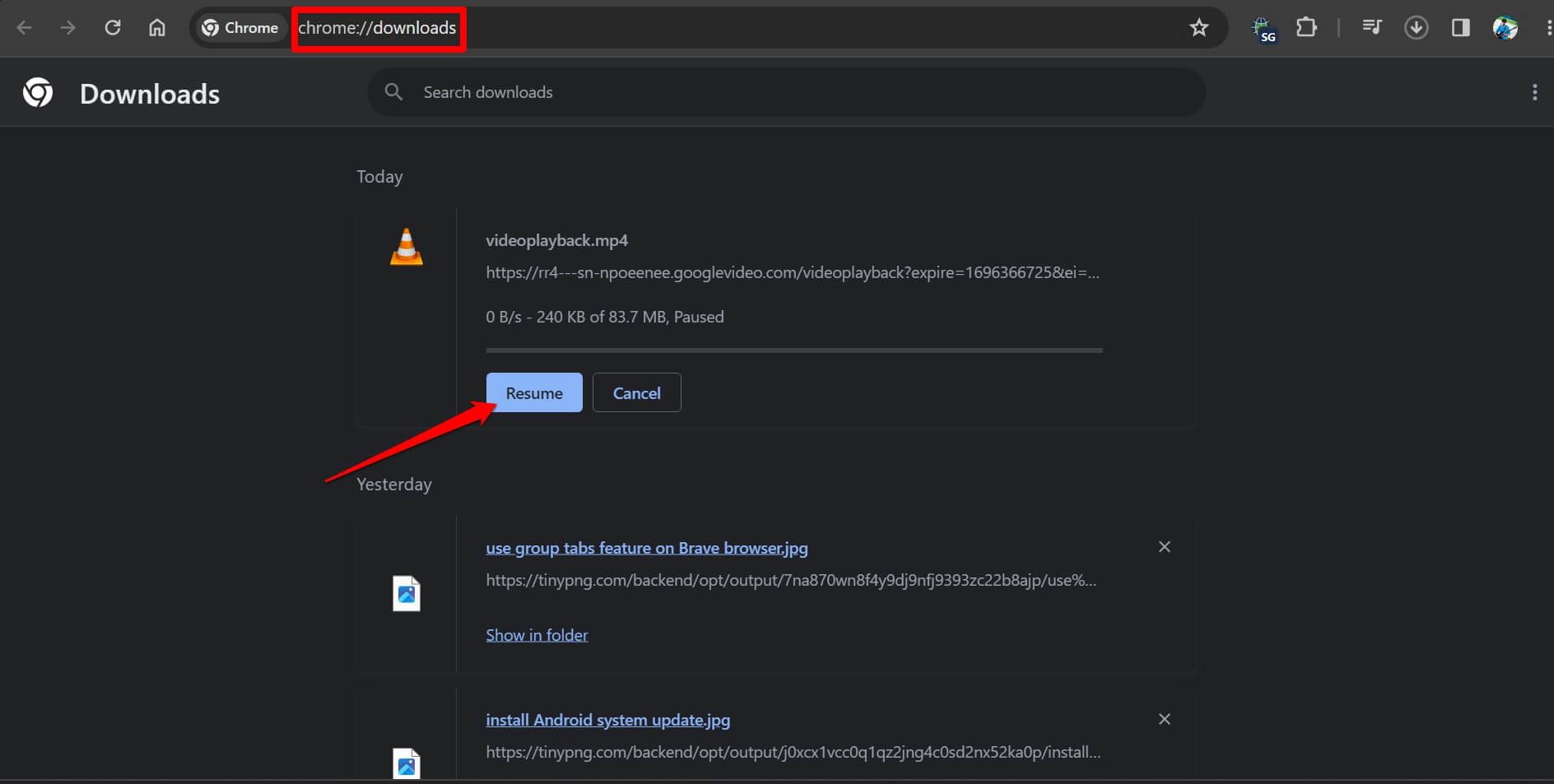
Method 3: Reload the Webpage
Due to slow network speed, the webpage may not load properly. Hence, the file download process gets stuck and becomes unresponsive.
- Click the Reload
 button beside the URL bar of the Chrome browser.
button beside the URL bar of the Chrome browser.
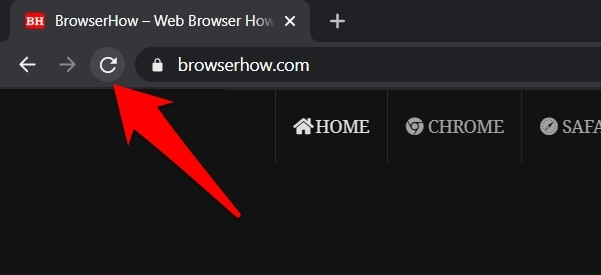
- Once the webpage loads completely, download the files.
- Check if the download starts immediately.
Method 4: Contact the Website Admin
If you can download files from other websites but not from a particular website, contact the administrator or owner of that problematic website. Let them know of the problem.
Notify the site administrator to fix the technical problem with the files hosted on that website or with the website. After they resolve the error on the site, download files on Chrome browser.

Method 5: Force Close the Browser and Relaunch
Force closing Chrome will fix random glitches on the browser.
- Press + + to access the Task Manager.
- Under Apps, go to Google Chrome browser.
- Right-click on the app and select End Task.
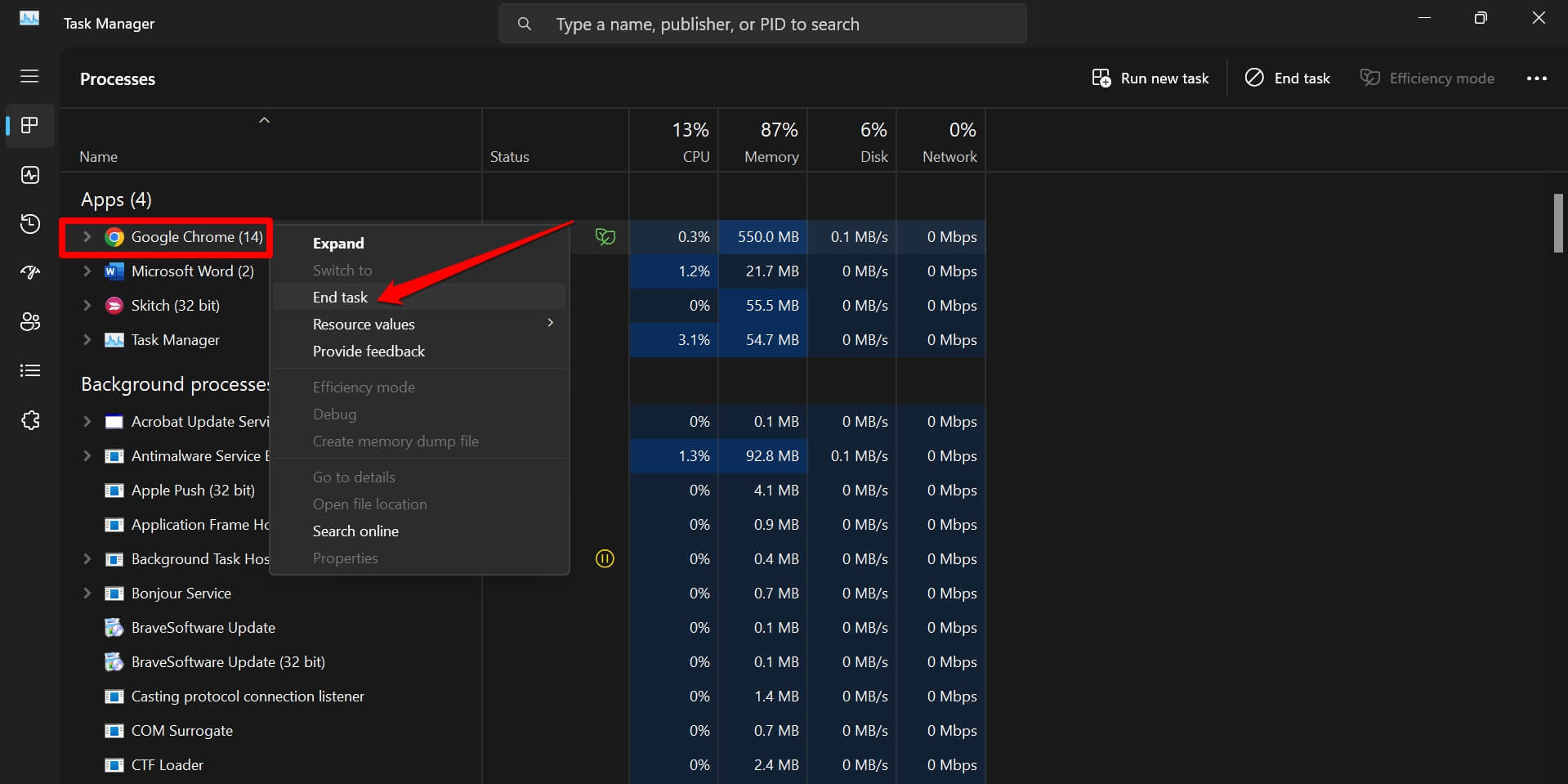
- After a few seconds, launch the Chrome browser and try downloading the files.
Method 6: Turn Off System Security Temporarily
When you download a file with a .exe suffix (executable files), the anti-virus on your computer may stop it from downloading. It may flag it as malware.
Turn off the anti-virus on your PC before downloading the files on the Chrome browser. It will prevent the security app from flagging the installer file as malware.
- Open the Windows Security app.
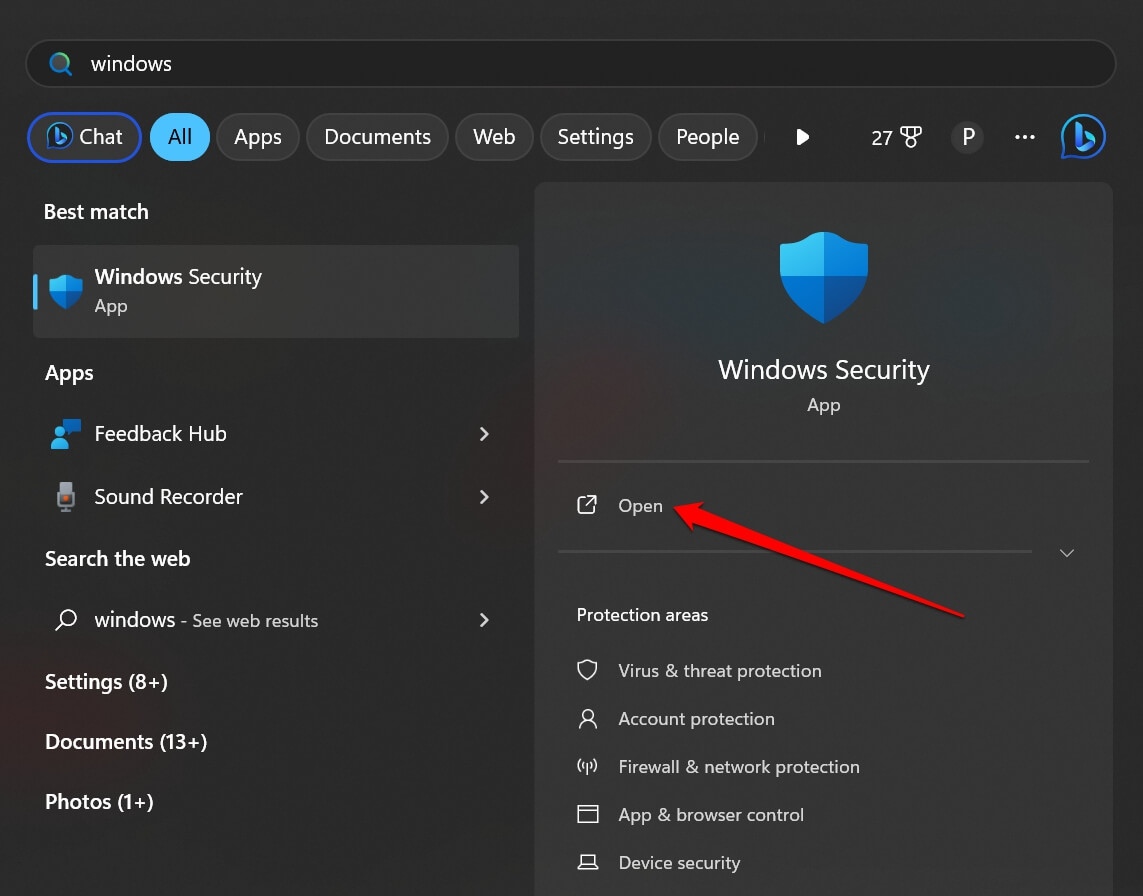
- On the left-hand click on Firewall & Network Protection.
- Click on the Private Network on the right side.
- Disable the toggle under Microsoft Defender Firewall.
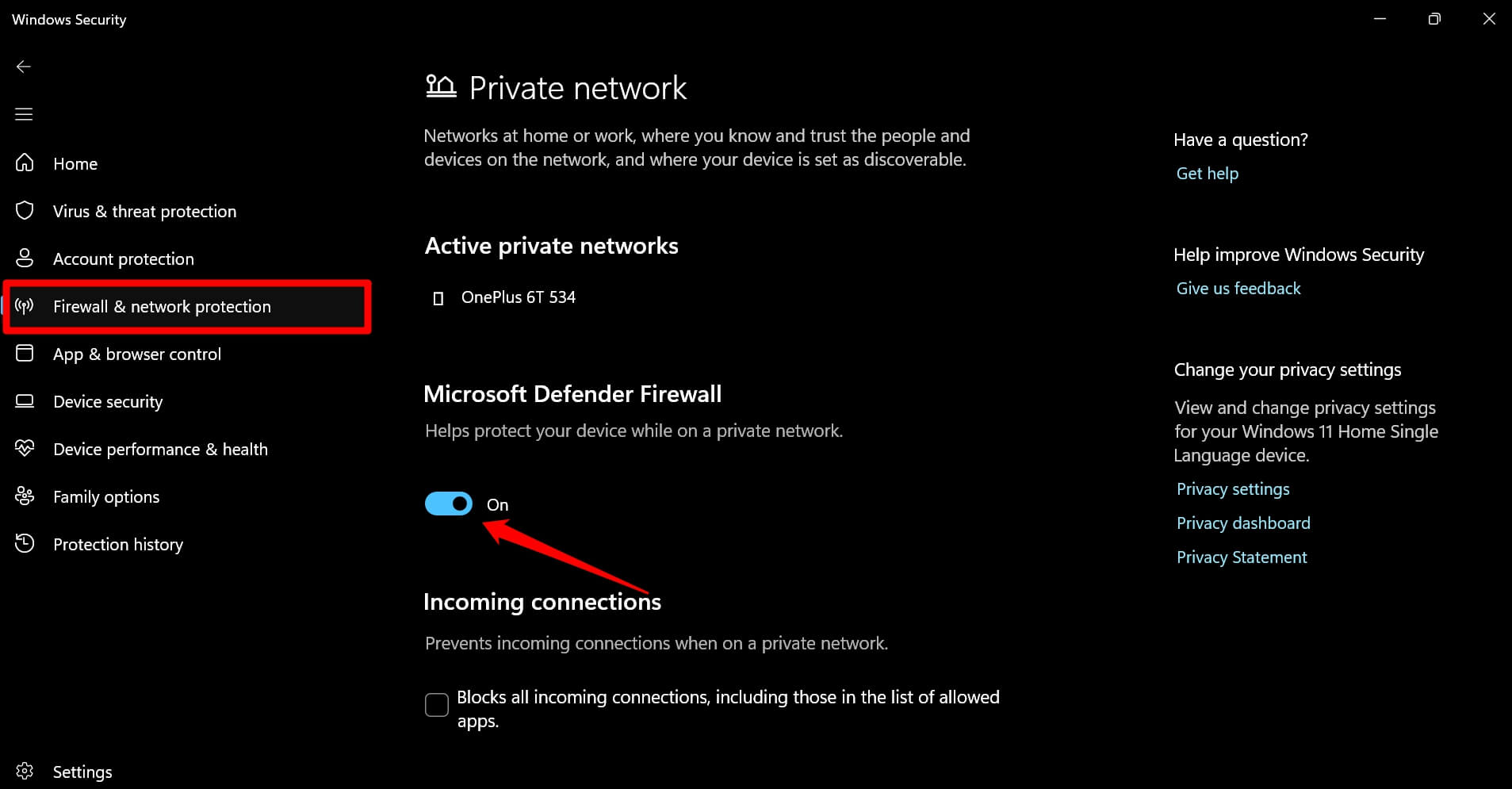
- Now, download your desired files on your PC using Chrome.
- After downloading the files, again re-enable Windows security.
Method 7: Set the Correct Download Location
If the target folder on your PC specified for downloading files from Chrome doesn’t exist, the files won’t download to that folder. Set the correct target folder on your PC to save the downloaded files.
- Launch Chrome browser on your computer.
- In the URL bar, enter chrome://settings/download and press .
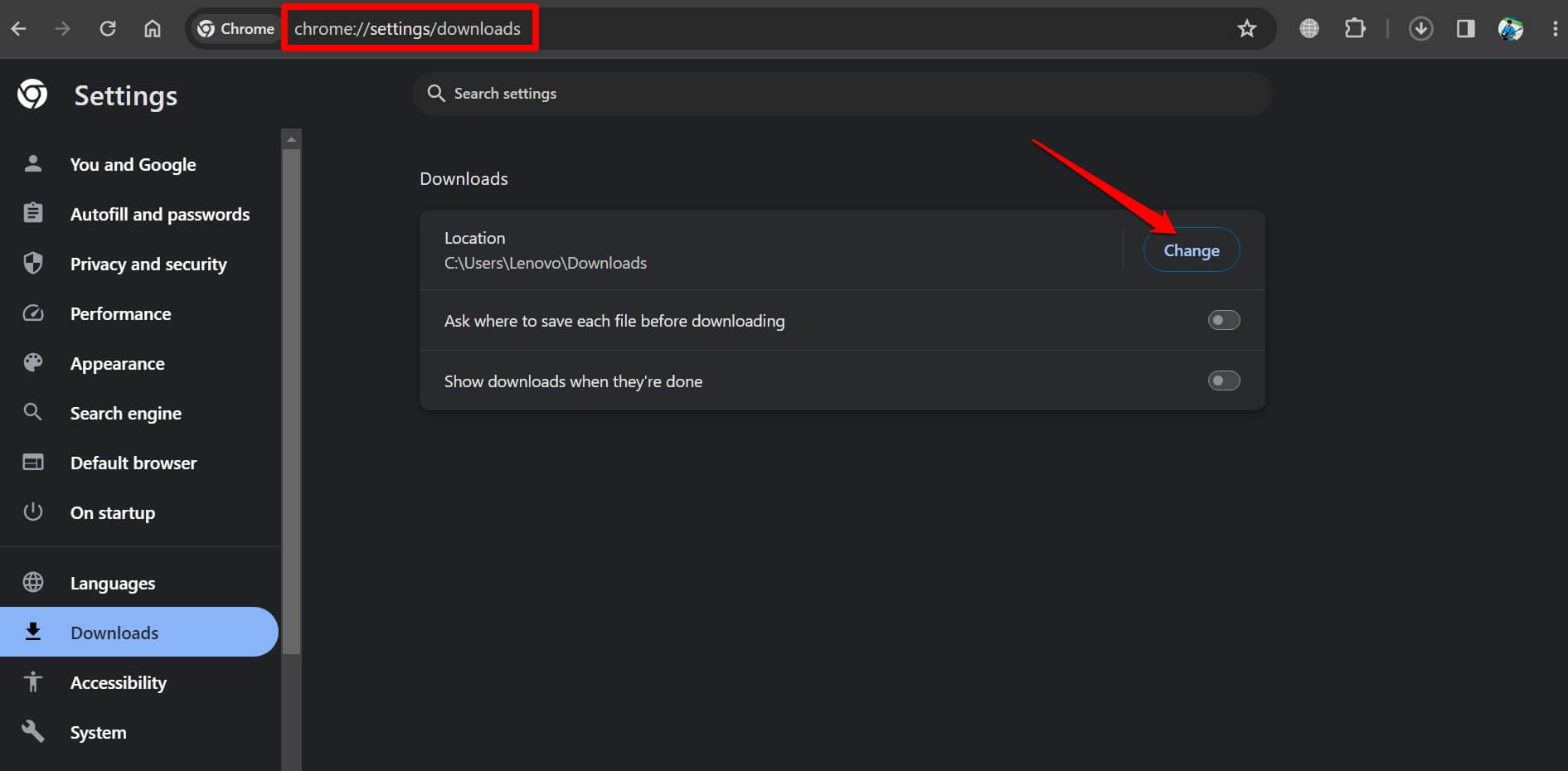
- Under the tab Location, click on to set the correct path to a folder on your computer’s hard drive.
You may also enable Ask where to save each file before downloading to manually set a location for the files you grab from the web.
Method 8: Restart the Computer
Users with no known network issues or bugs on Chrome only had to restart their PCs. They could successfully download files on the Chrome browser by resolving the “waiting to download” error.
- Press the key to open the Start menu.
- At the bottom-right corner, click the Power icon.
- Click on Restart from the menu.
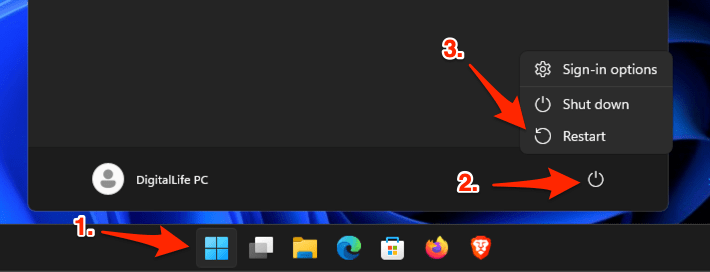
- Once the computer restarts, launch Chrome and download your files.
Bonus: Try Other Browser to Download File
Even after following the troubleshooting tips, if you face the downloading error. Switch to Mozilla Firefox, Microsoft Edge, or Brave browser to download files.
Lastly, if you've any thoughts or feedback, then feel free to drop in below comment box. You can also report the outdated information.