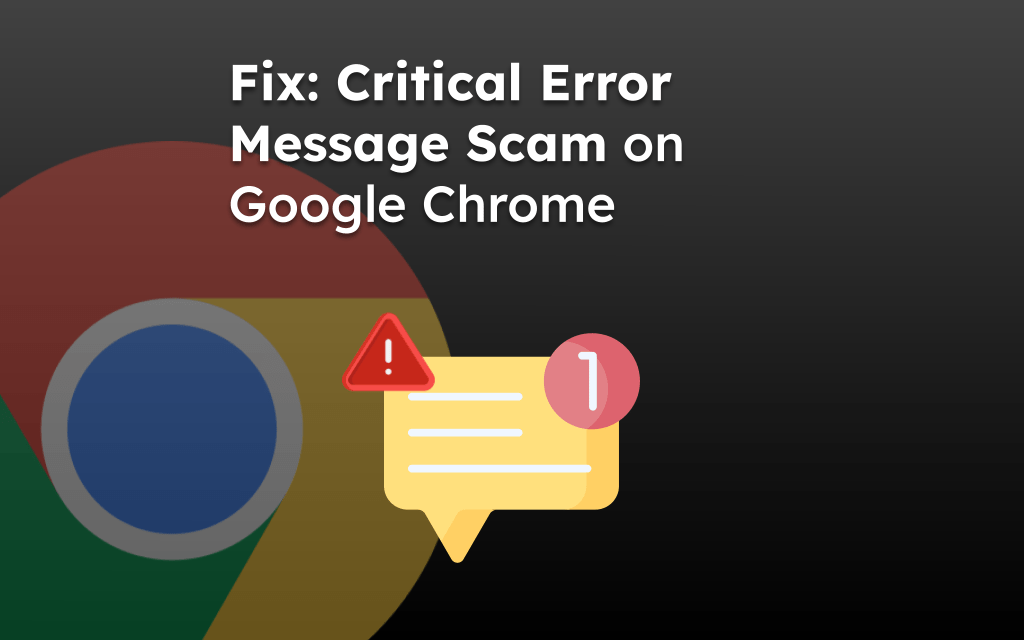Chrome browser supports most operating systems and seamlessly updates. However, it sometimes may not install due to an issue with the installer within the computer PC.
To resolve the installation problem, check system requirements, turn off security scanning, clear temporary files, update the computer system, or use the offline installer file to make it work.
In this guide, I have shared written instruction about:
Method 1: Switch to a Stable Network
Disconnect your computer from the unstable WiFi network. Then reconnect your PC to stable WiFi and retry installing Chrome.
You can even ask your ISP for technical help to fix the network issues at your place. Restart the WiFi router to check if that solves the unstable network problem.
You can also try a few basic troubleshooting techniques that can help you solve the problem.
Method 2: Check the System Requirements for Installation
The minimum system requirements for installing Chrome include
- PC running Windows 10 or the latest version of Windows (Windows 11).
- Intel Pentium 4 processor or later that’s SSE3 capable.
If your computer meets the above requirements, it should install Chrome without any problem. Otherwise, please make the necessary upgrades to install Chrome on it.
Note: Chrome can be installed on older Windows operating systems like Windows 7, Windows 8.*, etc., but they will have limited support and compatibility issues due to outdated operating systems.
Method 3: Use Google Chrome Offline Installer
Due to an unstable network, if you cannot install Chrome, get the Chrome Offline installer. As the name suggests, You can install Chrome on your computer using the offline installer without relying on an internet connection.
- You can use another PC that is connected to the internet and download the Chrome Offline installer.
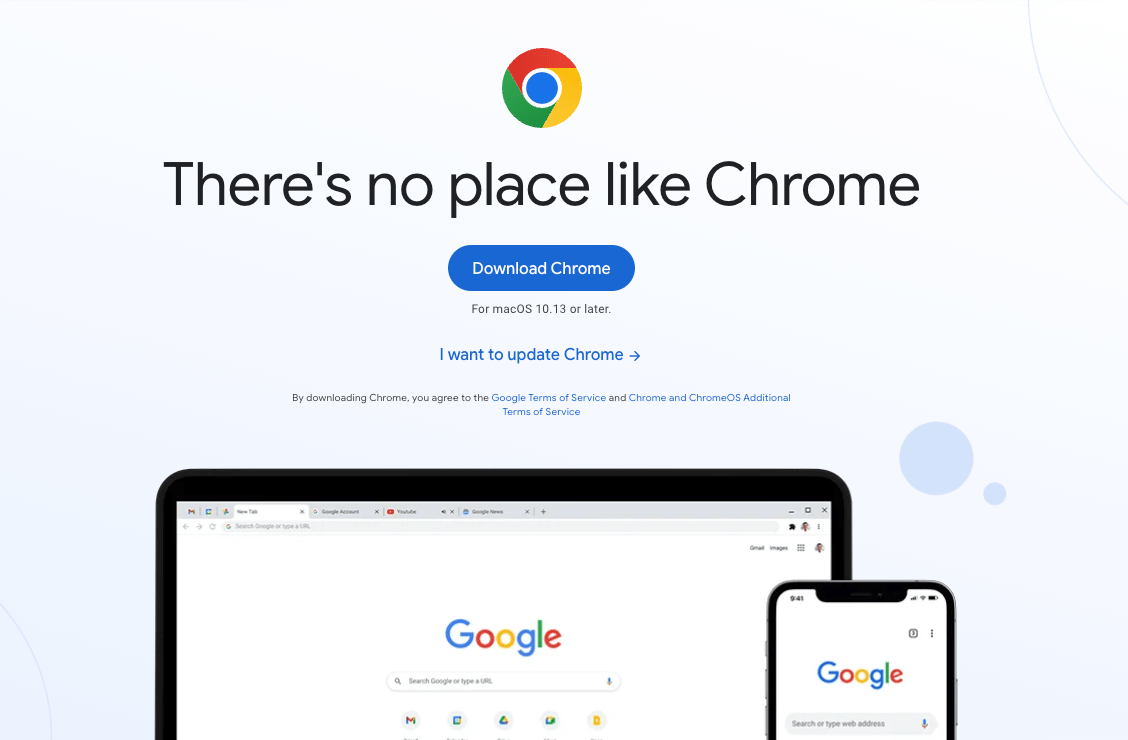
- Move the installer file to the primary PC you want to install.
- Launch the installer and follow the necessary instructions to install Chrome.
You can file the list of web browsers with an offline installer file to download.
Method 4: Disable the Anti-Virus Program
Temporarily disable the anti-virus on your computer. Then, proceed to install Chrome on it. This time, the anti-virus on the PC will not flag the installer as malware.
- Launch the Windows Security app.
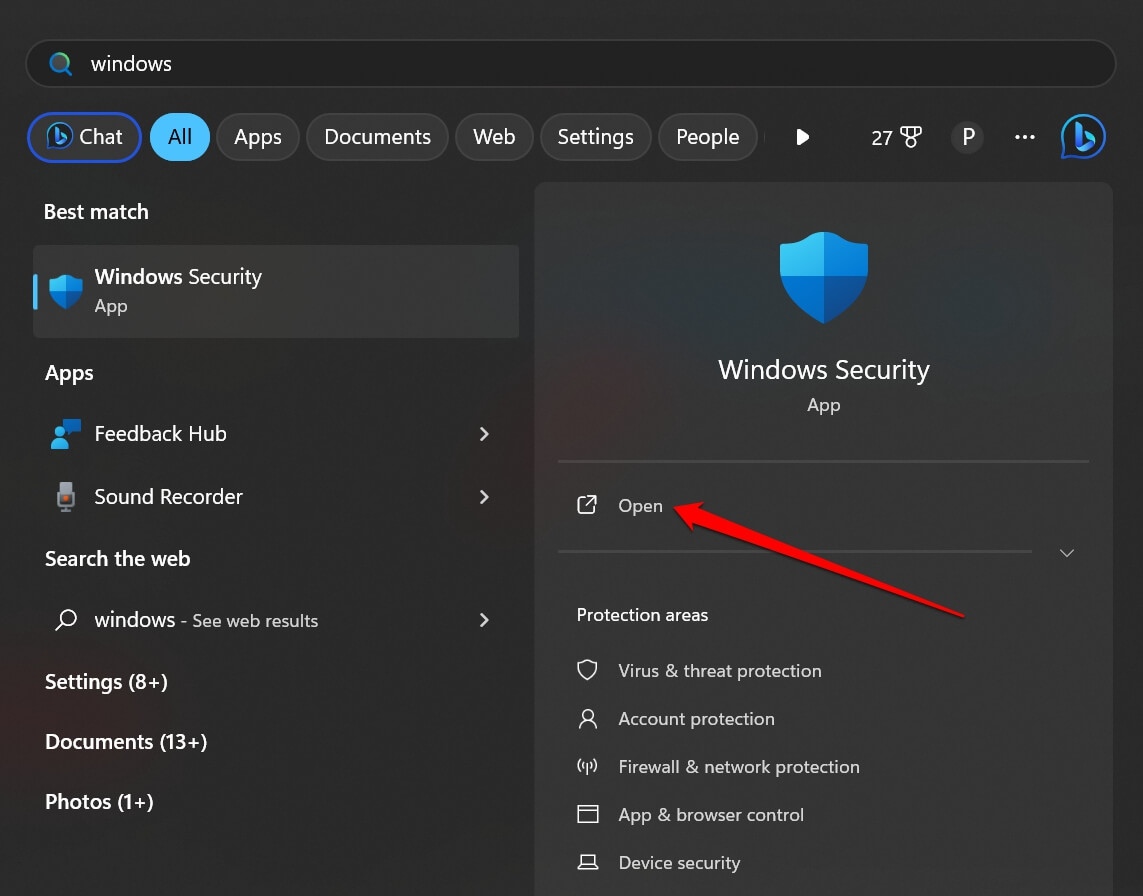
- On the left side, click on the Firewall & Network Protection window.
- Click on Private Network on the right-hand side.
- Disable the toggle below the Microsoft Defender Firewall option.
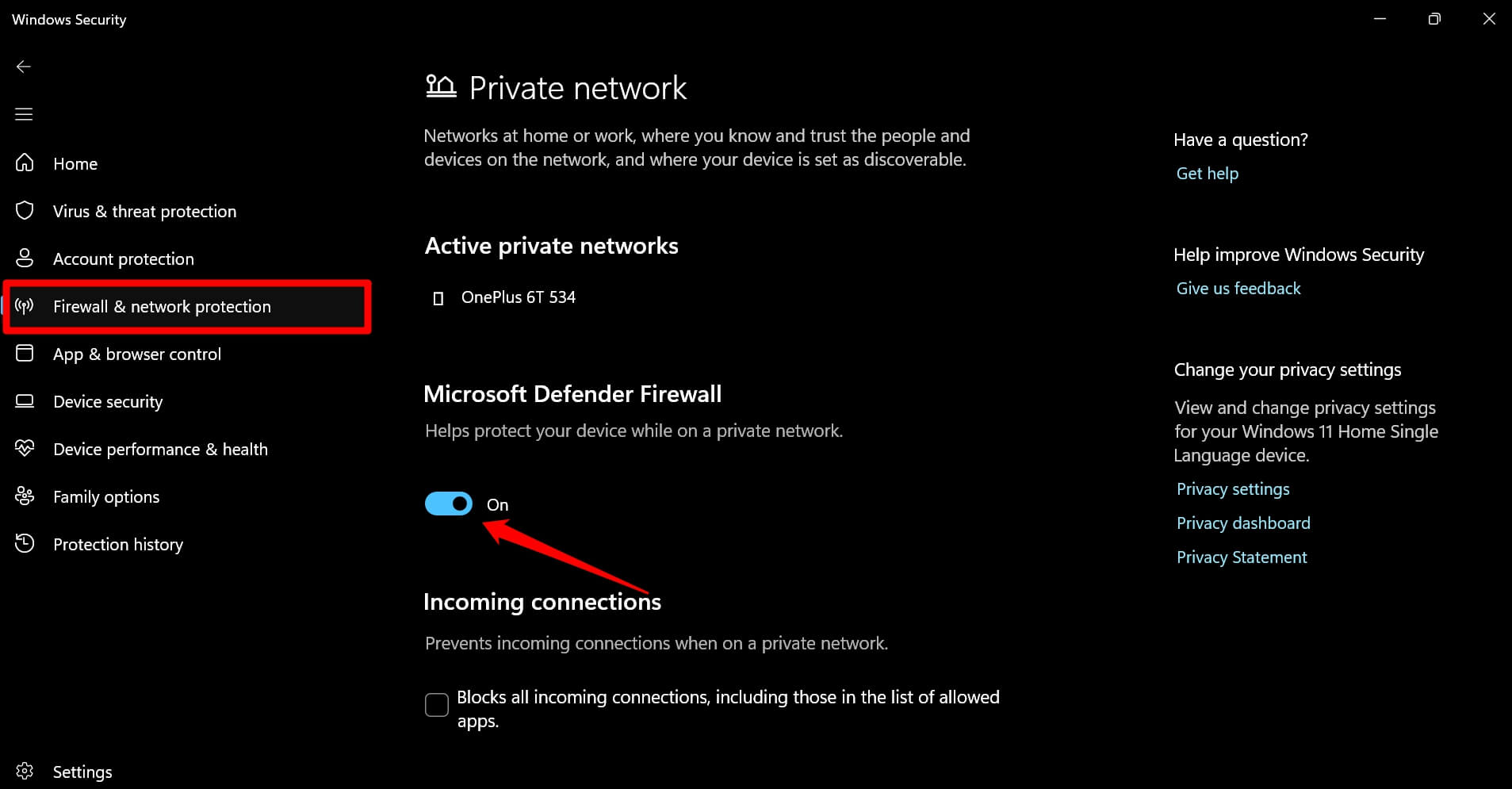
If using a third-party anti-virus app, access its settings to find the corresponding option to disable the security for a while.
Method 5: Clear the Temporary Files on PC
Temporary files can take up memory on your device and create hindrance while trying to install new programs on the PC. You should clear the temporary files on your computer by following these steps.
- Press + to launch the Run window.
- Type %temp% and press key.
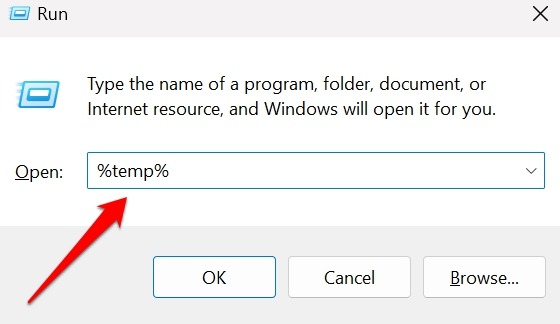
- Within the Temp folder, press + to select all the temporary folders.
- Then press the + keys to remove these temporary files permanently.
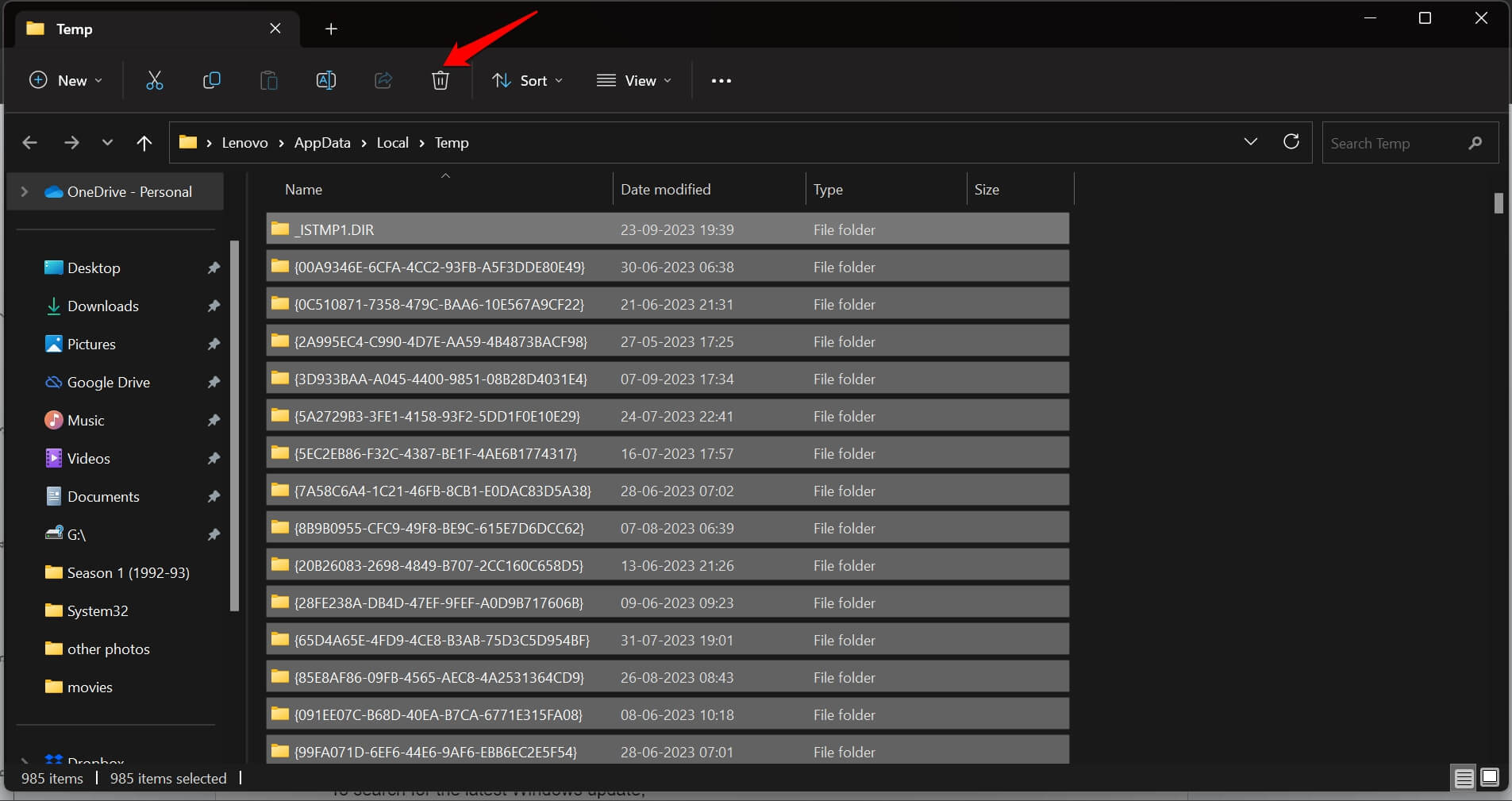
Once you have removed the temporary files, redownload Chrome on your PC and install it.
Method 6: Install Pending Windows Update
To avoid any bugs on the Windows OS meddling with the installation of Chrome, install all pending system updates on your PC. To search for the latest Windows update:
- Press + to open the search.
- Type Windows Update Settings and click the Open command.
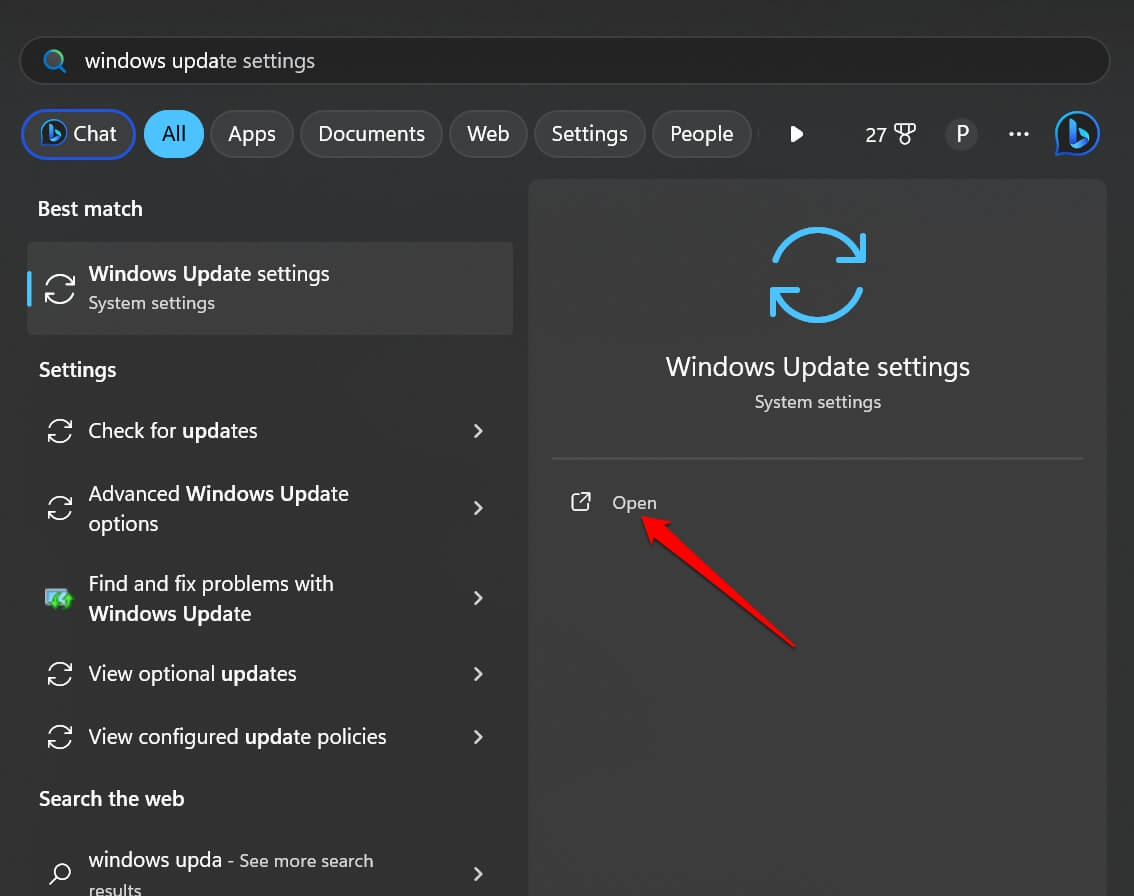
- Click on Check for Updates to search for new updates.
- If any update is pending, click the button.
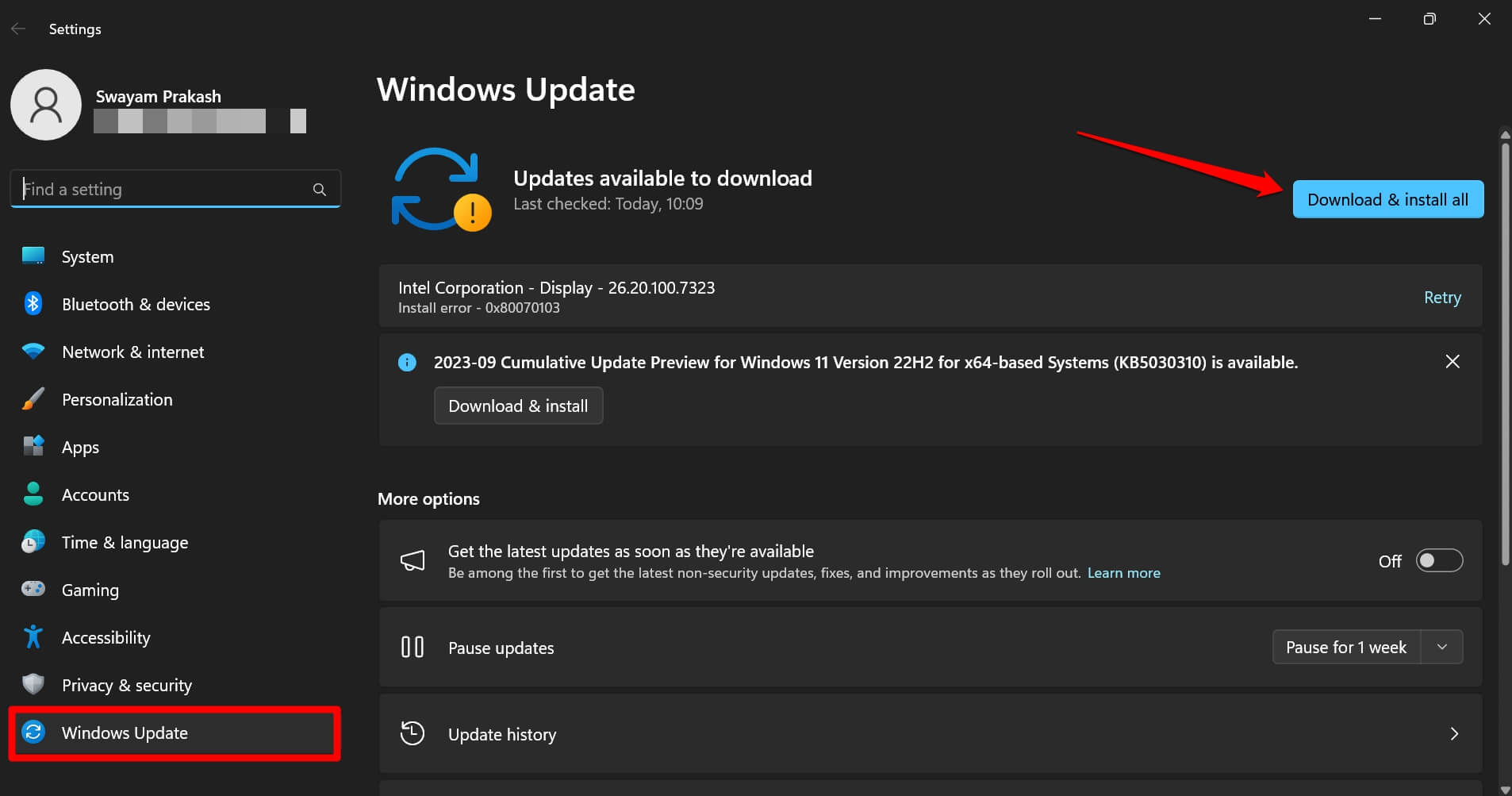
After updating the Windows OS, try installing Chrome on your computer.
Bottom Line
If you are still unable to install the Chrome browser, ensure you’ve deleted older Chrome files and folders from the system before the new installation.
Lastly, if you've any thoughts or feedback, then feel free to drop in below comment box. You can also report the outdated information.