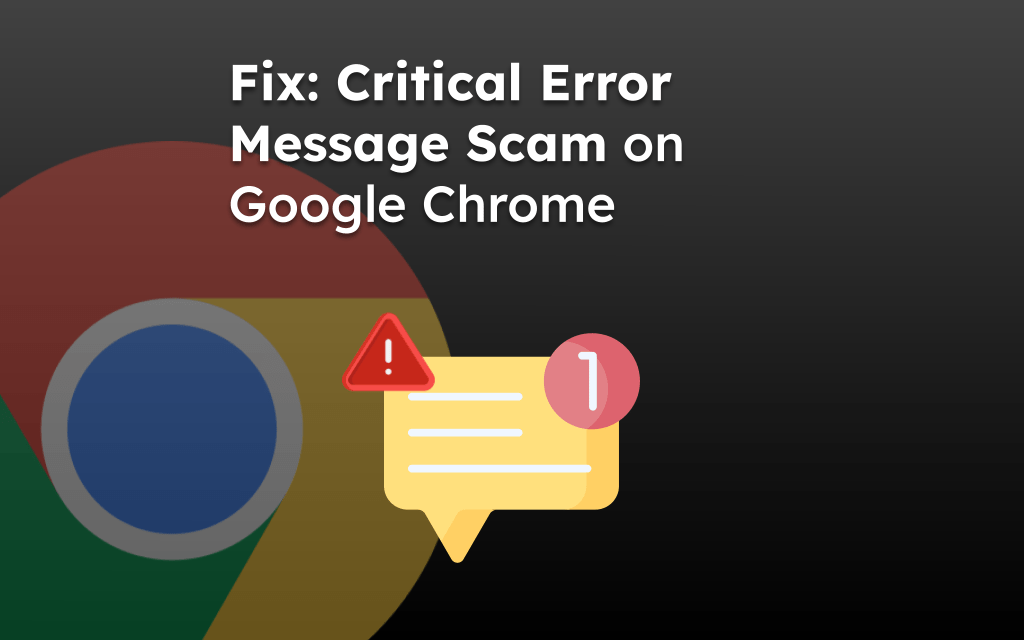The Safari browser offers an export feature that allows us to export saved data like passwords in a CSV file and bookmarks in HTML.
The exported files can be uploaded to the Chrome browser in the respective section to import saved data. We can even use these files to import them into any other browser if required.
Note: Google Chrome has a built-in importer that can detect the installed browser to import the saved automatically. However, it doesn’t support the Safari browser.
In this guide, I have shared written instruction about:
Export Bookmarks and Passwords from the Safari app
We first need to export the saved bookmarks and password from the Safari browser to local storage on your Mac. These files will import the data to the destination browser, i.e., Google Chrome.
Step 1: Export Bookmarks as HTML File
- Open the Safari app on your Mac.
- Click on the File menu from the menu bar.
- Select Export > Bookmarks… option.
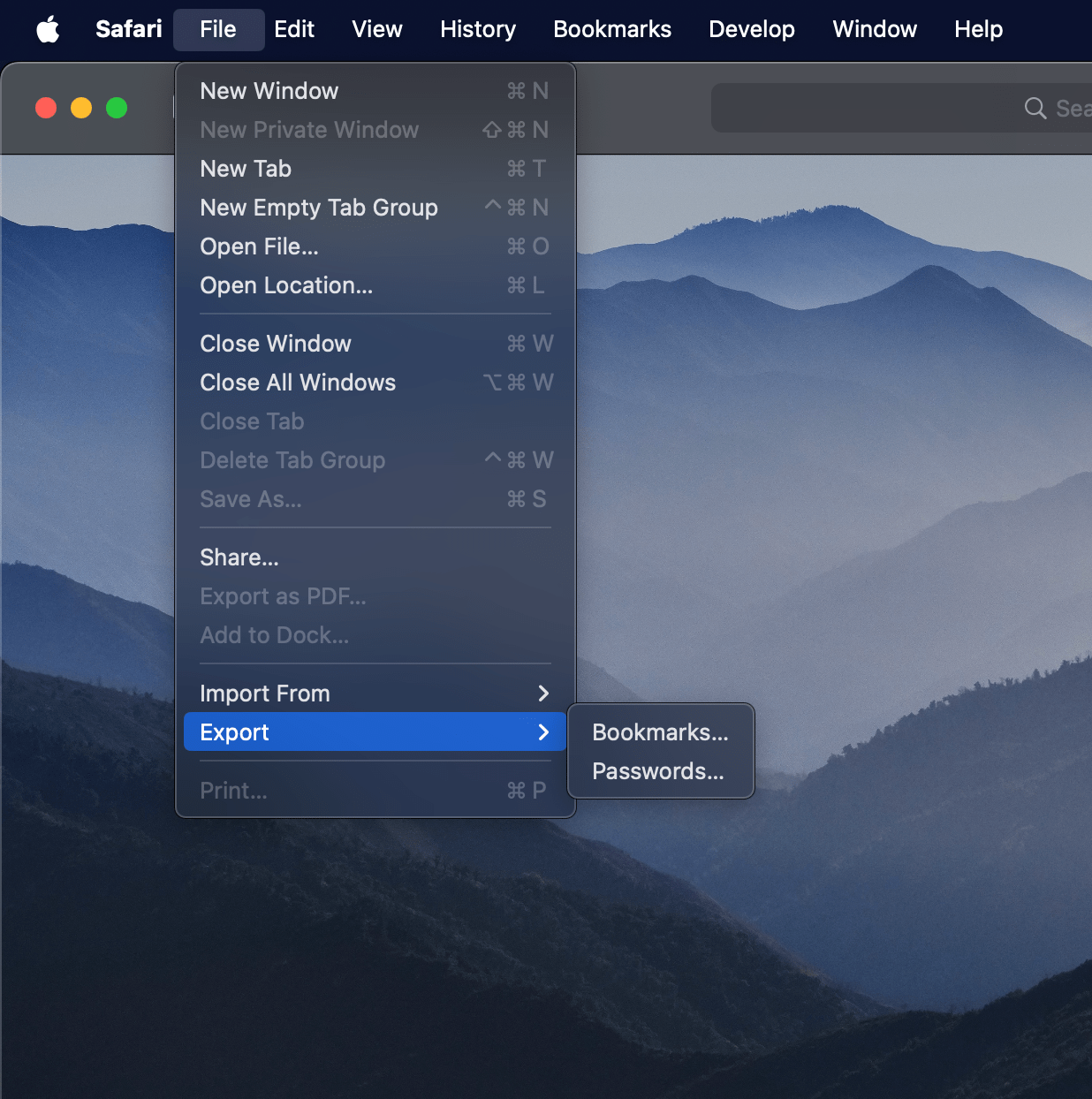
- Choose the Safari Bookmarks file location and hit the button.
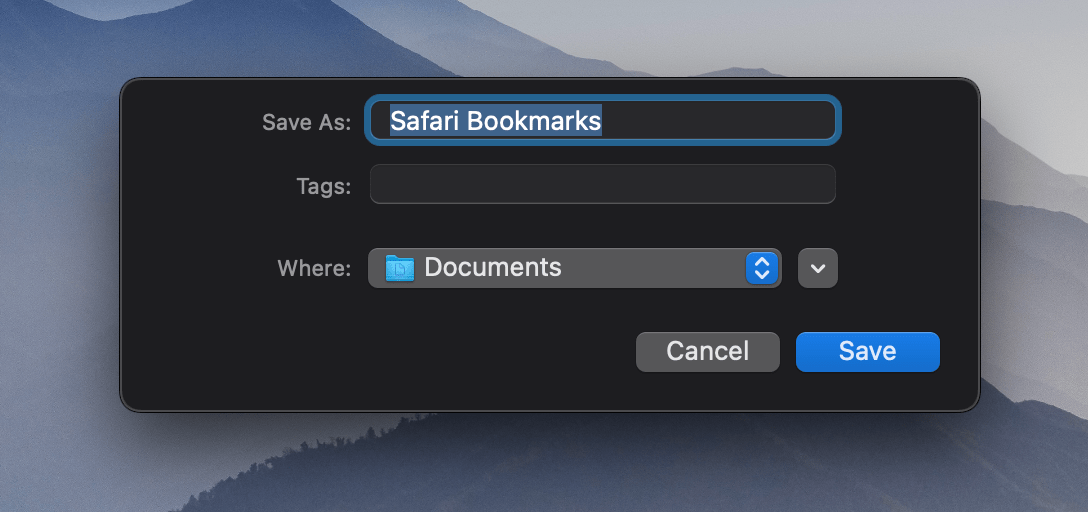
Safari Bookmarks HTML file will be created at the chosen location.
Step 2: Export Saved Passwords in CSV File
- Launch the Safari browser on Mac.
- Click on the File menu and select Export > Passwords… from the menu list.
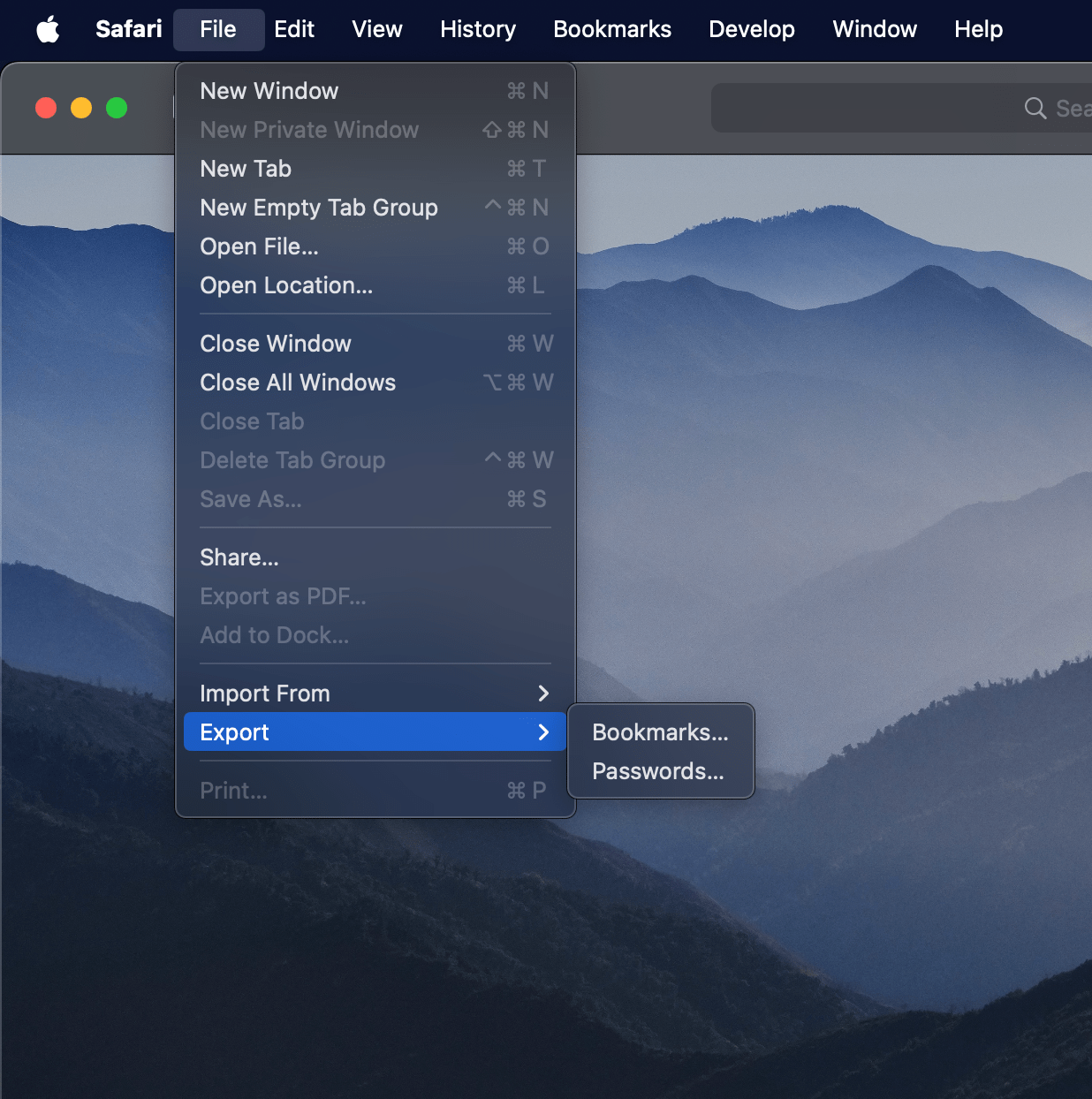
- Hit on the command page.
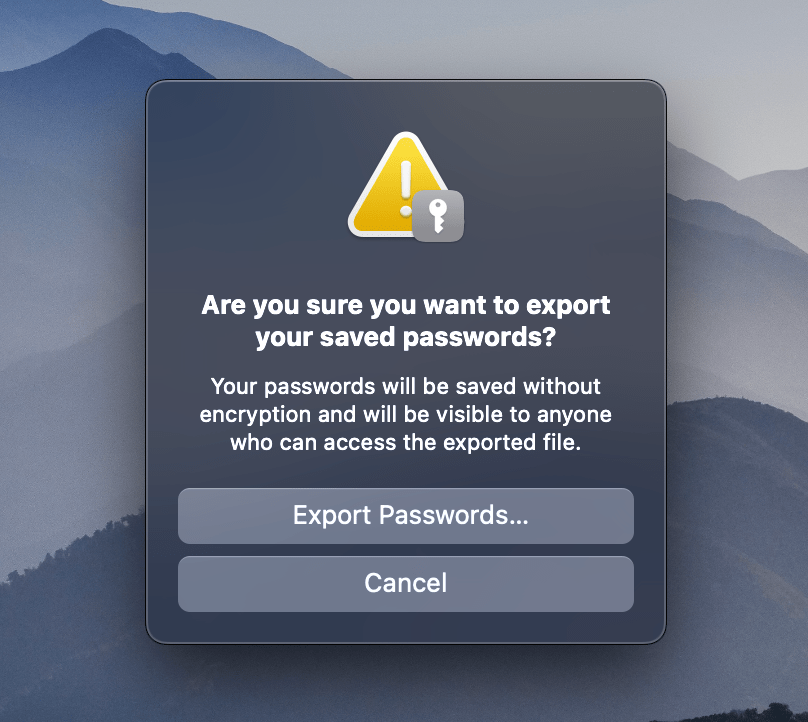
- You must authenticate yourself with a System Password or Touch ID.
- Choose the Safari Password.CSV file location and hit the button.
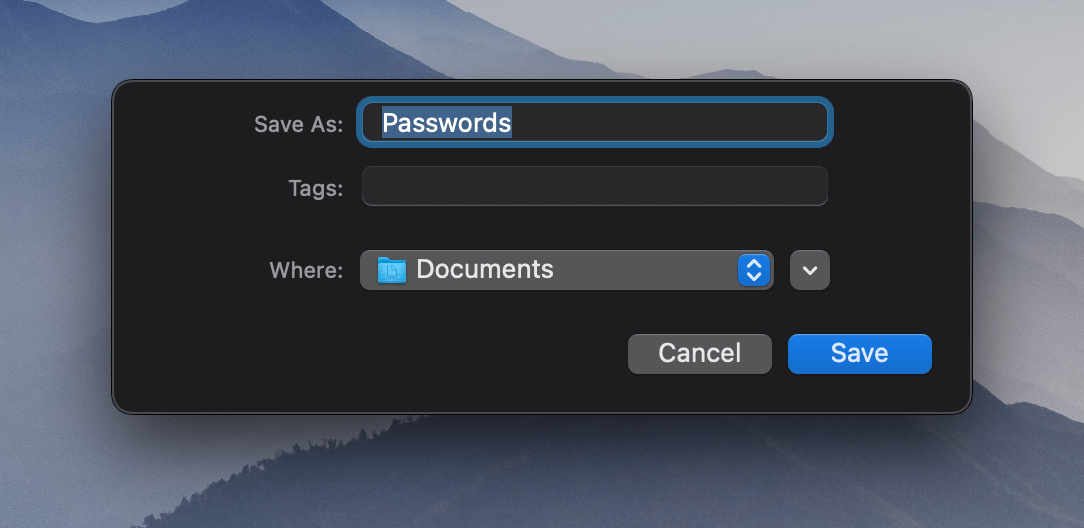
The Safari Password file will be stored in the selected location in CSV format.
Note: The exported password file is not encrypted; ensure that the file is deleted after completing the data transfer.
Import Bookmarks and Passwords into Chrome App
Now that we have exported bookmarks and password files from the Safari browser, we need to manually import the files into the Chrome browser in respective sections.
Step 1: Import Bookmarks using the HTML file
- Launch the Google Chrome browser on your Mac.
- Click the More
 for the option list.
for the option list. - Navigate to the Bookmarks > Import bookmarks and settings option.
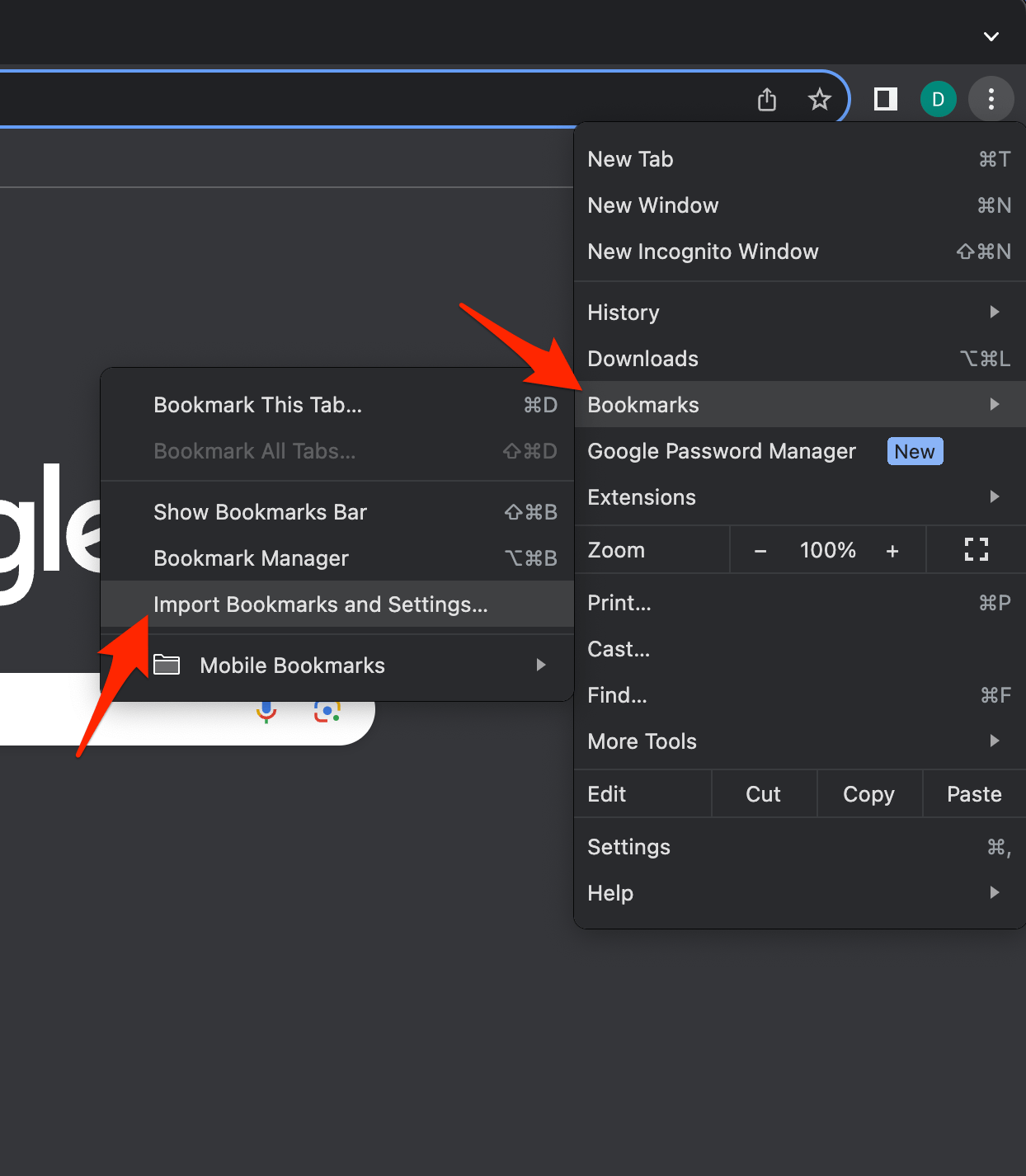 It will open the Import Bookmarks and Settings dialog box.
It will open the Import Bookmarks and Settings dialog box. - Select the Bookmarks HTML File option from the drop-down and ensure the checkbox for the Favorites/Bookmarks option is enabled.
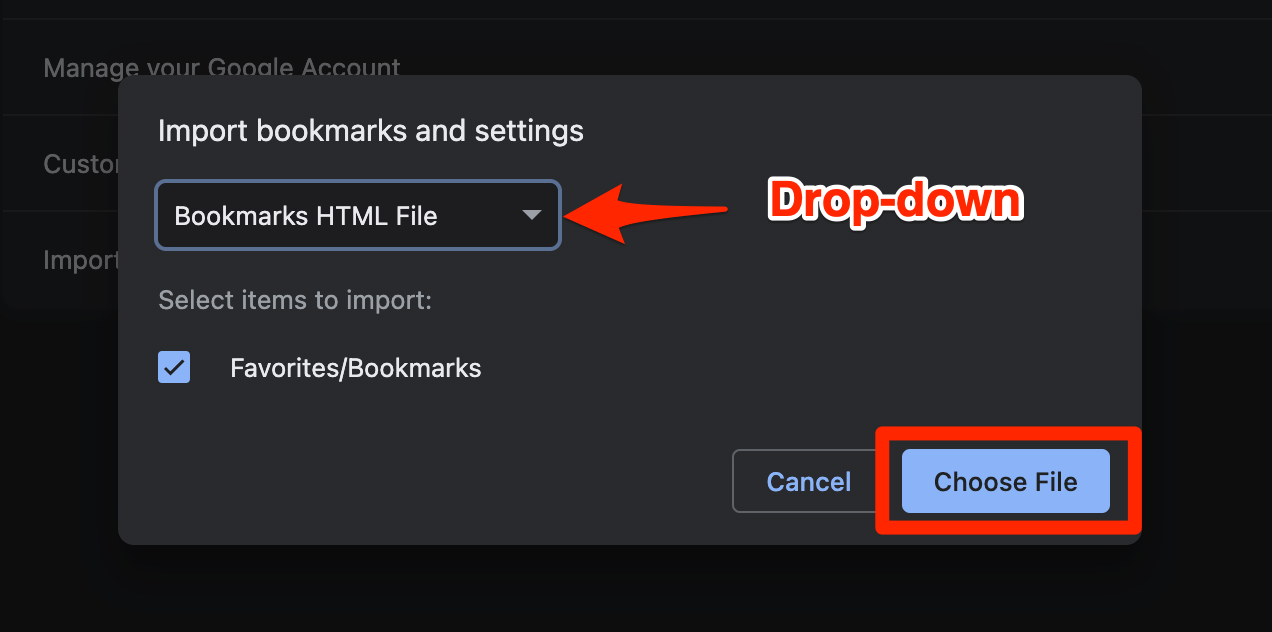
- Click the button, and select the exported Safari Bookmarks file from local storage.
- Hit on to complete the bookmarks import.
The imported bookmarks will be available on the Chrome bookmarks page and the Bookmarks bar (if you’ve selected the option for the same).
Step 2: Import Passwords using a CSV file
- Launch the Chrome browser on your computer.
- Access chrome://password-manager/settings in the address bar to open the Password Manager settings page.
- Click on the option under the Import passwords section.

- Choose the exported Safari Password CSV file from Mac Finder.
- Hit on the command button to complete the password import.
With this, we successfully migrated passwords and bookmarks.
View the Import Passwords in Chrome app
If you want to cross-check the imported passwords after migrating the browser data, follow these steps.
- Open the Chrome browser on your computer.
- Click the Chrome Profile icon at the browser’s top-right corner.
- Select the Key icon to access the Google Password Manager.
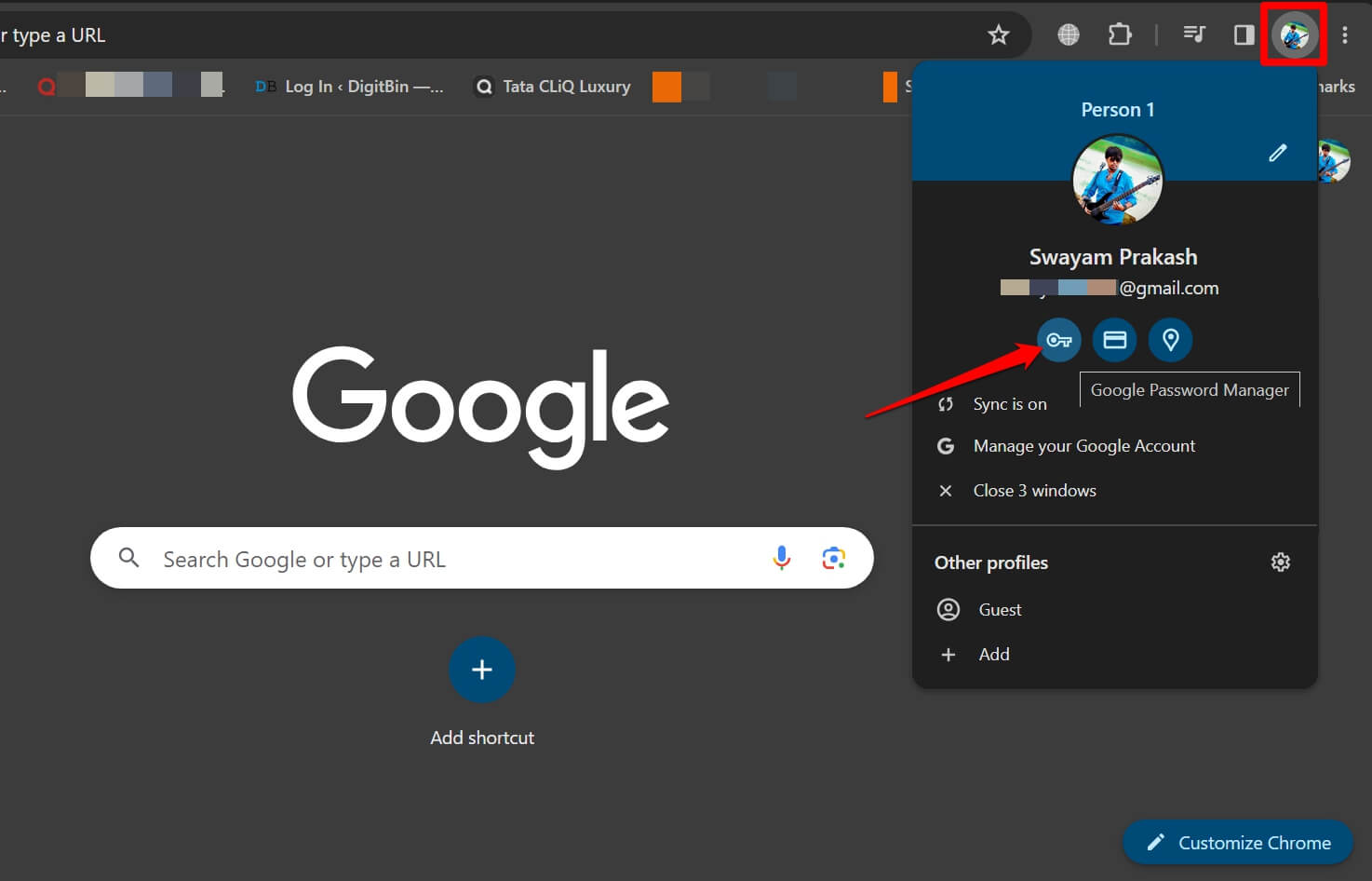 It will open the Chrome Passwords page.
It will open the Chrome Passwords page. - Select the Site URL to view the corresponding saved password page.
- Hit on the Eye icon to view the password.
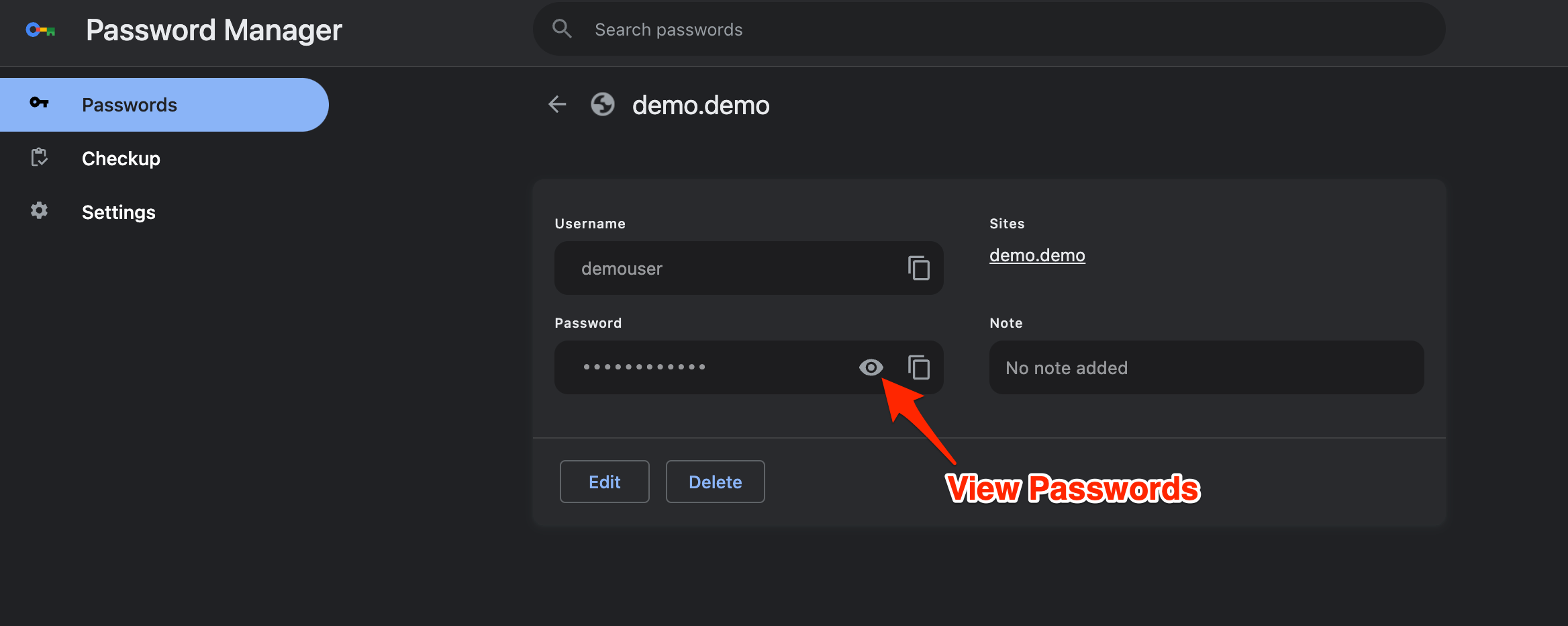
To view saved passwords, you must authenticate yourself with your system password or Touch ID.
Bottom Line
We must manually import the exported data from the Safari app to the Chrome browser. The bookmarks can be exported in an HTML file, whereas the passwords can be exported to a CSV file.
The Chrome browser can sync the saved data with your connected Chrome devices. If you’re using Chrome on your iPhone or Android Smartphone, the bookmarks and passwords will also be available on your computer device.
Lastly, if you've any thoughts or feedback, then feel free to drop in below comment box. You can also report the outdated information.