The Safari browser has the feature to save the password and username of the website to remember and store in the Keychain.
It will prompt a request to remember the password that can be used for the next login session. The saved password is safely stored in encrypted format into Keychain and can only be viewed after authenticating ourselves.
In this guide, I have shared written instruction about:
Save a Username and Password
With our busy lives, it is difficult to remember all the things at once. To ease this, we all should know how to save usernames and passwords on Safari. Here are the steps to follow:
- Launch the Safari app on Mac.
- Click on the Safari menu from the menubar.
- Select the Preferences… menu under Safari.
- Switch to the AutoFill tab within the preferences window.
- Enable the checkbox against usernames and passwords.
- Click on the Edit… command button against the Username and passwords option.
- Enter your computer login password or touch ID.
- Click on the Add button on the window.
- Enter the details in the field: Website URL, Username, and Password.

- Click on the Add Password command button.
It will permanently add and save the password and username in the apple safari browser!
Next time you visit the website listed in Passwords, the Safari browser will automatically display the username and password from the storage.
Edit a Saved Password
Are you someone who constantly changes passwords to stay secure? Well, the Safari browser also gives you the option to view or edit your saved passwords.
- Launch the Safari app on your Mac.
- Click on the Safari menu from the menubar.
- Select the Preferences… menu under Safari; this will open a new preferences window.
- Switch to the Passwords tab within the preferences window.
- Enter your computer login password or touch ID.
- Select the record that you want to view or edit details.
- Click on the Details… command button.
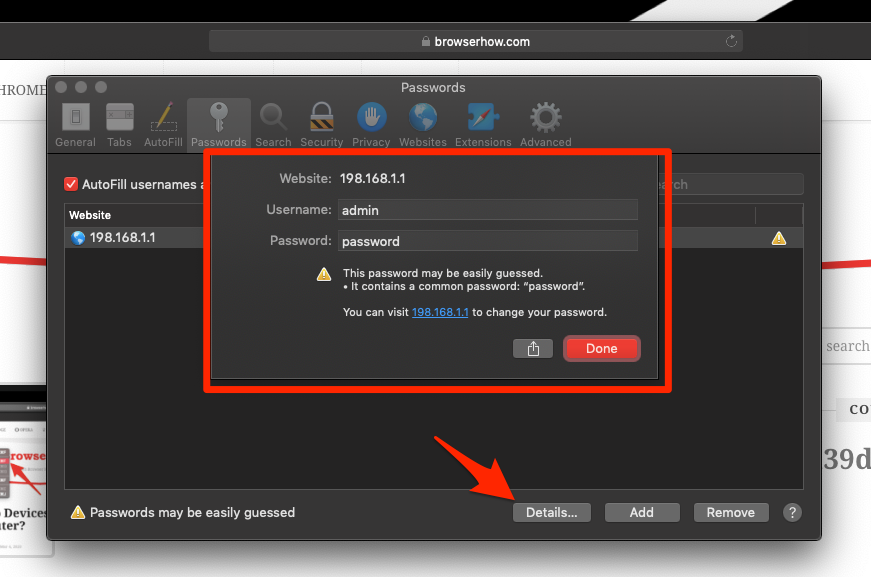
It will display the password and username combination for the selected website.
Now if you click within a field, you can edit the username and password for the website. After making changes, hit on the Done command button. There is also an option to Share ![]() the password within the details screen.
the password within the details screen.
Delete Saved Passwords
If any of your saved passwords are no longer in use, it is advised that you should delete them to avoid confusion in the future. It will also leave only the new passwords for you the next time.
- Launch the Safari browser on Mac.
- Click on the Safari menu from the menubar.
- Select the Preferences… menu under Safari; this will open a new preferences window.
- Switch to the Passwords tab within the preferences window.
- Enter your computer login password or touch ID.
- Select the record that you want to delete.
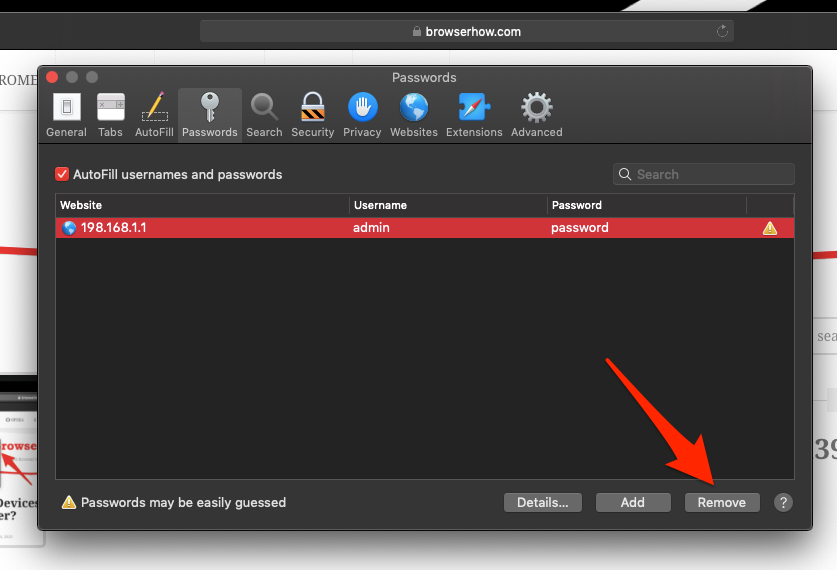
- Click on the Remove command button.
It will delete the password and username record from the Safari browser.
Note: Deleting the saved password is irreversible; if you do not remember a password, consider storing it safely before removing it from the Safari browser.
Bottom Line
The Safari manage passwords feature lets you remember all the credentials of your social media accounts once you have saved your username and password on Safari. You don’t have to worry about memorizing them ever again.
Similarly, you can save the address and contact for autofill in Safari on Mac. It will help in automatically filling out the registration and RSVP forms.
Lastly, if you've any thoughts or feedback, then feel free to drop in below comment box. You can also report the outdated information.








in safari preferences, some sites have multiple passwords. i can’t tell which is active but the computer always seems to get it right. is there a simple convention?