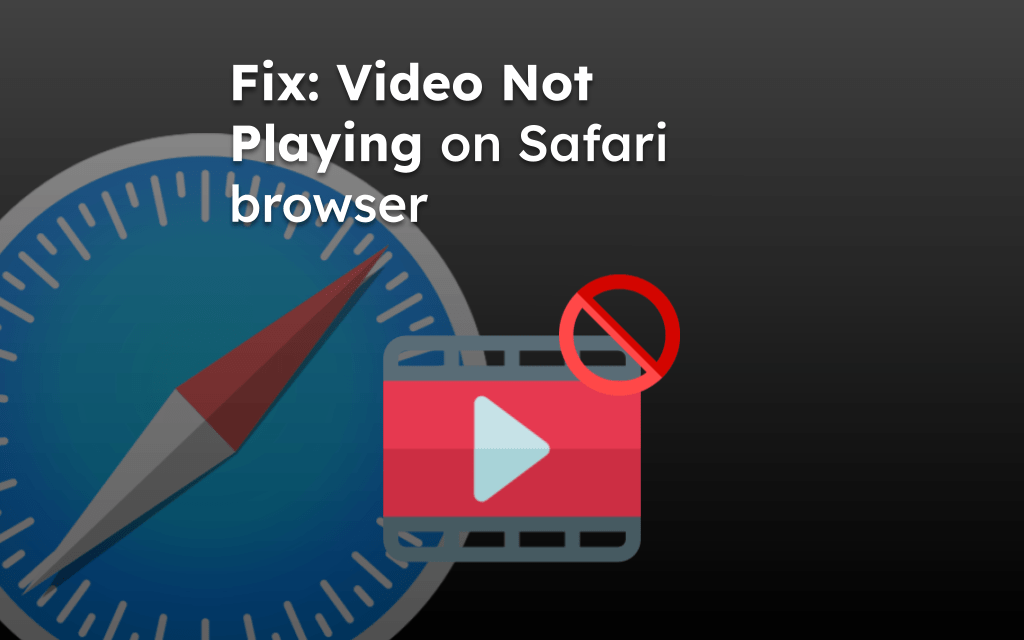MacOS has the spotlight search (shortcut: + ) feature that allows quick opening of applications or documents. However, it might face intermittent issues due to data indexing that can stop the Safari browser from displaying in search results.
In that case, we can check the Spotlight settings page under System settings, reindex the applications folder to include the missing app, and even restart the system to fix any temporary glitches.
In this guide, I have shared written instruction about:
Method 1: Re-check your Search Text
If your Spotlight Search doesn’t yield the right suggestion, first check whether you have made any typos in the Search.
It shows you a list of suggestions based on your search text. For instance, if you type safari, the search result might show all the resources containing saf....
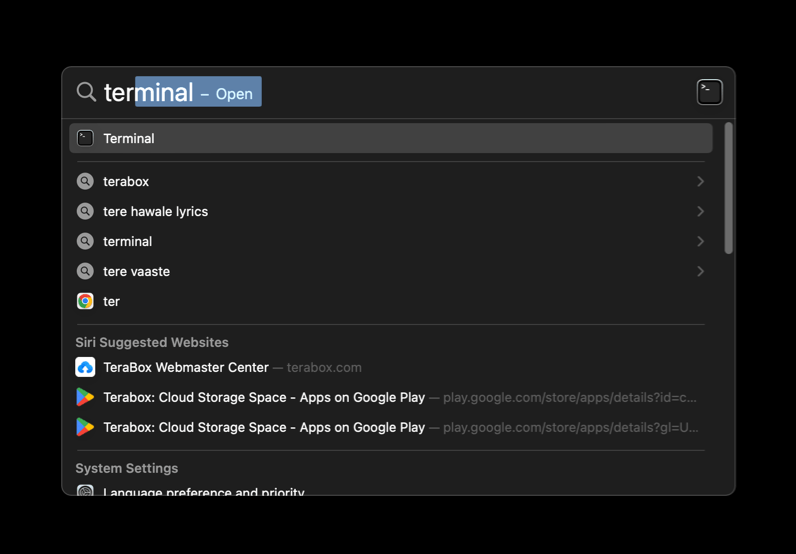
Therefore, if that is what you are going through, consider using double-quotations to contain the word or phrase something like this "safari". It will increase the probability of generating more accurate results.
Method 2: Include the Applications folder in the Spotlight Search
If you are particularly experiencing this issue for the Safari app or any other application, it might happen if the Applications folder is excluded from your Spotlight Search. Here’s how to re-include them:
- Click on the Apple
 menu and select System Settings options.
menu and select System Settings options.
 It will open the Safari Settings window.
It will open the Safari Settings window. - On the sidebar, open Siri & Spotlight and enable the checkbox for the Applications folder.
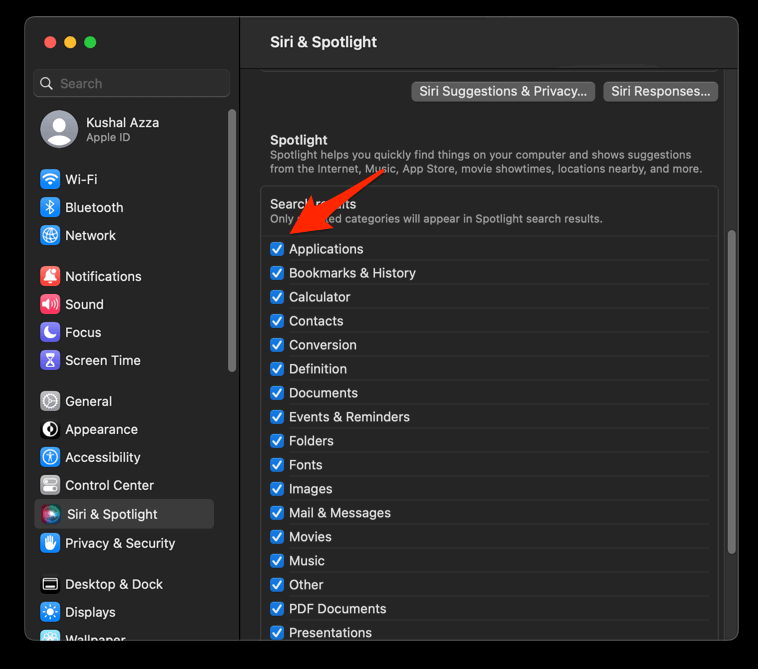
Since the Safari app is inside the Applications folder, it will automatically be included in search results. Once you are done, try to access the app through Spotlight Search again.
Method 2: Re-index Files and Folder using Spotlight Settings
If the above fixes don’t work, you may have to re-index your Spotlight Search. This process varies depending on the macOS you are using.
Re-indexing on Ventura and later
- Click on the Apple
 menu and select System Settings options.
menu and select System Settings options.
 It will open the Safari Settings window.
It will open the Safari Settings window. - On the sidebar, open Siri & Spotlight and scroll down to click on the button.
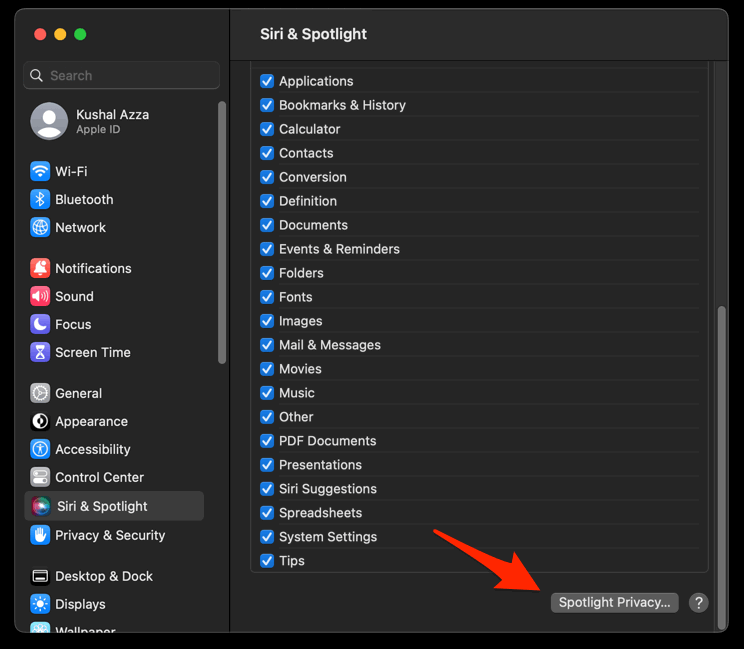 It will open the Spotlight Privacy pop-up window.
It will open the Spotlight Privacy pop-up window. - Click on Plus to add the Applications folder for indexing and hit on the button.
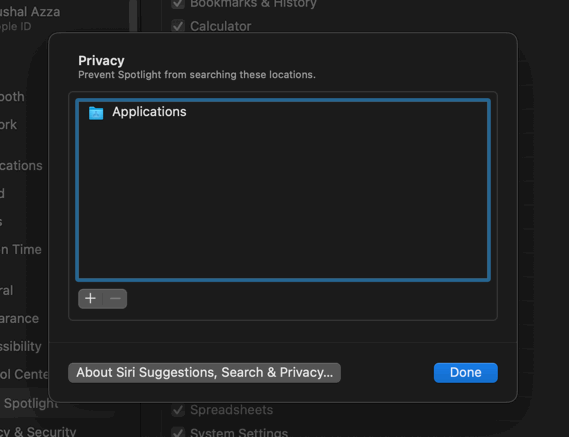
- Again, open the Spotlight Privacy window and remove the same Applications folder using the Minus command from the list.
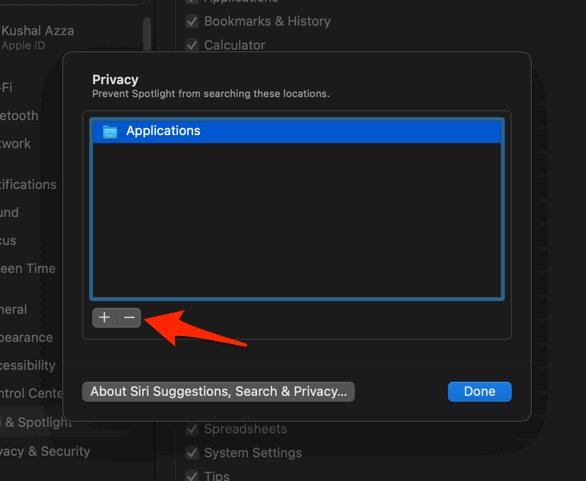
- Hit the button and close the System Settings window.
Reindexing will start in the background and take time based on the folder size. Later, you can try searching for the Safari app on Spotlight Search.
Re-indexing on Earlier Versions of macOS
- Go to Apple
 menu and select the System Preferences menu.
menu and select the System Preferences menu. - Now, click on Spotlight and switch to the Privacy tab.
- Click on Plus to add the Applications folder for indexing.
Alternatively, drag and drop the Applications folder from the Finder window.
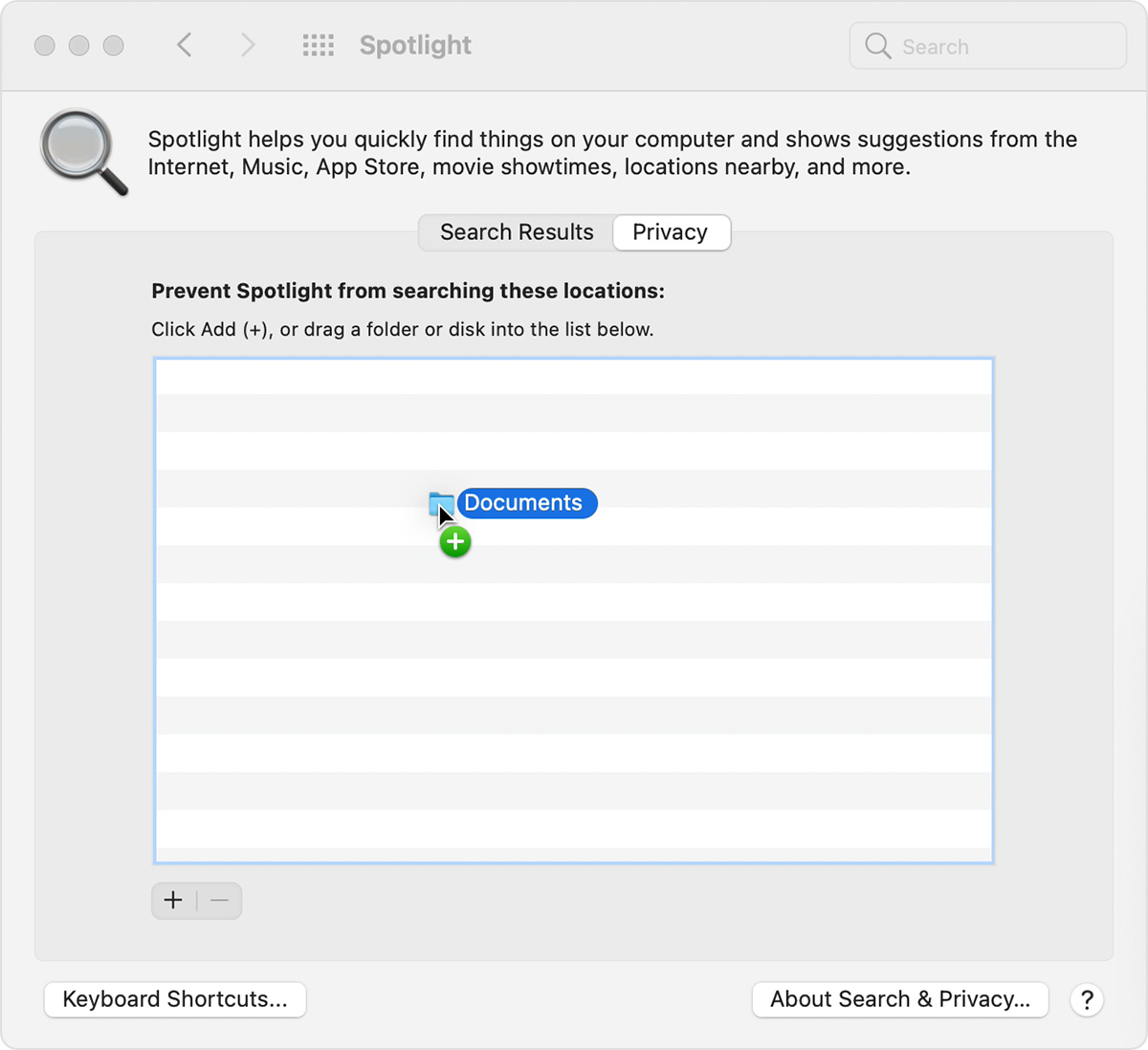
- Select the same Applications folder in the Privacy tab and Click the Remove or button.
- Close the System Preferences window.
The Spotlight will automatically re-index all the contents in the Application folder and make all apps available in search results.
Method 3: Restart your Mac System
Restarting devices often rectifies the most common issues that we cannot troubleshoot. A simple restart can fix the problem with Spotlight search and also clear any glitches that might have occurred.
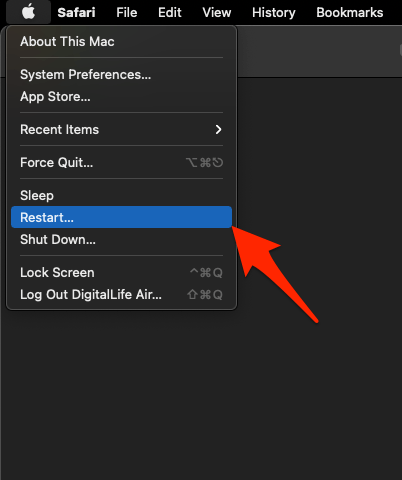
A system restart will also ensure that the changes made on the Spotlight settings page are saved and applied across the device.
You can check out our basic browser troubleshooting guide, which can help with many simple methods.
Bottom Line
Apple users who have upgraded their Macs to macOS Sierra or higher versions have yet to encounter Safari issues from Spotlight search. Reindexing the applications and folders and restarting the system can resolve the issue.
If you think the search results are too slow to load, uncheck the useless folder items and exclude them using the Spotlight settings page. It will enhance the search performance and might deliver accurate results.
Do you know? We can configure the system to open Spotlight Search results in the Chrome browser.
Lastly, if you've any thoughts or feedback, then feel free to drop in below comment box. You can also report the outdated information.