The Safari app is a modern browser with built-in capability to render and play online videos. However, minor issues can cause videos not to play/load or stream online.
In such cases, we can clear the browser cache, tweak browser settings like JavaScript and content blockers, and check the conflicting browser extensions to resolve the playback issue.

In this guide, I have shared written instruction about:
Method 1: Start with Basic Troubleshooting
It is expected to start with basic troubleshooting before getting into advanced destructive methods. You can restart the Mac, check for your internet connection and stability, check if the website is up and running, etc.
We have a detailed browser troubleshooting guide that you can refer to to learn the basics. Then, you can move on to the advanced guide outlined below.
Note: Taking a backup (like using Time Machine) is recommended before you start with advanced troubleshooting, which involves deleting the data and cache.
Method 2: Force Quit and Restart the Safari app
Many background processes can run and utilize memory that cannot render the video file from the web server. Hence, force quitting the browser app will kill all the dormant processes and re-use them for video playback.
- Click the Apple
 in the menubar.
in the menubar. - Select Force Quit from the drop-down menu.
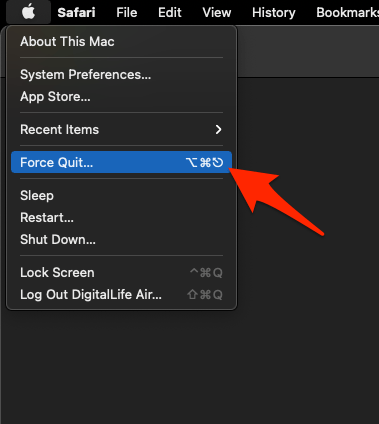 It will open the Force Quit Applications window.
It will open the Force Quit Applications window. - Select the Safari app from the list.
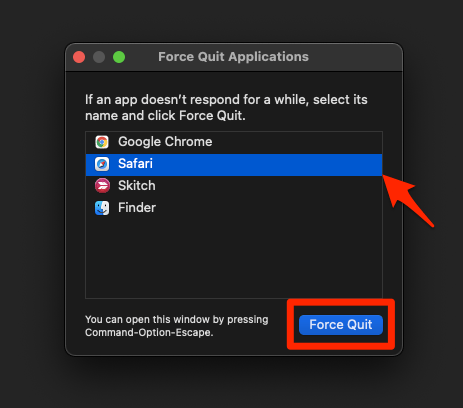
- Click the button.
- Launch the Safari browser from Applications.
Restarting the browser will help you fix temporary glitches if you have difficulty playing videos. But ensure you have saved the open items in the tabs before force-closing them.
Method 3: Enable the JavaScript option for Execution
JavaScript is the primary language of all interactions on a web browser and is essential for video playback. If you’ve mistakenly turned off the JavaScript option, enabling it is recommended to restart the video playback.
- Launch the Safari app on a Mac computer.
- Select Safari from the menubar options and choose the Settings option.

- Switch to the Security tab within the Settings window and check the box to Enable JavaScript.
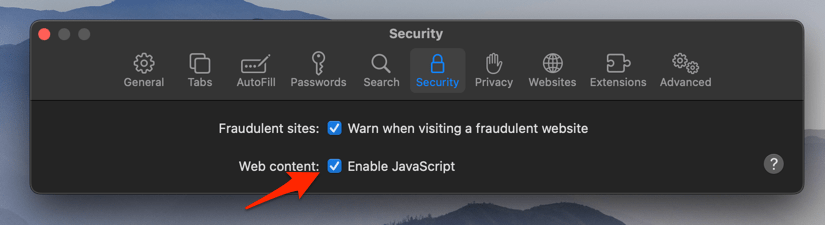
It will ensure that the necessary JavaScript program or script will execute that requires playing video.
Method 4: Check and Disable Browser Extensions
Browser extensions, especially ads and content blocker extensions, can cause the problem. You can disable these extensions from Safari settings and check if the issue is resolved.
- Launch the Safari browser app on your computer.
- Click on the Settings option from the menu bar.
It will open the Settings window. - Switch to the Extensions tab.
It will list all the extensions installed on the Safari browser. - De-select the checkbox next to the extension to turn it off.
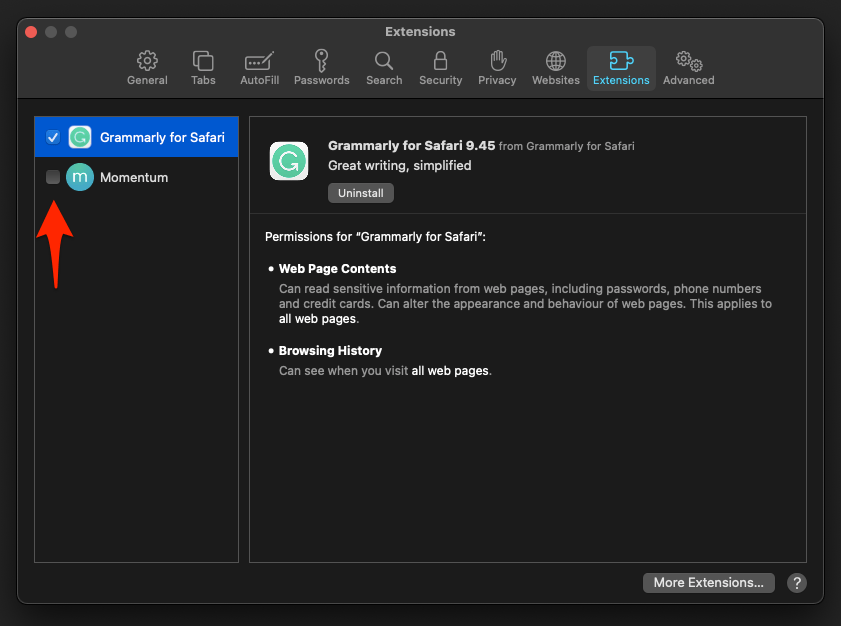
Turn Off all the extensions and check for video playback. If the problem is fixed, something was indeed wrong with the extensions.
Repeat the process and enable the extensions individually to know which is causing the problem, and uninstall, if not required.
Method 5: Clear Safari’s Cache Data
Data collected as a cache can sometimes prevent videos from playing or pages from loading after being corrupted. Clearing the browser cache removes old cache files and fetches the new ones from the web server.
- Launch the Apple Safari browser.
- Click on the Safari menu and select the Settings sub-menu.
- Switch to the Advanced tab.
- Enable the check box for the Show Develop menu in the menu bar.
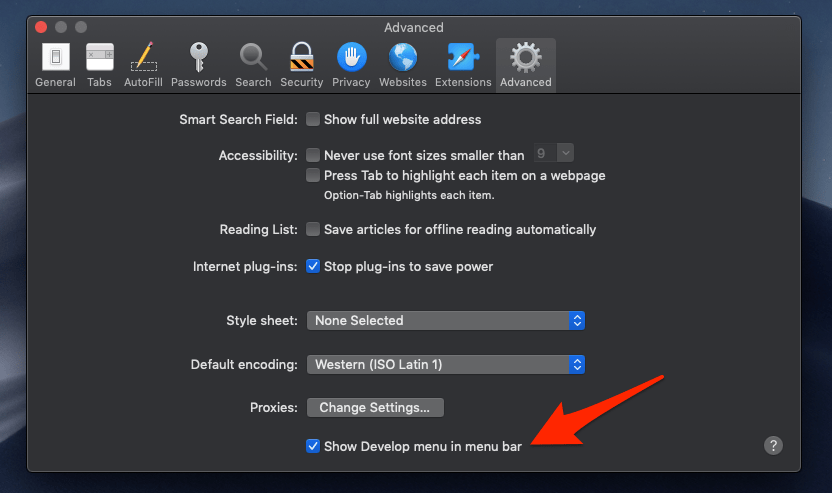 It will enable a new Develop menu in the Safari menu bar.
It will enable a new Develop menu in the Safari menu bar. - Click on the Develop menu on the menu bar.
- Select Empty Caches from the drop-down menu.
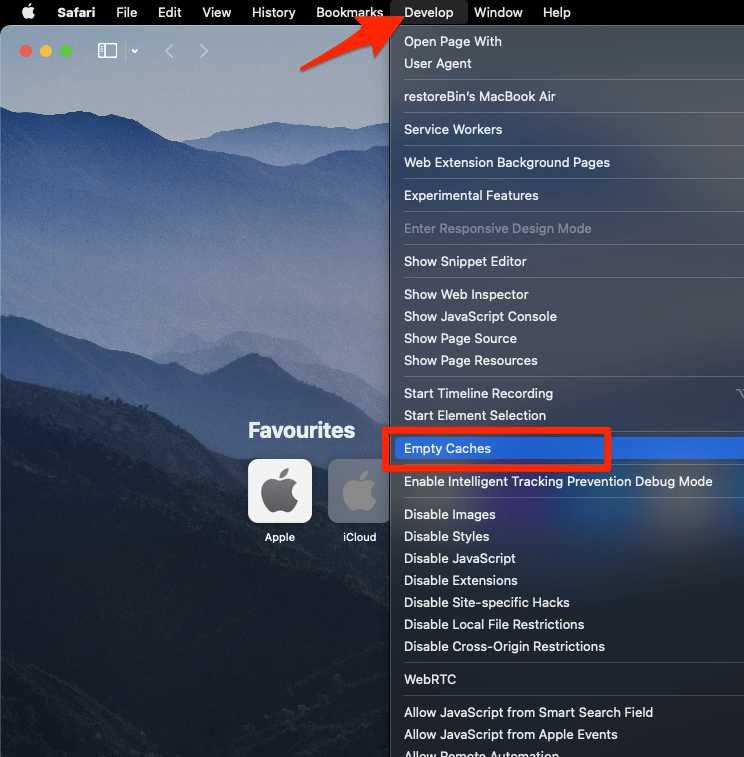 It will clear and empty all the cache files stored in the browser.
It will clear and empty all the cache files stored in the browser.
Clearing the caches will not alter your saved data, so you can do it without worrying about data loss.
Method 6: Turn off the Content Blocker
A content blocker is a feature that allows you to allow or ban specific content from loading on a website. It is meant to restrict unnecessary files and content. Henceforth, it can block content/script required to play or stream videos.
You should consider turning off the content block and checking if the video issue persists.
- Open the Safari app on Mac.
- Open the website you desire to turn off the content blocker.
- Click on the Safari menu, and choose Settings for Website… sub-menu.
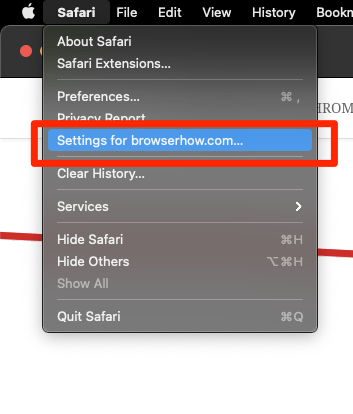 It will display a popup box from the Address bar.
It will display a popup box from the Address bar. - Disable the checkbox for the Enable Content Blockers option.

Disabling the content blocker will not harm your browser; it is just a safety measure to protect your device from suspected irrelevant content or malicious files.
If you trust a reputed site where you watch videos, turning off the content blockers option is safe.
Bottom Line
Generally, video is larger in bit size and requires good network bandwidth. Hence, it’s recommended that you get a high-speed and stable internet connection with low latency for seamless video playback.
The web browser needs JavaScript to render interactive online video. Ensuring that JavaScript is not disabled should be a priority. Content and ad blocker extensions sometimes conflict with the website’s normal functioning.
Most users have reported that clearing the cache and turning off the ad-blocking extensions have helped them solve the video play problem.
Lastly, if you've any thoughts or feedback, then feel free to drop in below comment box. You can also report the outdated information.








Safari plays video on the built in Mac monitor, but not on an attached third party monitor. I’ve tried Dell and Samsung monitors, through Display port, Thunderbolt and HDMI cabling.
Oddly, if you start playing the video on a Mac moniter, and then move the window from the Mac monitor, to a non-Mac monitor, the video continues to play normally.