All web browsers accumulate static website files like images, CSS, and Javascript to load the site for frequent visits faster.
Even the Apple Safari browser stores these files and information. However, it can be stale and need more storage space. Hence, clearing the cache, cookies, and browsing history is recommended if required.
In this guide, I have shared written instruction about:
Clear the Browsing History
There are situations when you may have to use someone else’s computer in times of need. Likewise, you may also use a public computer in times of emergency. Here are the steps to clear history:
- Launch the Safari app on a Mac computer.
- Select History from the menubar options.
- Choose the Clear History… option under the History menu.
- This will open the Clear History dialog window.
- From the drop-down, select the date range that you want to delete.
- Hit on the Clear History command button to remove history from Safari.
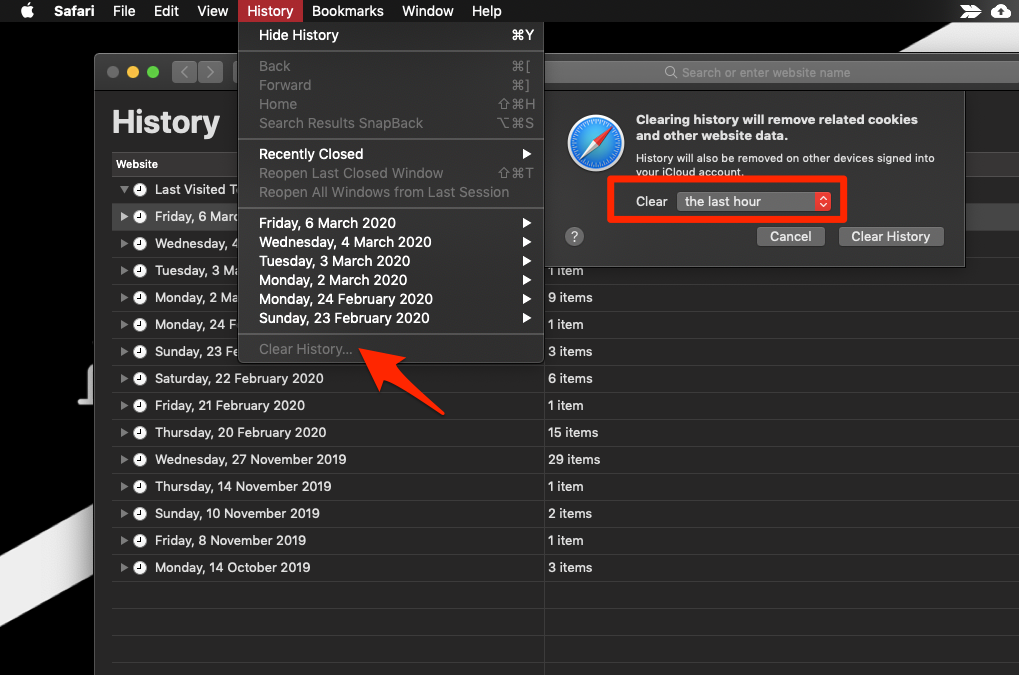
This will clear all the browsing history from the apple safari browser on a Mac desktop or laptop. You can choose the date range like last hour, today, today, yesterday, and all the time.
Clearing the history will also delete related information like cookies, cache data, and other website storage from a computer.
Clear the Site Cookies and Cache
Cookies and cache are leftover data from a website. These are used to load the websites faster when we revisit them. However, it may take up a lot of storage space if not cleaned regularly and hamper your computer’s performance.
- Launch the Safari app on your Mac.
- Select Safari from the Menubar options.
- Choose the Preferences… option under the Safari menu.
- Switch to the Privacy tab within the Preferences popup window.
- Click and open the Manage Website Data… button.
- Select the Website, and hit on the Remove command button
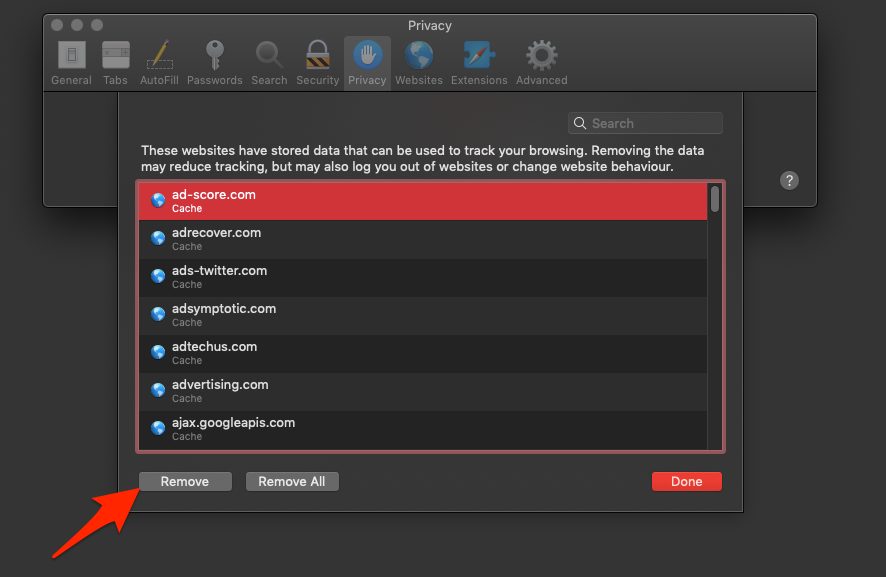
This will clear the browser cookies and cache storage for the selected website from the Safari browser on macOS. If you want to delete the cache and cookies for all websites to date, hit the Remove All command button in step #6.
Bottom Line
Cache, cookies, and browsing history are generally used to record data of the websites we visit daily. After a significant amount of time, they may take up storage space to hinder the computer’s performance.
In such a case, it is always advised to clear these sets of data to ensure the smooth functioning of your computer.
Similarly, you can also clear cookies and cache data in Safari on iPhone or iPad. If your account is synced with iCloud, it will also remove the historical records from the computer browser.
Lastly, if you've any thoughts or feedback, then feel free to drop in below comment box. You can also report the outdated information.







