The Safari browser offers a feature where you can view the cache storage per individual site. It details all the information, like how much storage each site has occupied on the local disk.
The browser also offers the option to delete the cache storage to recover the used space.
In this guide, I have shared written instruction about:
View the Stored Website Data
The website data menu records the static cache in the browser. Here, you can see the total cache occupied against each website. Here are the steps to follow:
- Open the Settings app on the iPhone or iPad.
- Scroll down and choose the Safari menu from Settings.
- From Safari Settings, scroll to the bottom and tap the Advanced menu.
- Within the Advanced section, tap on the Website Data menu.
You can now view the list of websites and the amount of cache storage occupied by each website on your Safari browser.
Delete the Site Data from Browser app
If you’re experiencing slow loading, too much cache is being added to the browser’s storage. Therefore, you need to clear the cache manually.
- Open the Settings app on the iPhone or iPad.
- Scroll down and choose the Safari menu from the Settings page.
- From Safari Settings, scroll to the bottom and tap the Advanced menu.
- Within the Advanced section, tap on the Website Data menu.
- You’ve two options: tap the Edit command and delete selected website data or
- Tap on Remove All Website Data to delete in bulk.
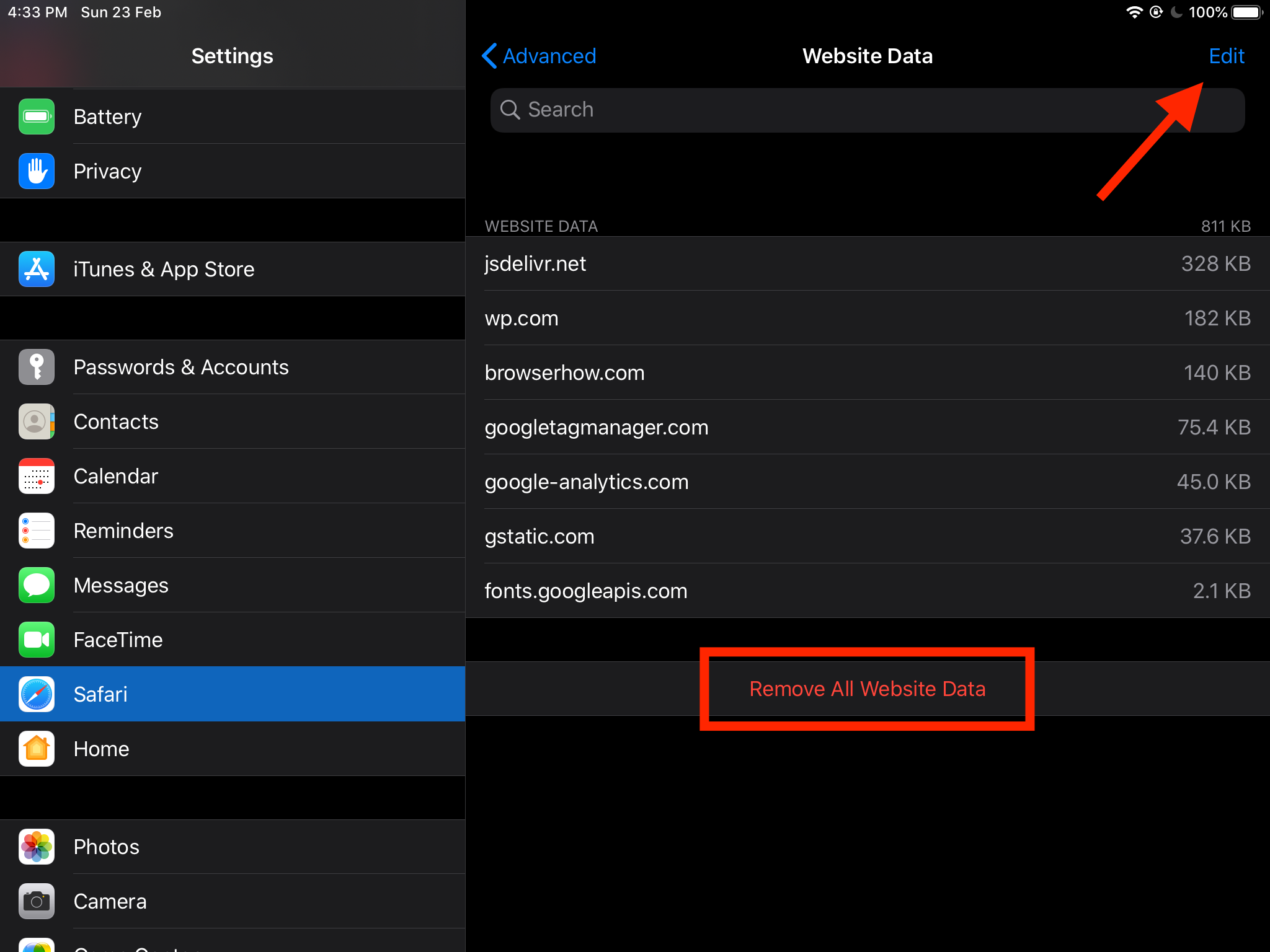
It will delete the cache storage of all the websites that you’ve visited up to date.
Next time you visit any website, it might take a little while to load since the new files will be downloaded on the browser cache. Therefore, the clears all your cache and increases the storage space occupied by your browser.
Bottom Line
The websites try to store static assets that do not change very often. Hence, these websites try to hog the space for better loading performance.
It’s quite a great feature. However, it can cost the storage space. If you feel the occupied space is too much, you can quickly clear the cache to free up the storage space.
Similarly, we can clear the site data occupied in Safari on Mac. It helps in regaining the storage space and also eliminate any site loading issues.
Lastly, if you've any thoughts or feedback, then feel free to drop in below comment box. You can also report the outdated information.






