The Apple Safari has the Tab Groups feature that helps manage the open tabs. We can segregate the tabs into a group based on type or categories. We can create, move, rename, and delete the tab groups.
The feature even allows you to favorite/bookmark the tab group and launch them from the favorites folder as a tab group.
In this guide, I have shared written instruction about:
Create a New Tab Group
We can create multiple tab groups and assign unlimited tabs within a group. It helps categorize similar tabs within a group and identify with a name. Here are the steps to follow:
- Launch the Safari app on your device.
- Tap on the Tabs
 at the bottom right.
at the bottom right.
It shall open the tabs menu. - Tap on the button in the bottom center.
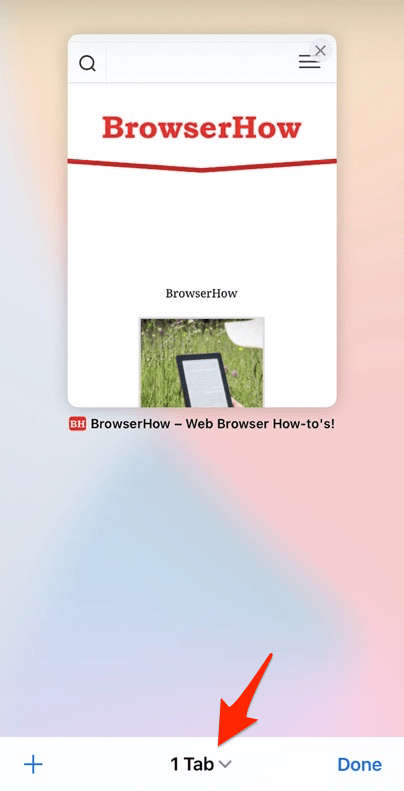 It will open the Tabs option in Safari.
It will open the Tabs option in Safari. - Select the New Empty Tab Group to create a blank tab group.
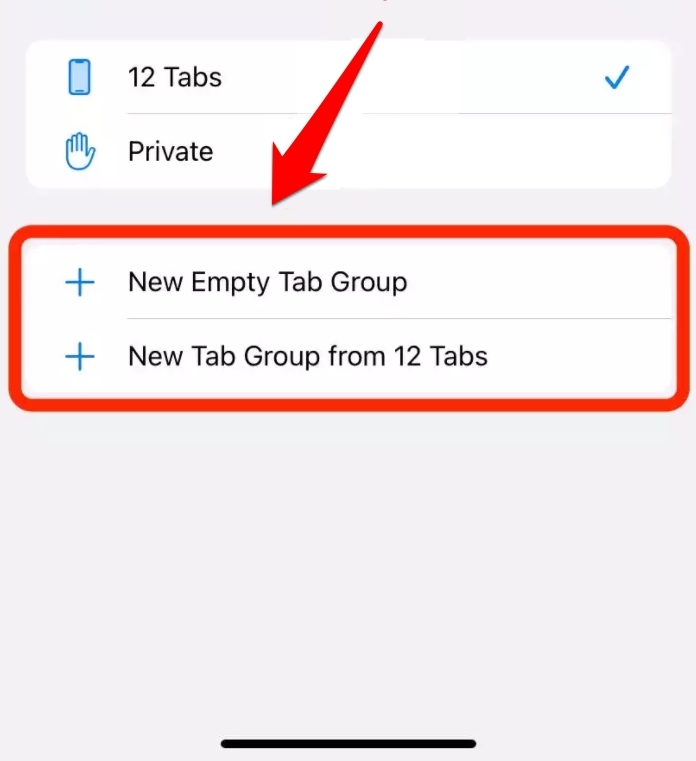
- Enter New Tab Group a name and hit on .
That’s it; you have successfully created a new tab group on your iPhone/iPad.
Alternatively, you can choose the New Tab Group from # Tabs option to send all the currently opened tabs to a group.
Move Tabs to a Between Groups
If we have created multiple tabs and need to move the tab from one group to another, we can use the Move to Tab Group feature. Here are the steps to follow:
- Launch the Safari app on your iPhone/iPad.
- Open the tab that you wish to shift.
- Tap and hold the Tabs
 at the bottom right of the browser screen.
at the bottom right of the browser screen.
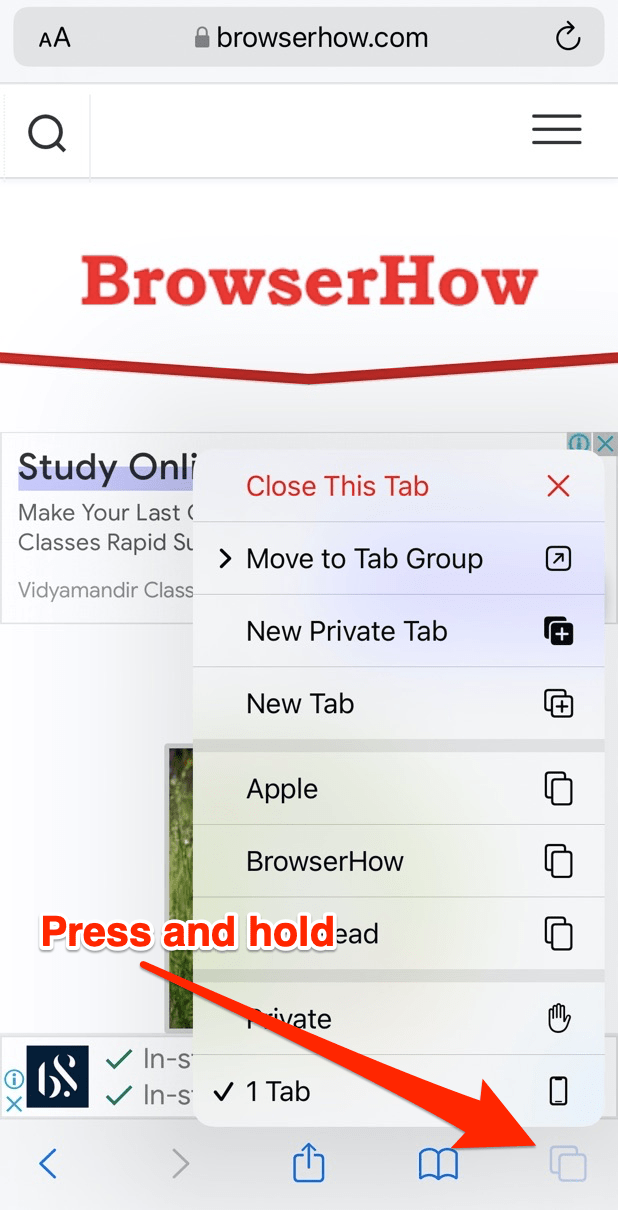 It shall bring up that Tabs associated menu.
It shall bring up that Tabs associated menu. - Select the Move to Tab Group option.
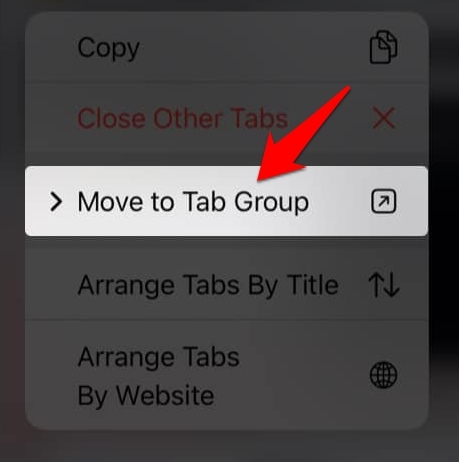 It will display the list of existing tab groups and the option to create a new group.
It will display the list of existing tab groups and the option to create a new group. - Select the desired Tab Groups from the list.
That’s it; it will move the current tab into the selected group. Please note that we can send only one tab at a time, and it doesn’t support multi-tab selection to move between tab groups.
Rename a Tab Group in Safari app
The name given to the tab group is not permanent. We can rename the tab group anytime per our needs. It’s best used to improvise the tab groups for different usages.
- Launch the Safari app on your device.
- Tap on the Tabs
 at the bottom right.
at the bottom right. - Tap on the Tab Group name in the center.
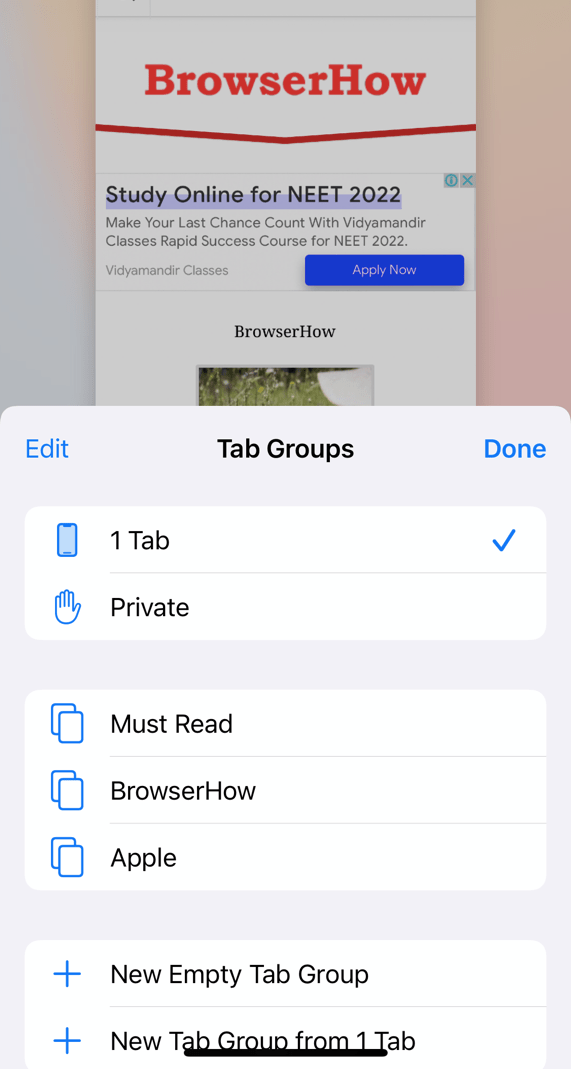 It will display the list of existing tab groups and browser tabs options.
It will display the list of existing tab groups and browser tabs options. - Tap and hold the Tab Group you desire to rename.
- Select the Rename option from the context menu.
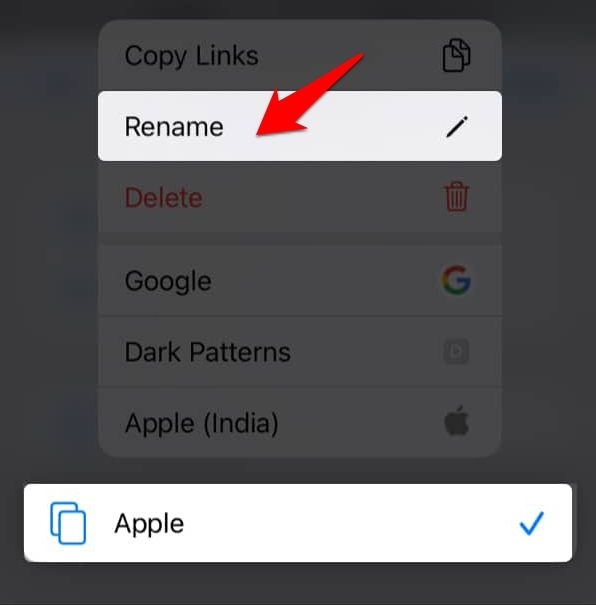
- Change the Tab Group name and hit on the button.
That’s it. It will rename the tab group to the new title. Check back the Tab Group window to see the group’s new Name.
Reorder a Tab Groups
The tab groups are available in the order they are created; however, we can reorder them per our needs. If you need a specific important tab group at the top, then we can slide the tab group to the desired position. Here are the steps to Reorder the Tab Groups:
- Launch the Safari browser on your iPhone or iPad.
- Tap on the Tabs
 at the bottom right.
at the bottom right. - Tap on the Tab Group name in the center.
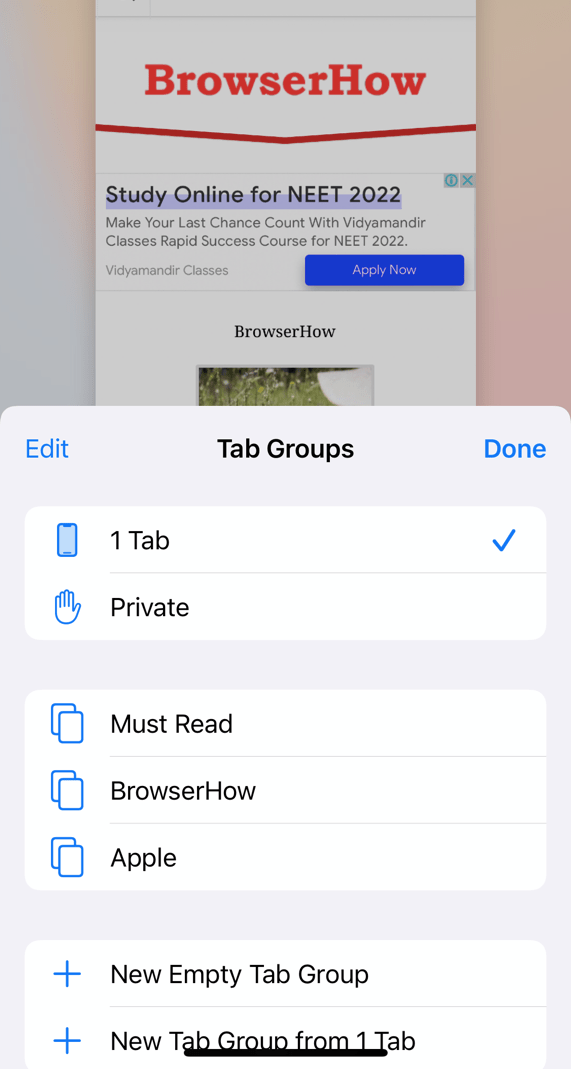 It will display the list of existing tab groups and browser tabs options.
It will display the list of existing tab groups and browser tabs options. - Tap on the Edit option situated at the top left.
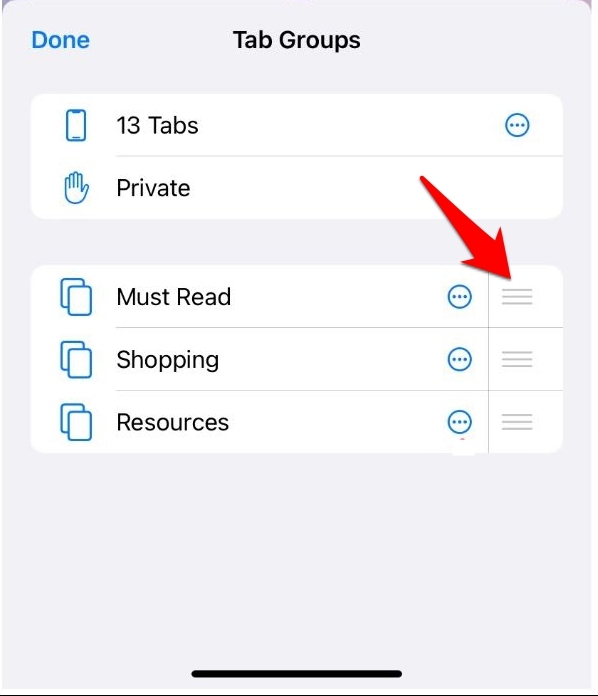 It shall open the tab groups in editor mode.
It shall open the tab groups in editor mode. - Slide the Move bar
 to reorder the Tab Groups position.
to reorder the Tab Groups position. - Hit the button to save the reorder.
You can move the Safari Tab Group position to within the tab groups list and set the priority.
Clear All Tabs from a Group
We can close the individual tab within a group; however, the Safari Tab group feature allows us to close all the tabs in one shot. It will not delete the Tab Group but remove all the tabs within the group.
- Launch the Safari app on your iOS/iPadOS.
- Tap and hold the Tabs
 at the bottom right of the browser screen.
at the bottom right of the browser screen.
It shall bring up that Tabs associated menu. - Select the Close All # Tabs command.

It will close all the tabs within the group without destroying the Tab Group. You can further open new tabs and keep them active within the group.
Delete the Tab Groups in Safari app
If you need to close all the tabs and delete the tab group, perhaps we can use the Delete command within the tab group. Here are the steps to permanently delete a group:
- Open the Safari browser app on your device.
- Tap on the Tabs
 at the bottom right.
at the bottom right. - Tap on the Tab Group name in the center.
It will display the list of existing tab groups and browser tabs options. - Tap and hold the Tab Group you desire to delete.
- Select the Delete command from the context menu.
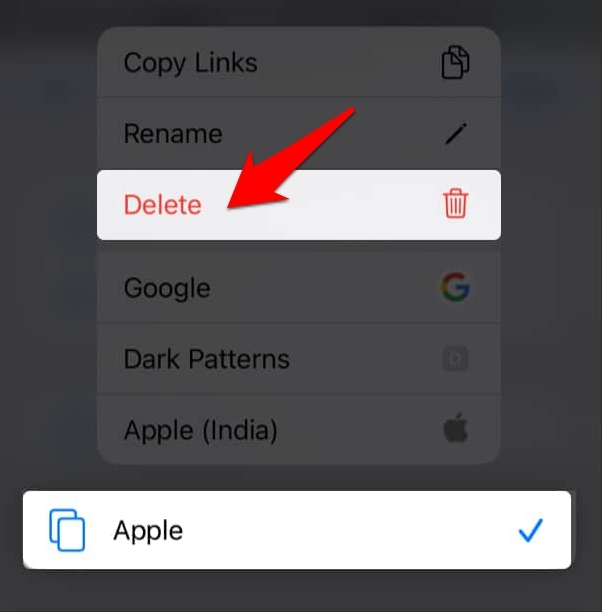
- Hit the button on the confirmation dialog box.
The tab group is deleted from the Safari browser.
Note: All the associated tabs within the group will also be closed when you delete the tab group in the Safari browser.
Bottom Line
The ability to group similar tab and organize the open tabs helps in decluttering the browser app. We can add, remove, rename and completely manage the tab group.
Similarly, we can create and manage the tab group in Safari on Mac. The options are very similar to that of hand-held devices.
Lastly, if you've any thoughts or feedback, then feel free to drop in below comment box. You can also report the outdated information.






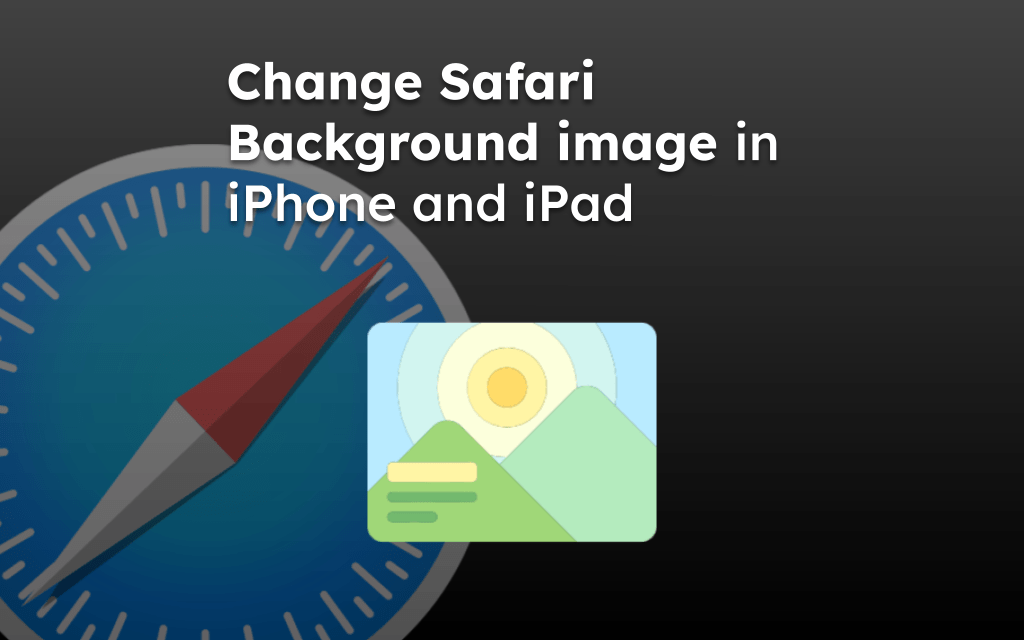
I want this Tab Group Favorite Line removed, I will never use it and it is taking up space where it is not needed nor wanted
How can I make the damn Tab Group thing go away??? I hate being force feed this crap, particularly when it serves absolutely no purpose to the user!!!!!
Please edit to indicate iPadOS version you are referring to. The tabs icon is not at the BOTTOM of my Safari screen in iPadOS 15.6