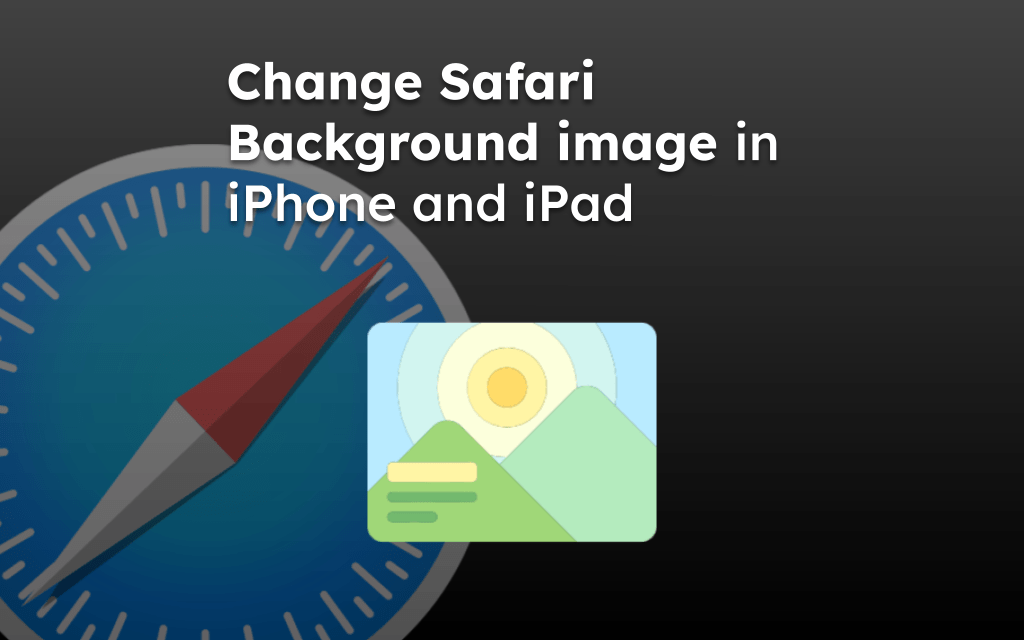Apple Safari offers split-screen functionality in iPadOS devices to enable multi-tasking like Mac computers. We can use this split-screen feature with multiple browsing windows displaying side by side.
We can also choose Safari alongside any other application, and a simple sliding on the divider bar will close the split view.
The iPadOS offers three multi-task options- the Split Screen, Slide Over, and Center Window.
In this guide, I have shared written instruction about:
Enable the Split View in the Safari app
Two approaches could be taken: opening a link (a specific web page) or a blank tab in the split-screen view.
Note: make sure to position your iPad in landscape mode, as the Split Screen feature does not work in portrait mode.
Method 1: Opening a Link in Split Screen
If you are reading an article and want to refer to a secondary link simultaneously, you can open the link in Split View. Follow the steps to open:
- Launch the Safari browser on your iPad.
- Open any website that you want to read.
- Long press the link you wish to open in the other half.
- Select the Open in Split View option from the context menu.
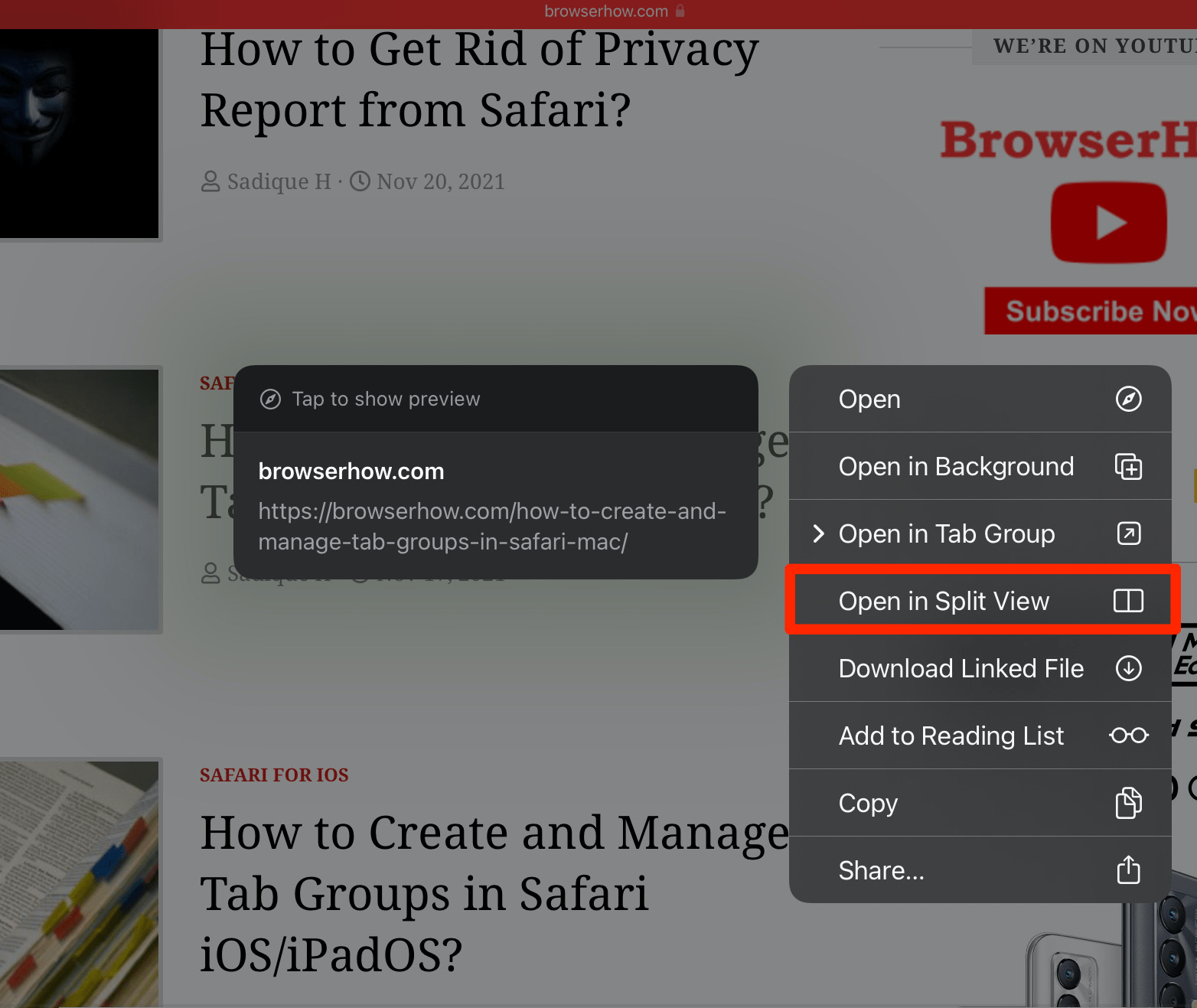
The link will launch in the split view, and you can view the content in the second half of the split-screen. You could also long-press and drag and drop that link to the other half of your screen to open the split-screen window.
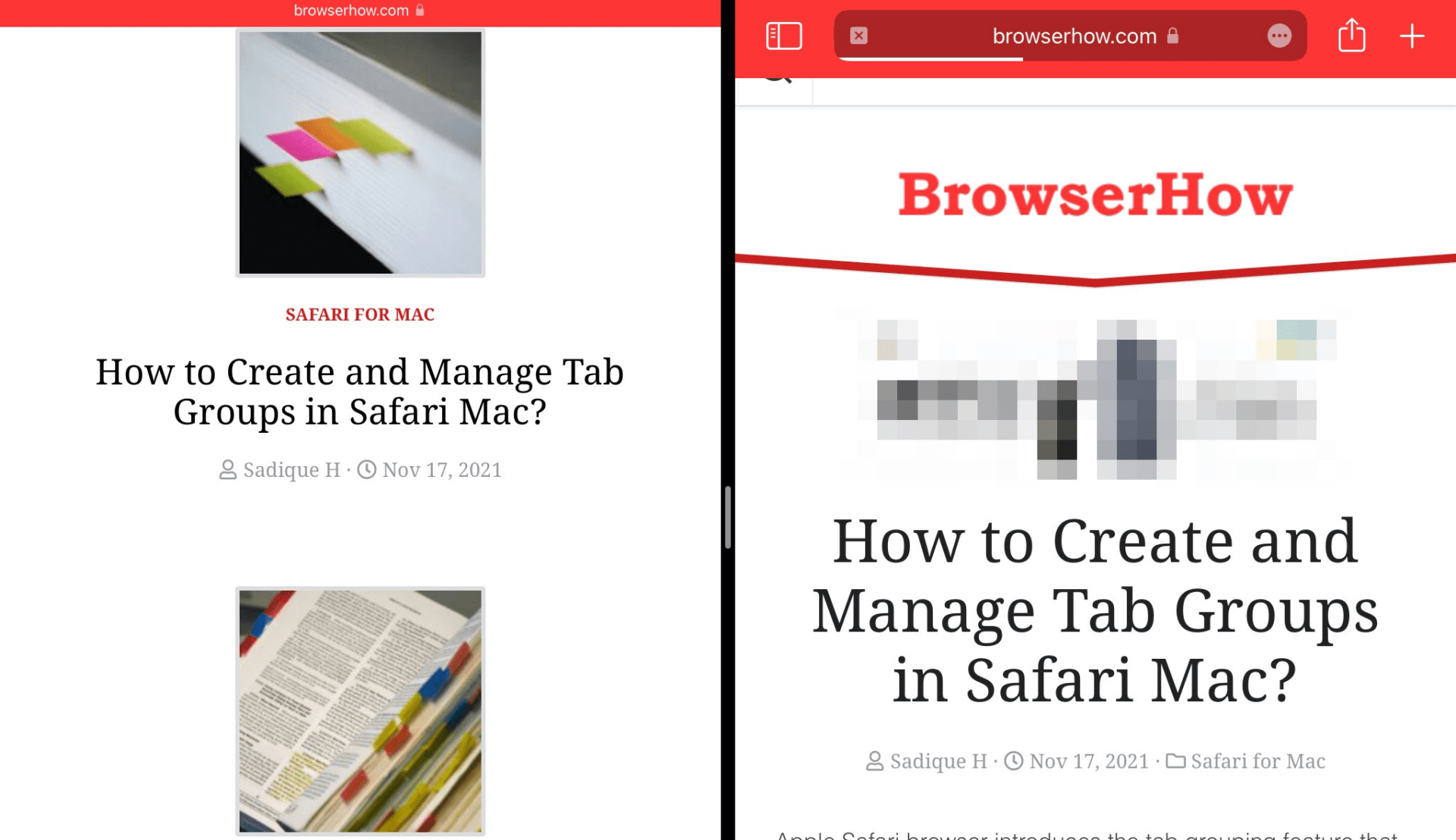
Method 2: Opening a Blank Safari Window on Split Screen
If you want to open a separate unrelated site in Split View, you can launch the new Safari window in the Safari browser and start browsing. Here are the steps to open a blank window in Split View:
- Open the Safari app on your iPad.
- Open any website in the first tab.
- Tap and hold the New Tab
 for the context menu.
for the context menu. - Select New Window in Split View option.
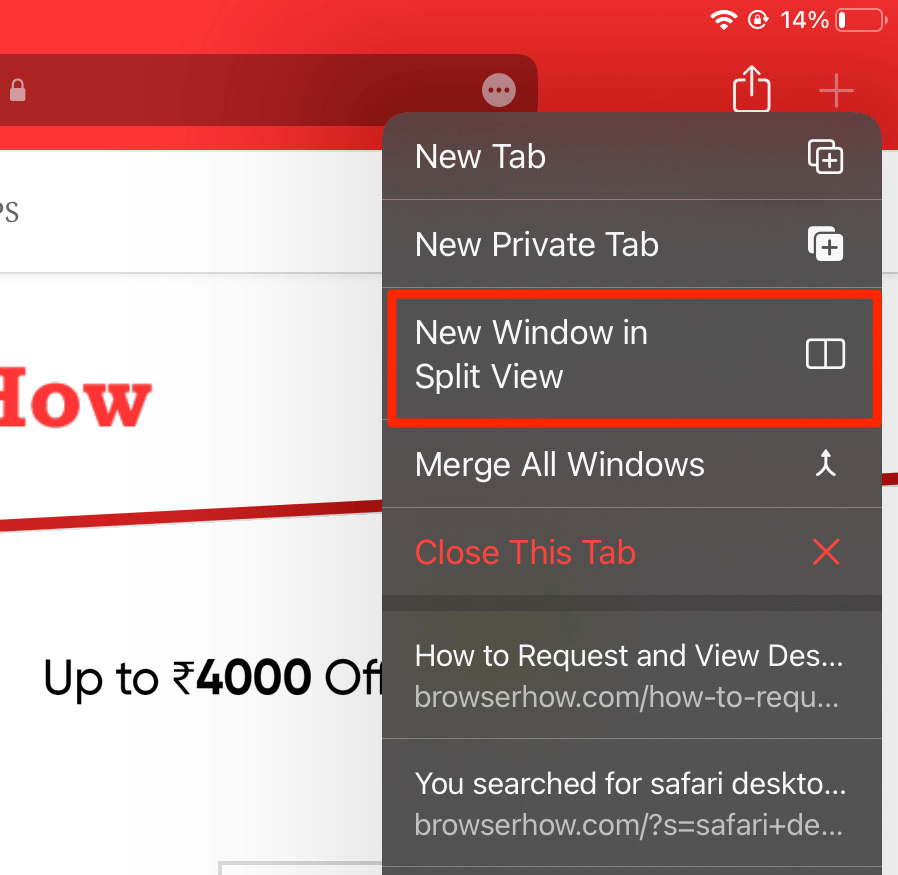 It shall open a new blank tab and send it to the right-hand side of your screen.
It shall open a new blank tab and send it to the right-hand side of your screen. - Open any other website or link to use the multi-screen split view on iPad.
You can generally open any other website within the left-side blank Safari window.
Method 3: Adding Other apps in Split View Screen
In iPadOS 11+ and newer iPad variants, Apple has added a Slide Over functionality, allowing you to slide the third app on top of the two opened in the Split Screen. Follow on to open other apps with Safari on iPad’s Split View screen:
- Open Safari windows in the Split View screen.
- Bring up the Dock by sliding up from the bottom of the screen.
- Drag and drop the desired app from the Dock over to the desired split-view screen
It shall replace on existing Safari window with the app.
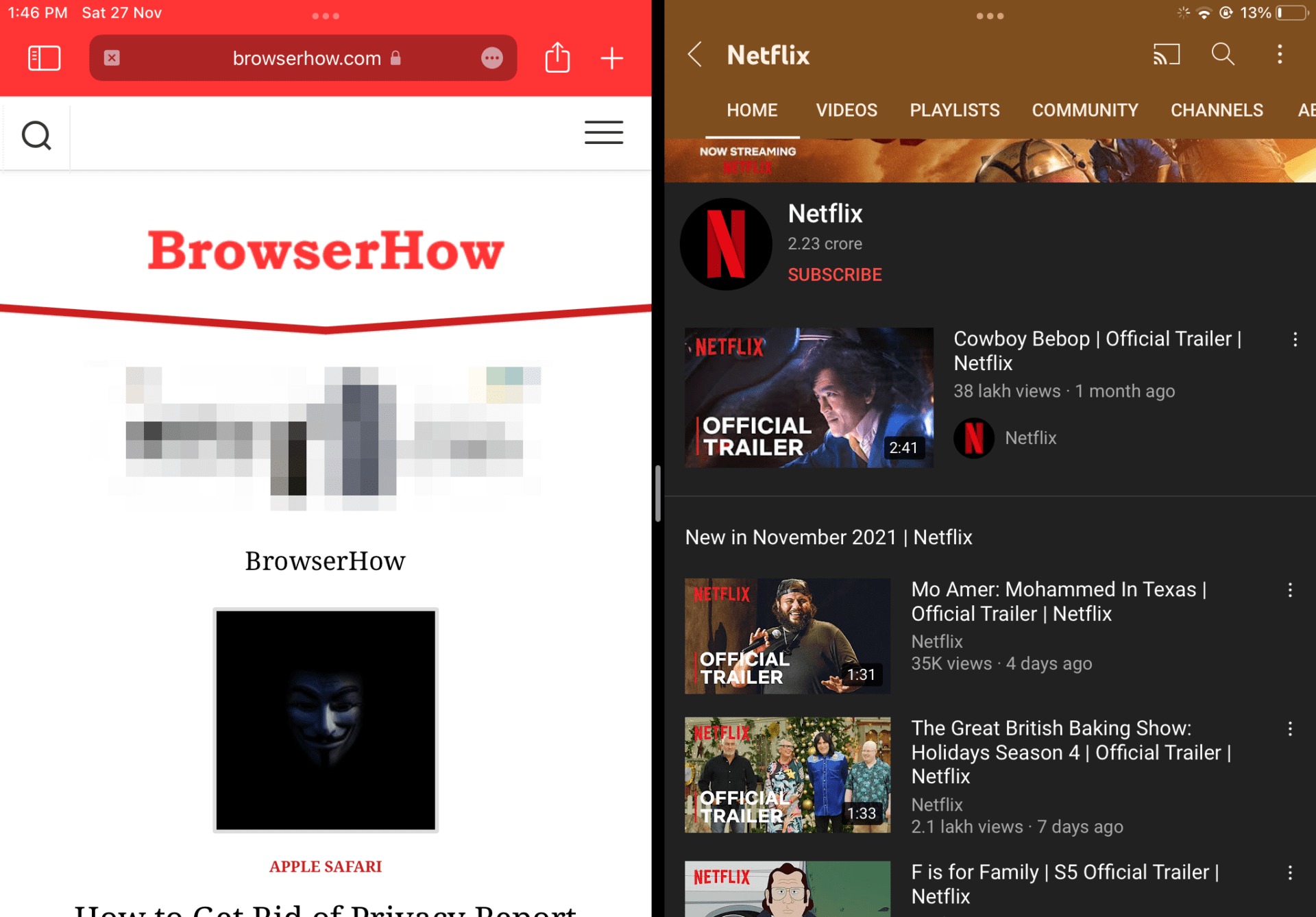
Now you can multitask the split view screen with Safari browser and any desired app.
Close the Safari app’s Split Screen
There are three different methods to close the Split Screen view in the Safari browser on your iPad. You can use these methods to close Safari Windows on your iPad.
Method 1: Close using the Split View option menu
When you open Safari or any App in Landscape mode, you will see the Split View options menu in the header section. You can use this option to open and close the split view. Follow on the steps:
- Hold your iPad in Landscape mode.
- Tap on the Split View Menu
 at the top of the Safari window that you want to retain.
at the top of the Safari window that you want to retain. - Select the first Full-Screen option.
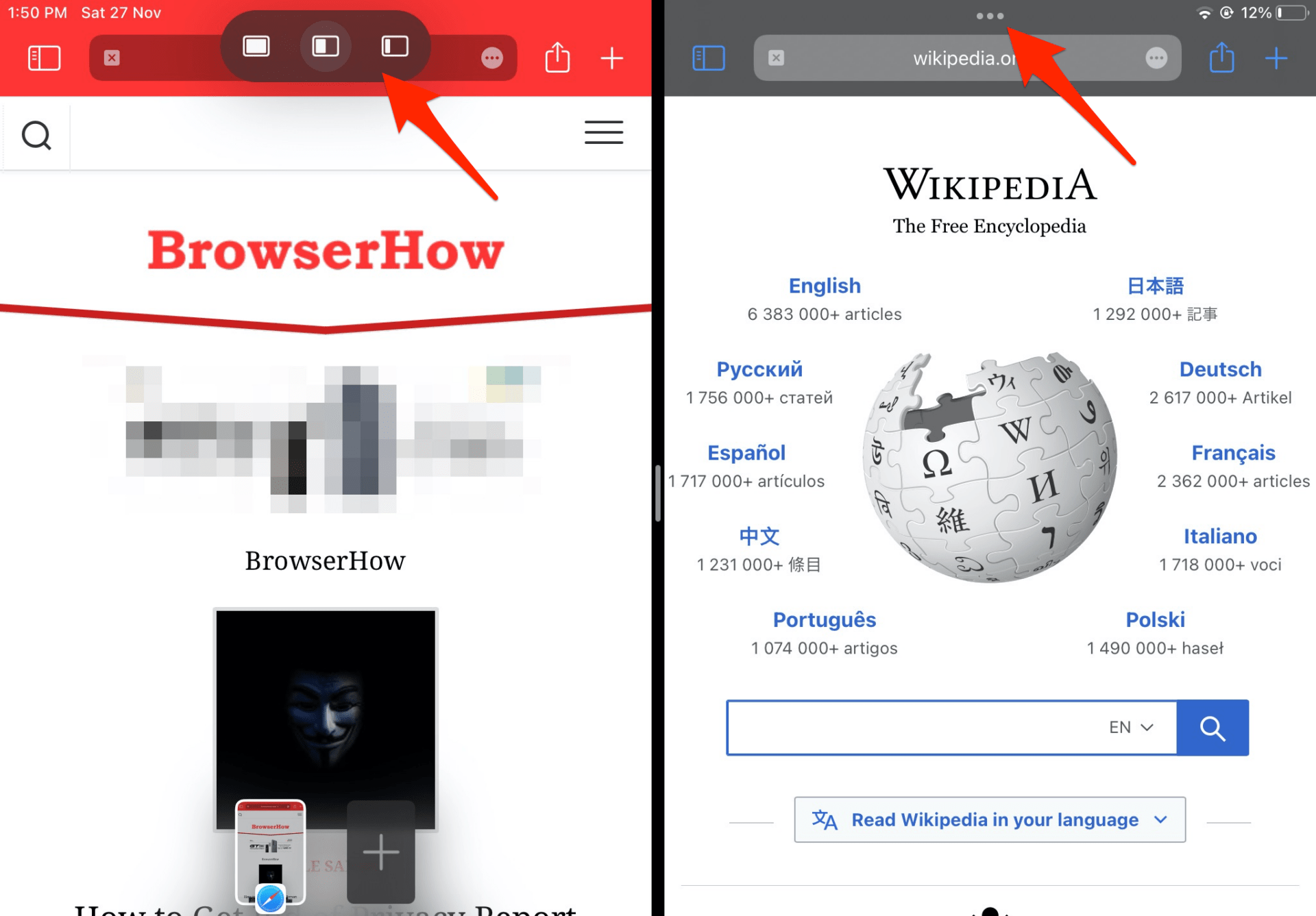
It will make the current tab occupy the entire screen, hiding the other tab window in the background.
Method 2: Sliding the Divider Bar to Close Windows
The Split View is vertically separated with a divider bar to slide to resize and close the window.
Drag the view divider to the right of your screen if you wish to close the tab present on the right-hand side of the split-screen. Or drag it to the left to bid farewell to the left tab.
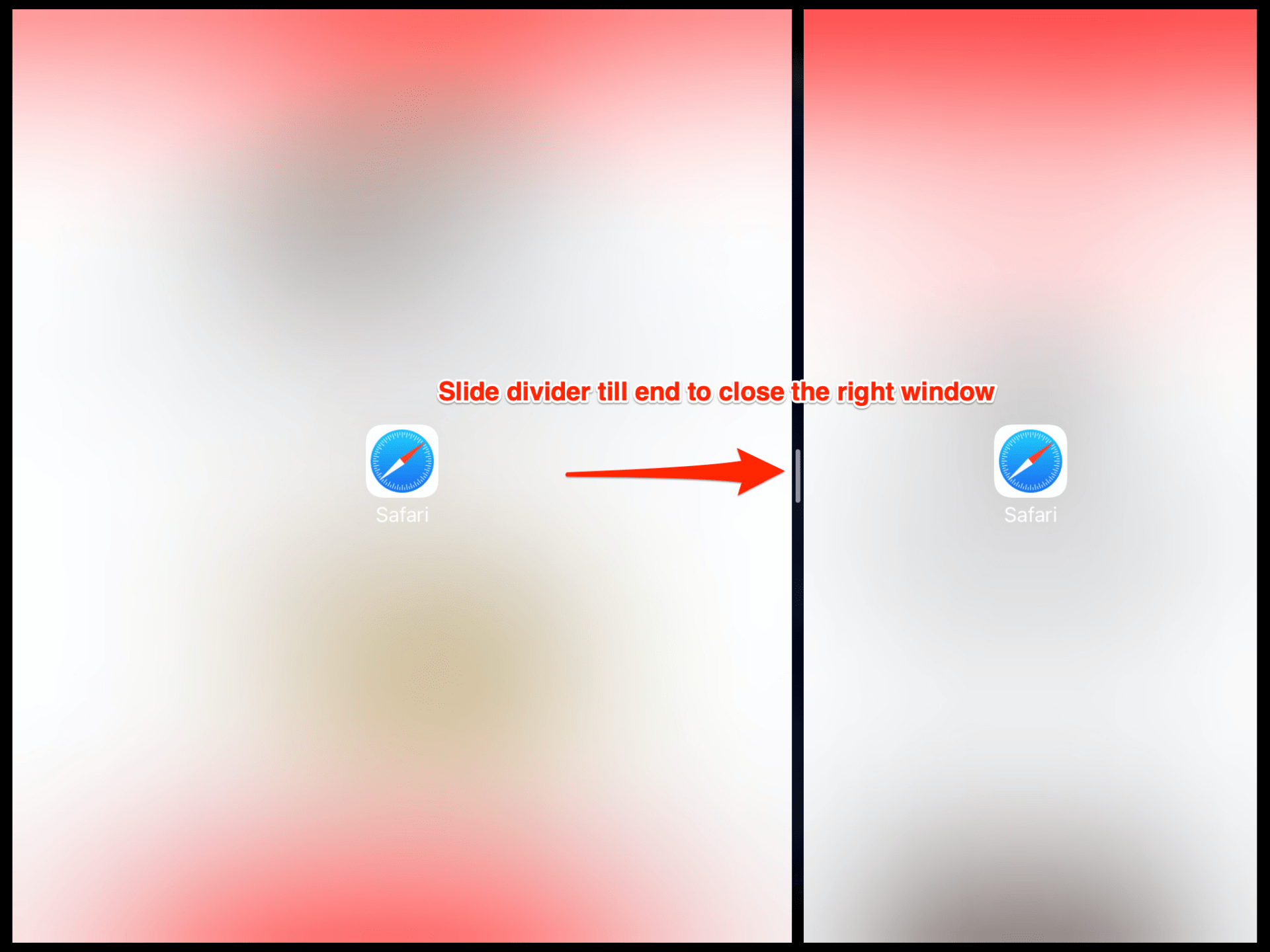
Method 3: Using Merge All Windows option in Safari app
If you do not wish to close or hide the window, merge it with the existing window; it will close the current split view and make it one window with multiple tabs. Here are the steps to merge the split view windows in Safari iPad:
- Tap and hold the New Tab
 of the main window.
of the main window. - Select Merge All Windows from the option list.
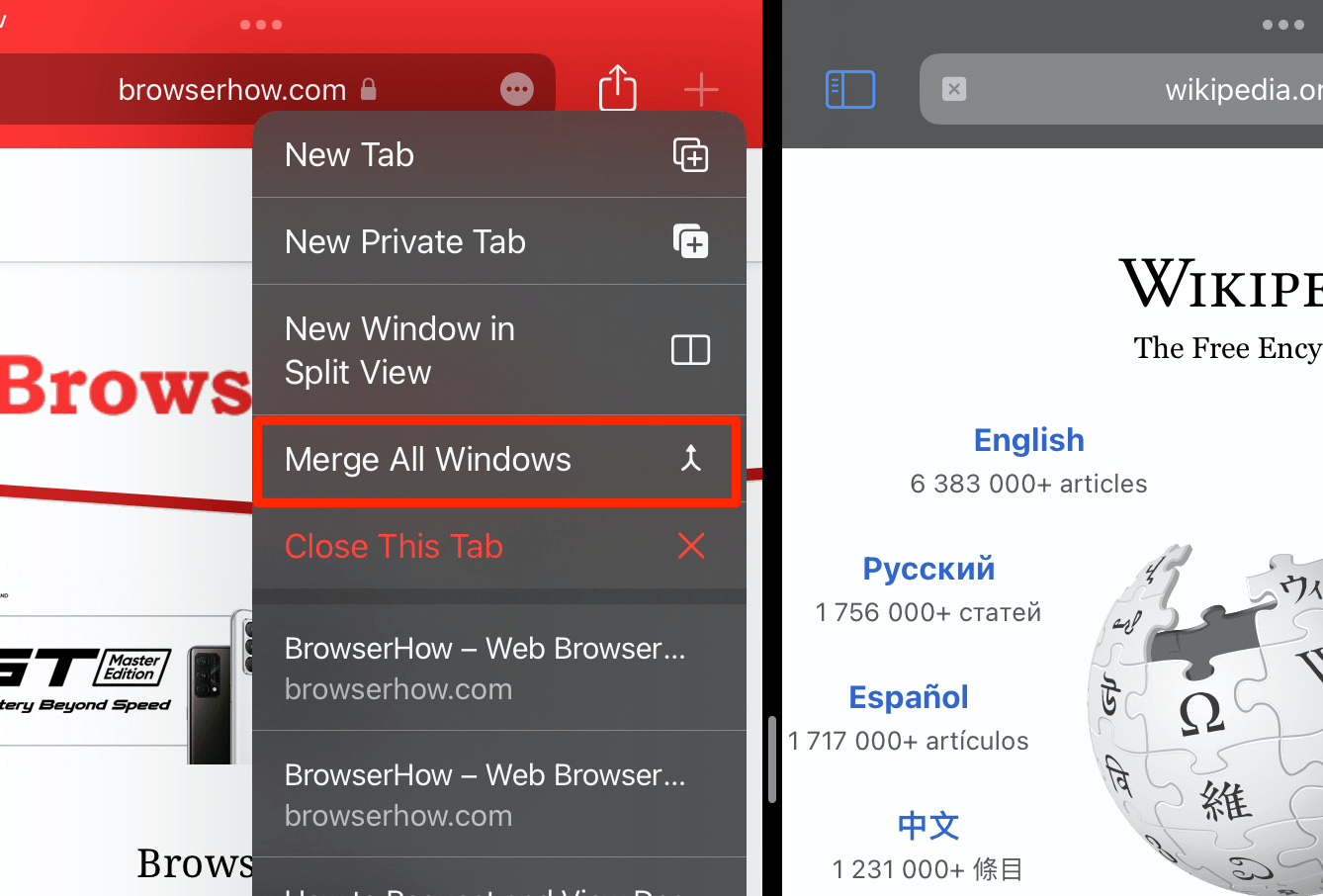
It will merge all the open, hidden, and split-view windows into separate tabs. Hence, closing the split view screen in Safari iPad.
Bottom Line
While this functionality is supported across the iPadOS, it proves to be most beneficial inside the browser window. Moreover, it significantly streamlines our workflow by allowing us to interact with multiple tabs simultaneously.
We can place any app along the side of the Safari tab for multi-tasking on a split-screen. We can also resize the open window screen using the vertical divider to adjust the size.
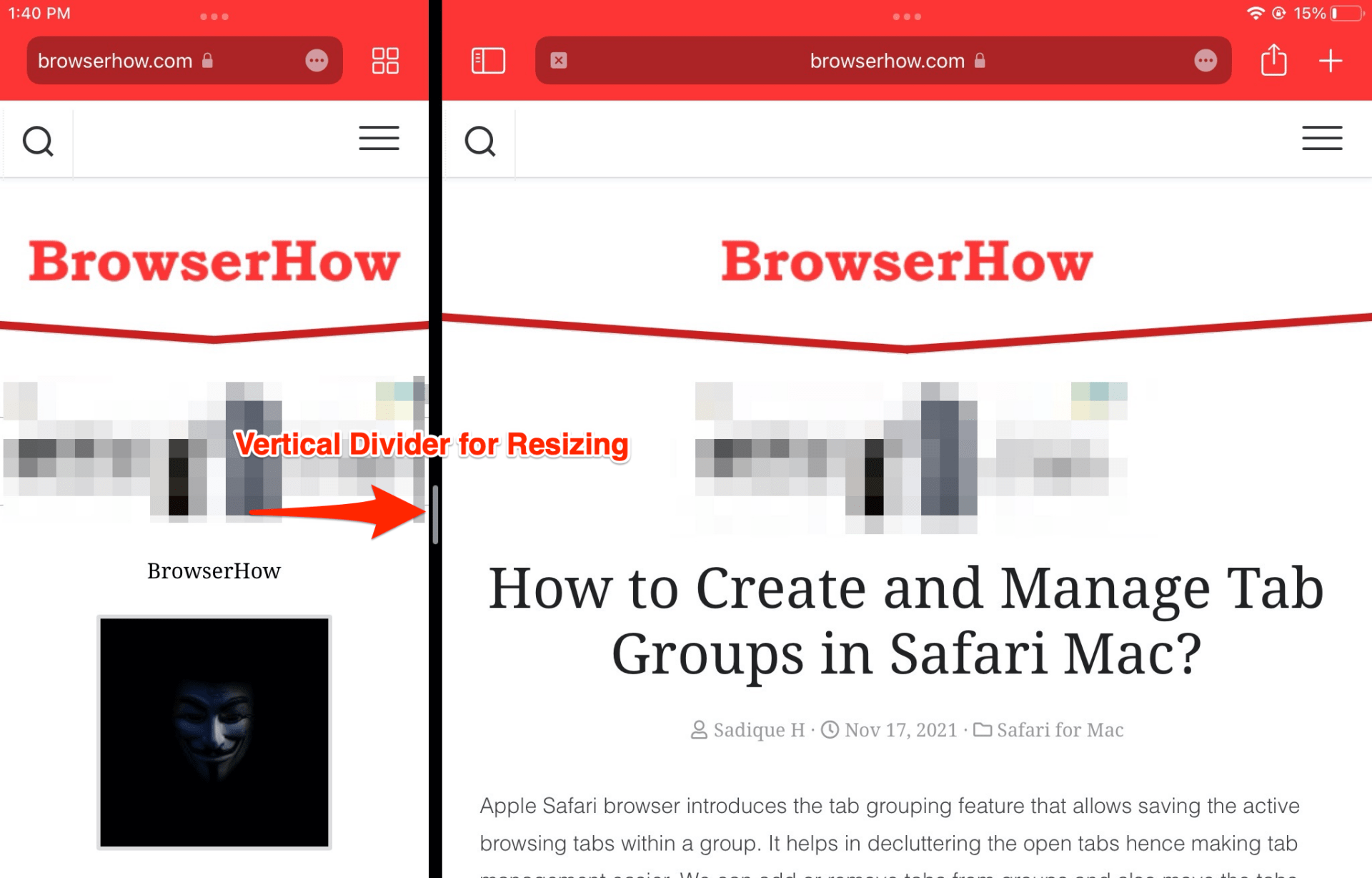
The feature is not available in iPhone devices, and it make sense giving the screen size of phone devices.
Lastly, if you've any thoughts or feedback, then feel free to drop in below comment box. You can also report the outdated information.