The Safari browser allows us to set the background image on the start screen when we launch the app. We can choose the preset image options or choose from the device storage.
The selected background image is applied behind the home screen elements and can be customized using the Edit button on the start screen.
In this guide, I have shared written instruction about:
Change the Background Image of Home Screen
You could select the preloaded background image available in the Safari app or manually add it to collections from your device. Here are the steps:
- Launch the Safari browser on your iPhone or iPad.
- Go to the Start Page or Open a New Tab in the browser.
- Tap the button at the bottom.
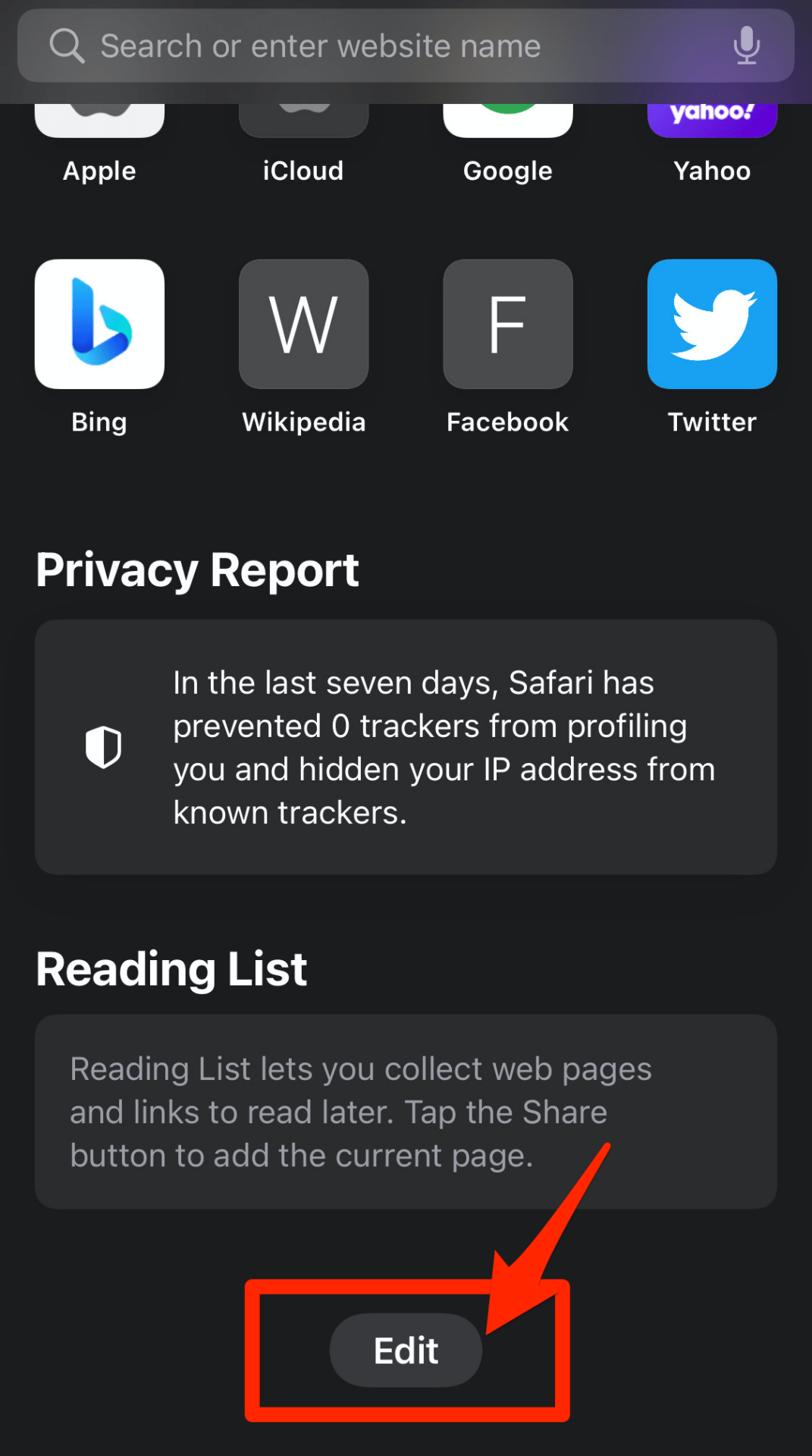 It shall open the Customize Start Page screen.
It shall open the Customize Start Page screen. - Enable the Background Image toggle in Customize Start Page screen.
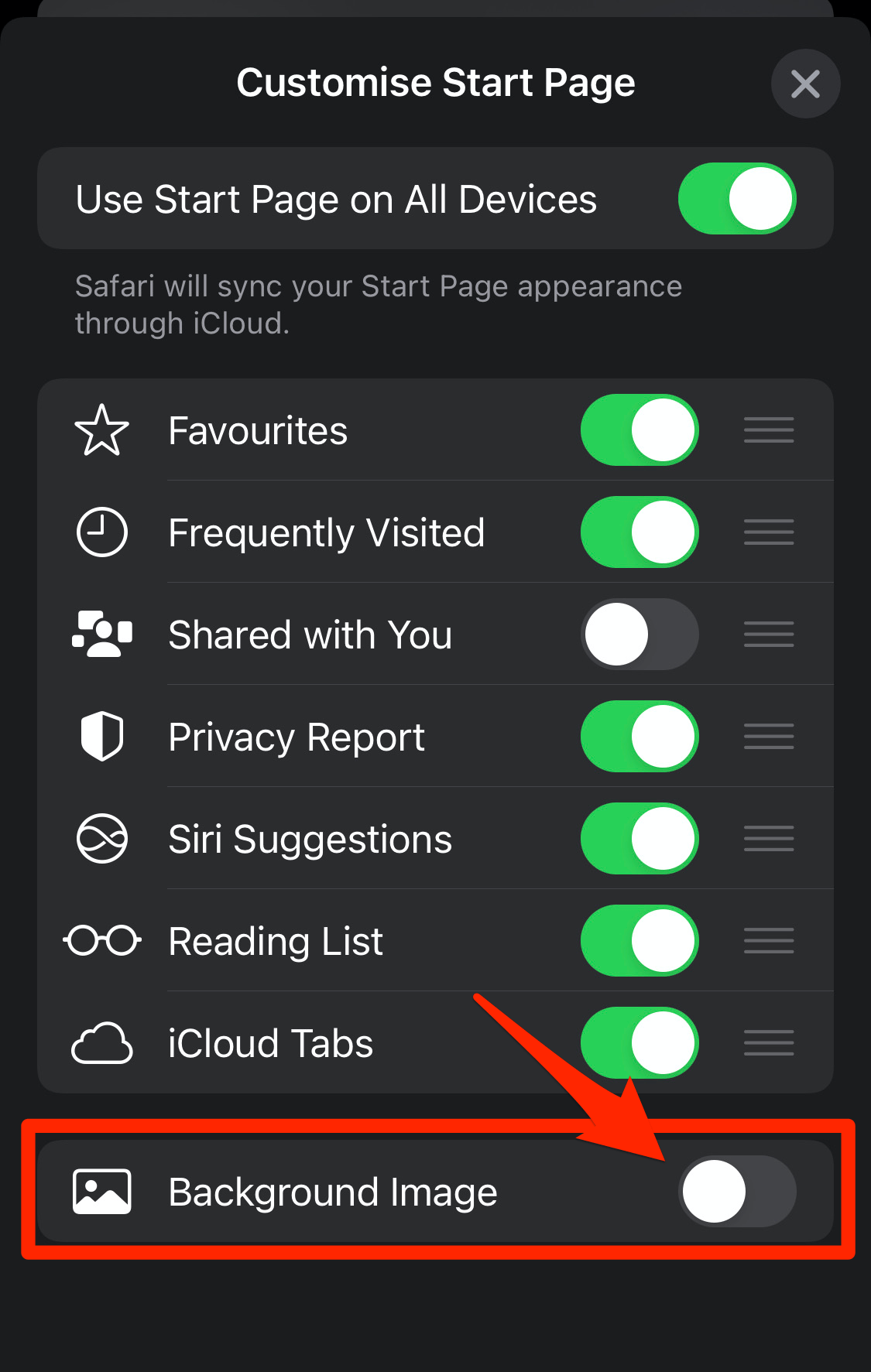
- Choose the desired image from the available list.

- OR, tap on the Plus
 icon, browse your photo gallery, and select an image.
icon, browse your photo gallery, and select an image.
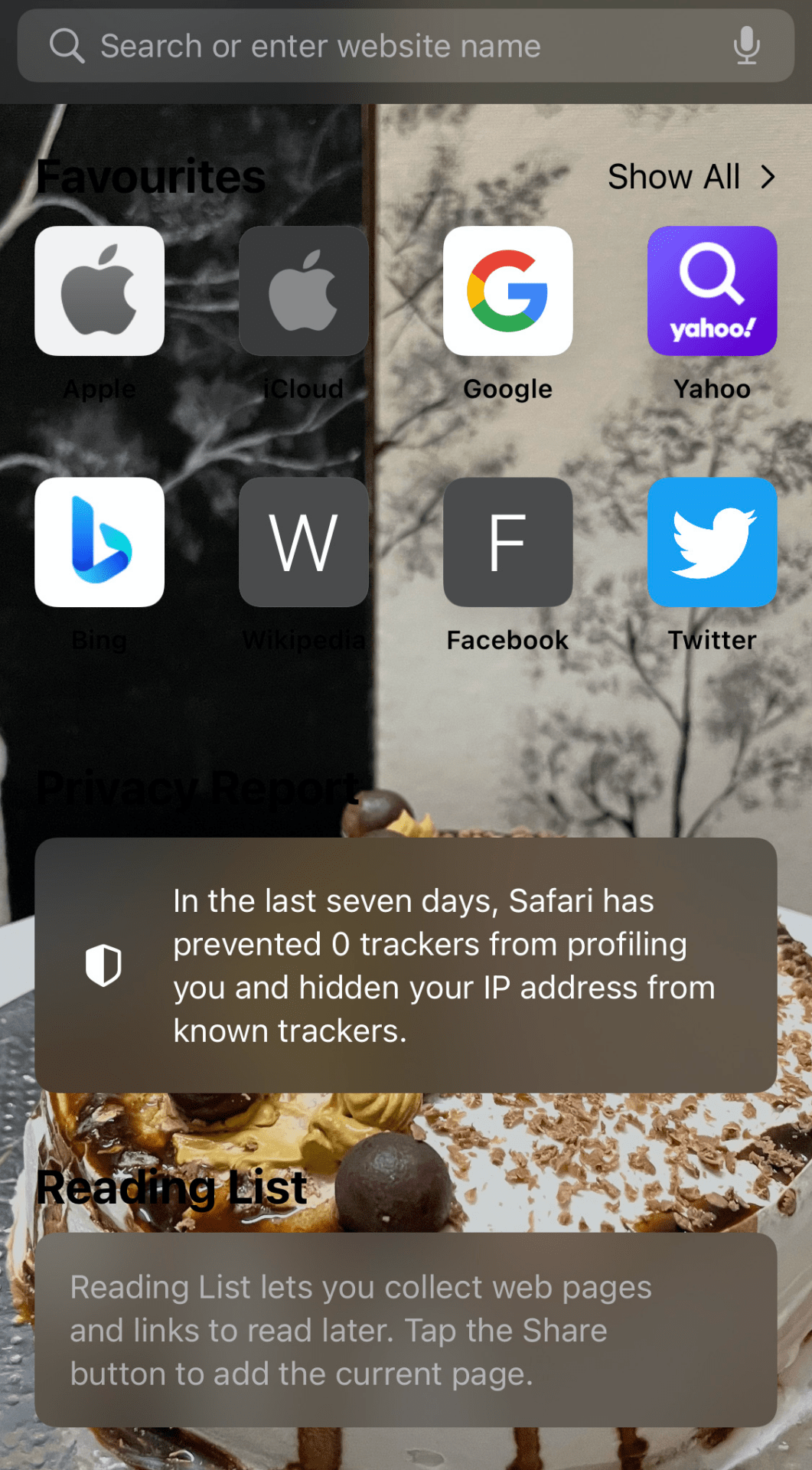
That’s it; the selected image will be set as a background for Safari start page which will be visible when you launch the app or open a new tab.
You can follow similar steps to change the background image in iPad as well.
Bottom Line
The Safari browser help customize the background and set an image on it’s startpage. Similarly, we can customize other start page options, like Privacy Report, Frequently Visited, etc. and any changes made as synced with other connected devices.
You can also change the startpage image in Safari on Mac to choose from preset images or upload the desired.
Lastly, if you've any thoughts or feedback, then feel free to drop in below comment box. You can also report the outdated information.






