The Apple Safari browser has a great tab management feature to help manage the different tabs and switch to private browsing mode.
Using the Tabs icon, we can easily open multiple new and private browsing tabs and also switch between these modes.
In this guide, I have shared written instruction about:
Open a New Browsing Tab
Browsing within the New Tab gets recorded on the phone as stored in history. Here are the steps to open a new normal tab or multiple tabs:
- Launch the Apple Safari app on iOS/iPadOS.
- Tap on the Tabs
 on the screen.
on the screen. - Tap on Add
 to open a new tab.
to open a new tab.
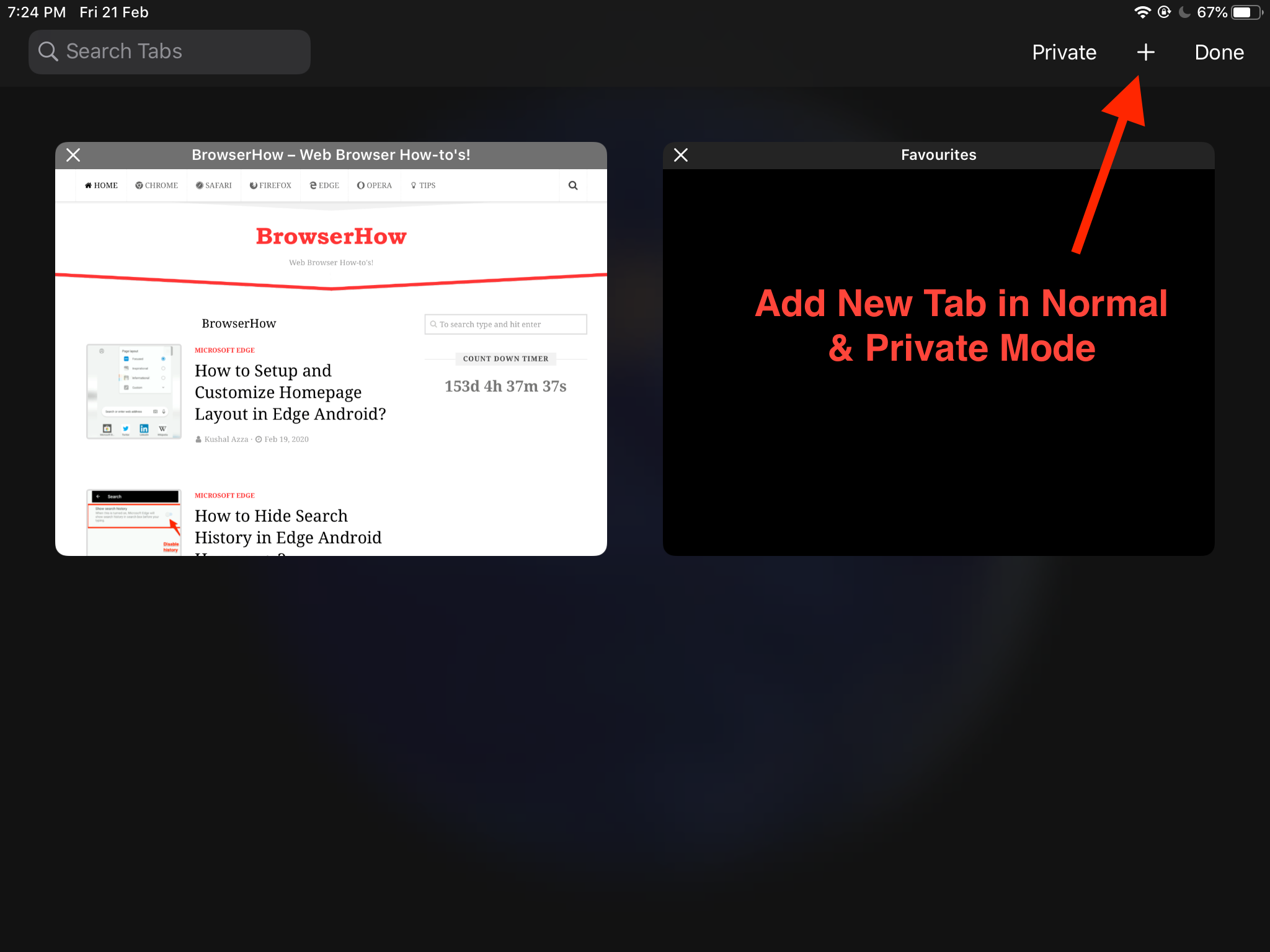
It will open a new tab that will record in the history section and store cookies and cache within the browser.
If you must delete the history records, cookies, and caches, use the clear data option on one Safari browser settings page.
Open a Private Tab
The private browsing safari mode is the safest mode of internet use, especially on public or shared computers. Here are the steps to start a private tab:
- Launch the Safari app on iPhone or iPad.
- Tap on the Tabs
 on the screen.
on the screen. - Select the command to enable private mode.
- Tap on Add
 to open a new Private tab.
to open a new Private tab.
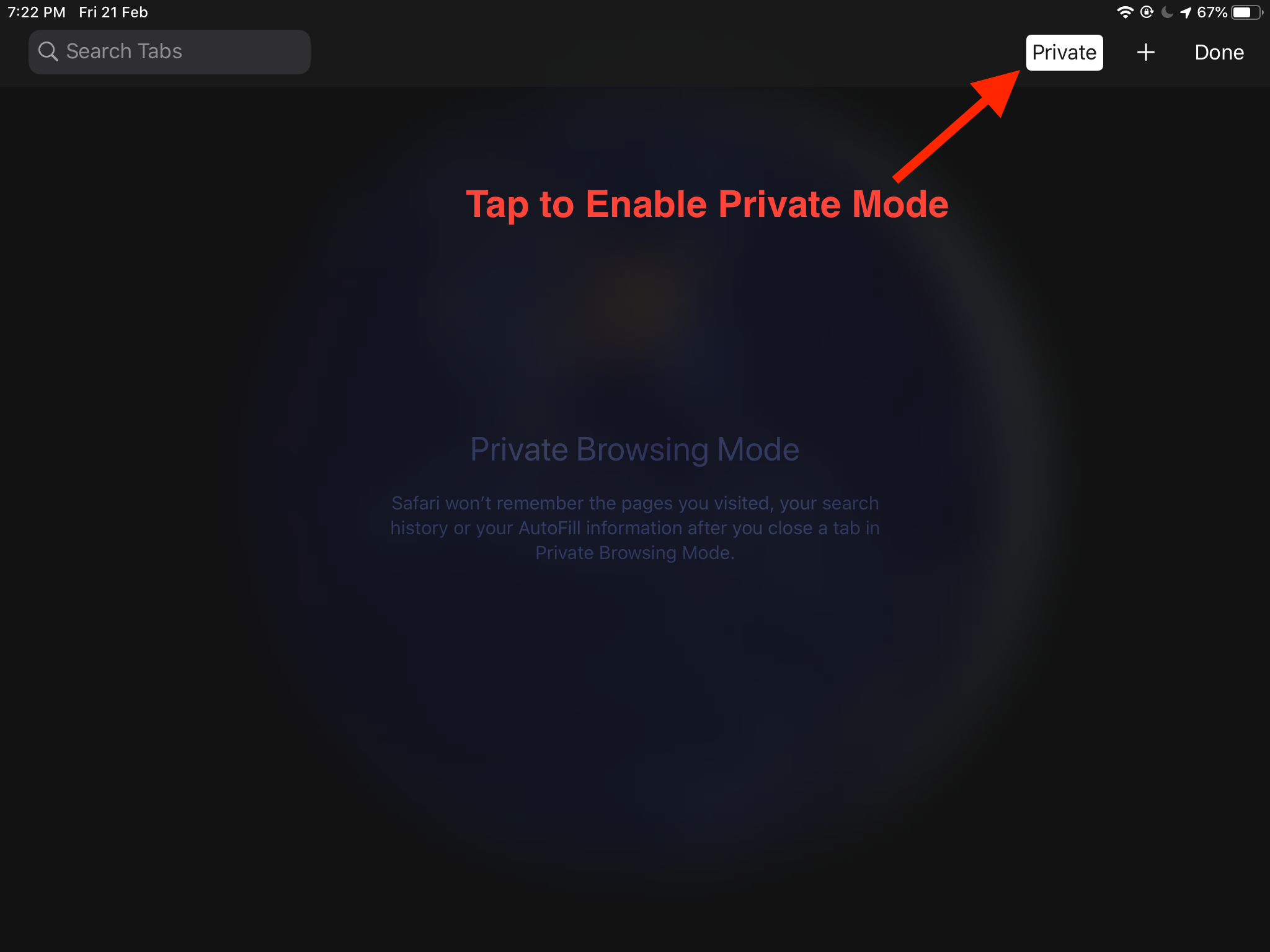
It will start a private incognito tab safari that stores no information about the session and leaves no history records. It deletes the cache and cookies after existing on the private browser tab.
Close a Browsing Tab
You can easily manage all the private browsing safari tabs in the grid view mode. Tap or swipe up on the existing private tabs to kill the session. Here are the steps to close a browsing tab:
- Launch the Safari app on iOS/iPad.
- Tap on the Tabs
 on the screen.
on the screen. - Select the command to view the window.
- Tap on the sign to close the existing Private tabs.
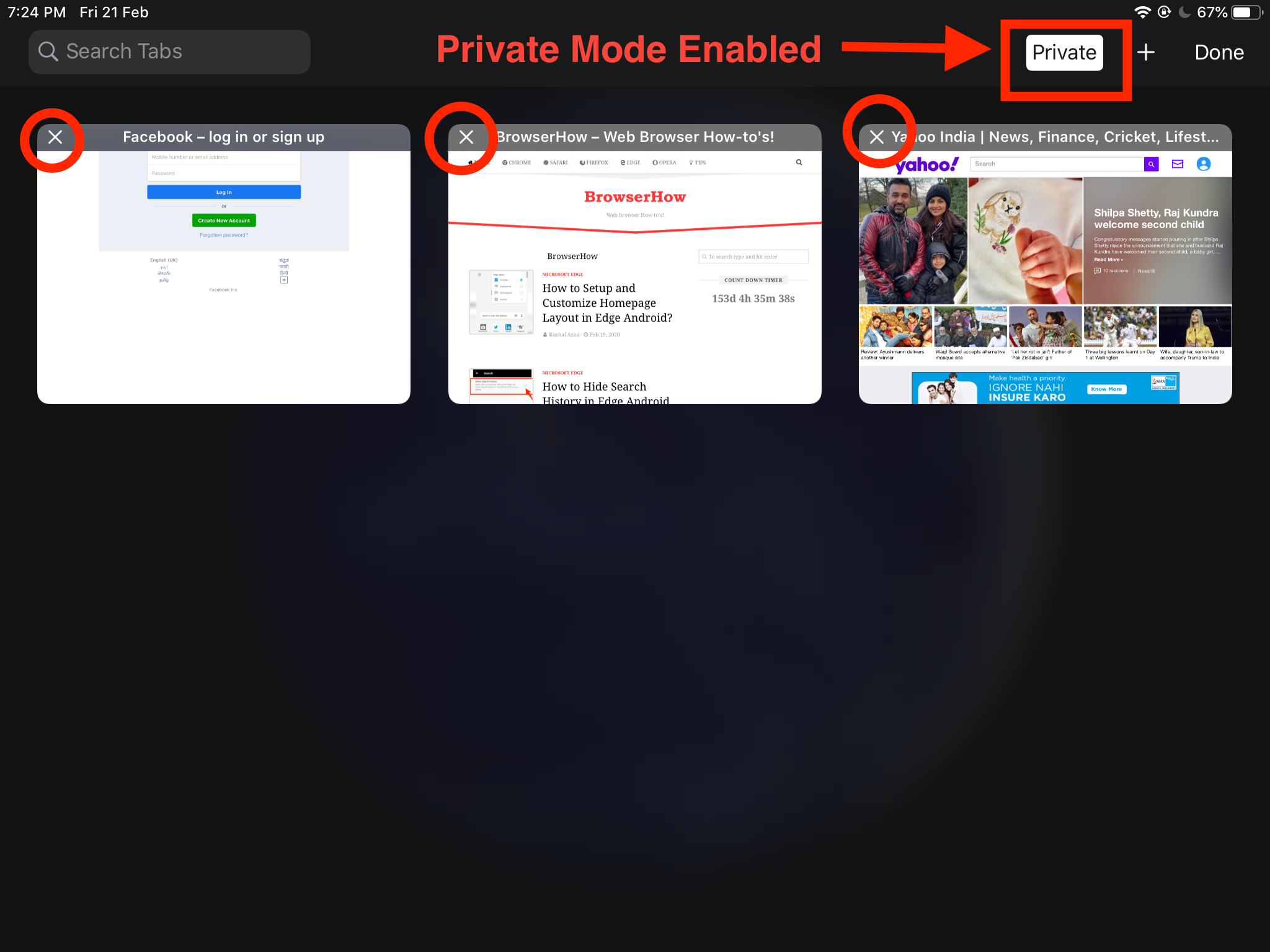
It will close the private tab and delete the cache and cookies stored within the browsing sessions. The private mode does not store the visited sites or search history.
Bottom Line
The Private Browsing Safari Mode is a helpful feature to save our data from being tracked. Using it when using a shared computer or device is highly recommended.
Apart from private browsing, the New Tab feature within the Safari browser helps run simultaneous browsing sessions together.
Similarly, we can open new tabs and start private browsing in Safari on Mac. Features in private mode, irrespective of the device, are the same.
Lastly, if you've any thoughts or feedback, then feel free to drop in below comment box. You can also report the outdated information.






