Apple Safari has a feature that allows you to set a background image on the start page. It provides the ability to choose pictures from a preset list and even upload a photo as a background for the start page.
We can customize the start page elements using the custom menu option. These changes are synced across the connected devices.
In this guide, I have shared written instruction about:
Change the Background Image of the Homepage
Safari offers a customization menu on the start page that allows multiple features, such as favorites, privacy reports, reading lists, etc., along with the option to add background images. We can add custom pictures or select from the preset defaults.
Here are the steps to change the background image:
- Launch the Safari app on your Mac.
- Click on the Customize Menu
 situated at the bottom right corner.
situated at the bottom right corner.
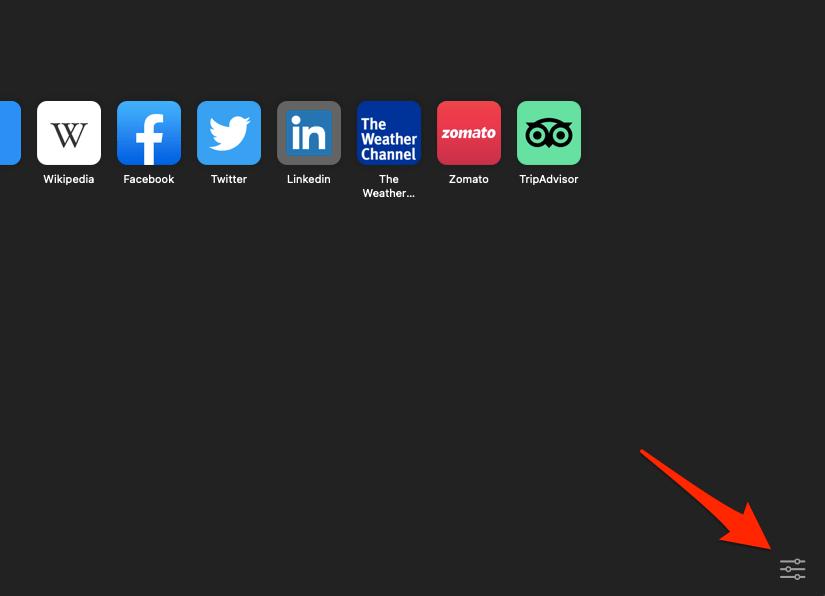
- Enable the checkbox for the Background Image option.
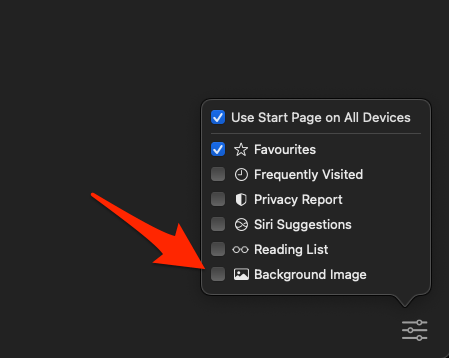 It shall bring up a list of the preset image. Just click on the desired one, and Safari will apply it.
It shall bring up a list of the preset image. Just click on the desired one, and Safari will apply it. - Click on the Add
 option to add the custom picture.
option to add the custom picture.
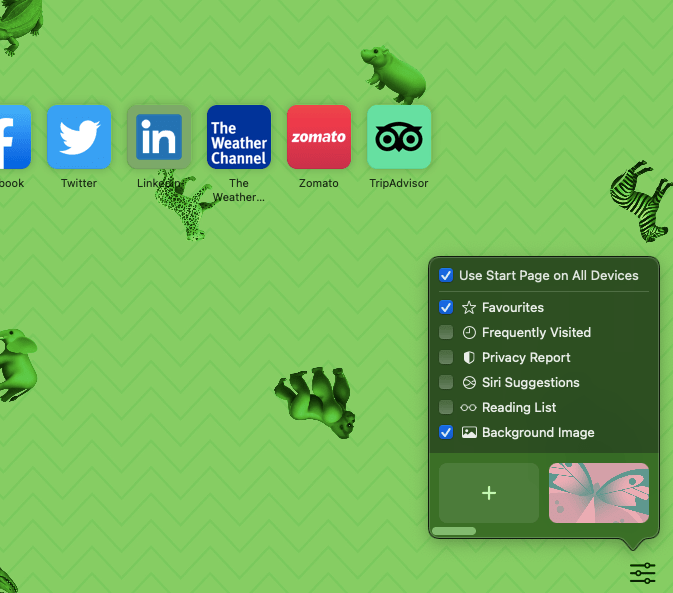
- Browse to the Finder and select the desired picture.
- Hit the button.
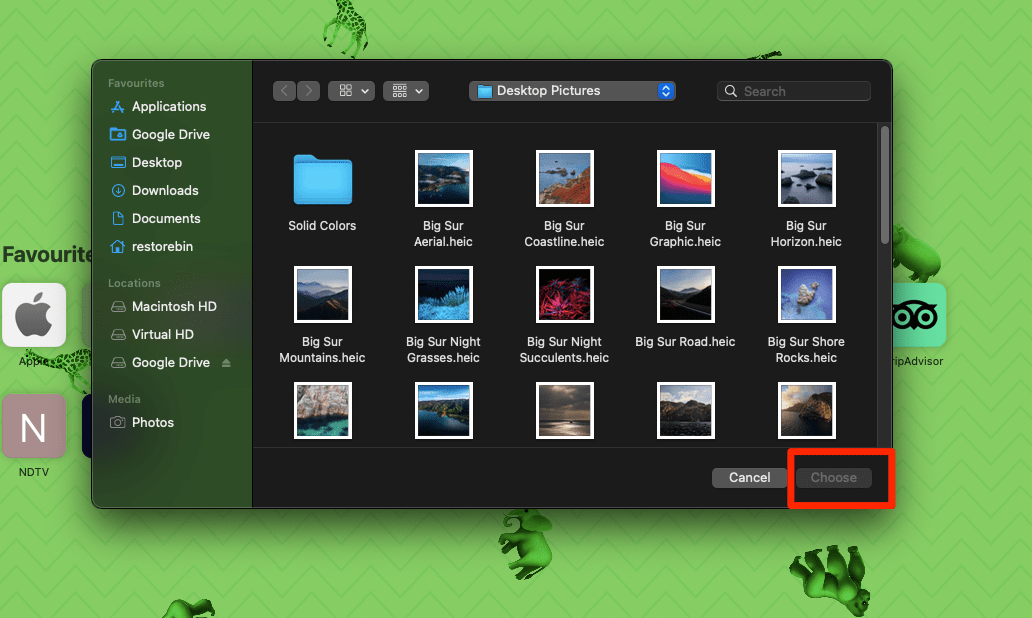
That’s it; the chosen image will be applied as the background of the Safari start page.
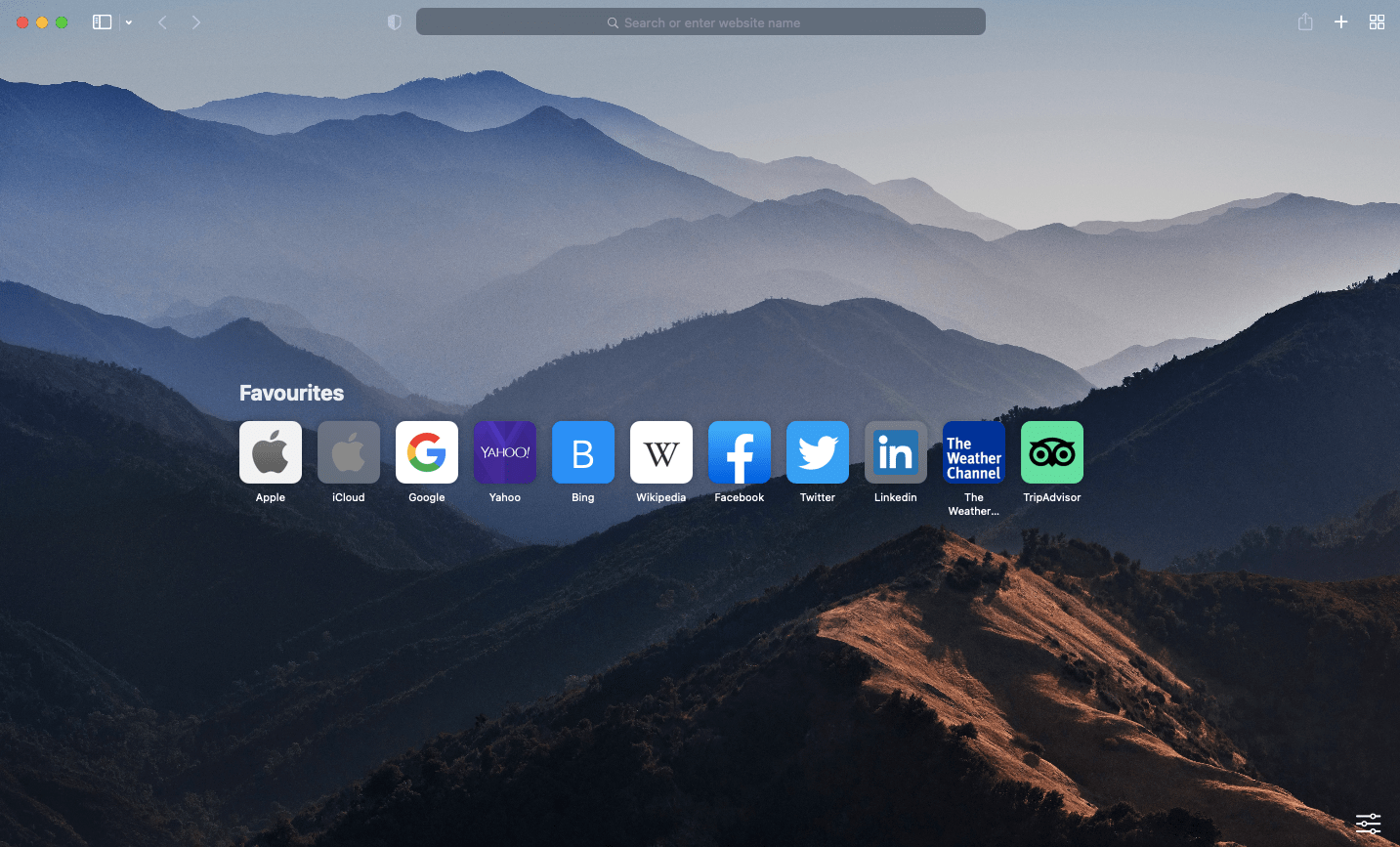
If you wish to switch to another one, you must remove that custom image first. To remove the custom background image from Safari, go to the Background Image option from the start page custom menu, and click on the icon at the top left of the existing custom image.
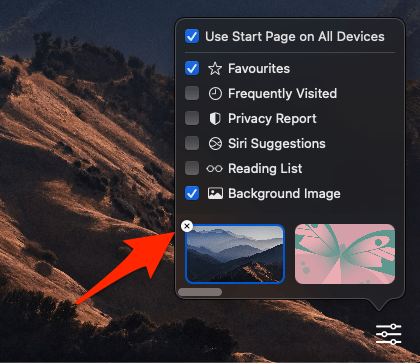
It will remove the image from the background image section, and you click on Add ![]() button to set a custom picture.
button to set a custom picture.
Bottom Line
It’s always great to have a few customization options that allow us to change the look and feel of the Safari start page according to our needs.
Note: If the iCloud sync is enabled for Safari browser on your different Apple devices (say, iPhone, iPad, Mac, etc.), changing the background in one device will automatically reflect in another synced device.
Similarly, we can change the background image on Safari on iPhone or iPad devices for the start page.
Lastly, if you've any thoughts or feedback, then feel free to drop in below comment box. You can also report the outdated information.







