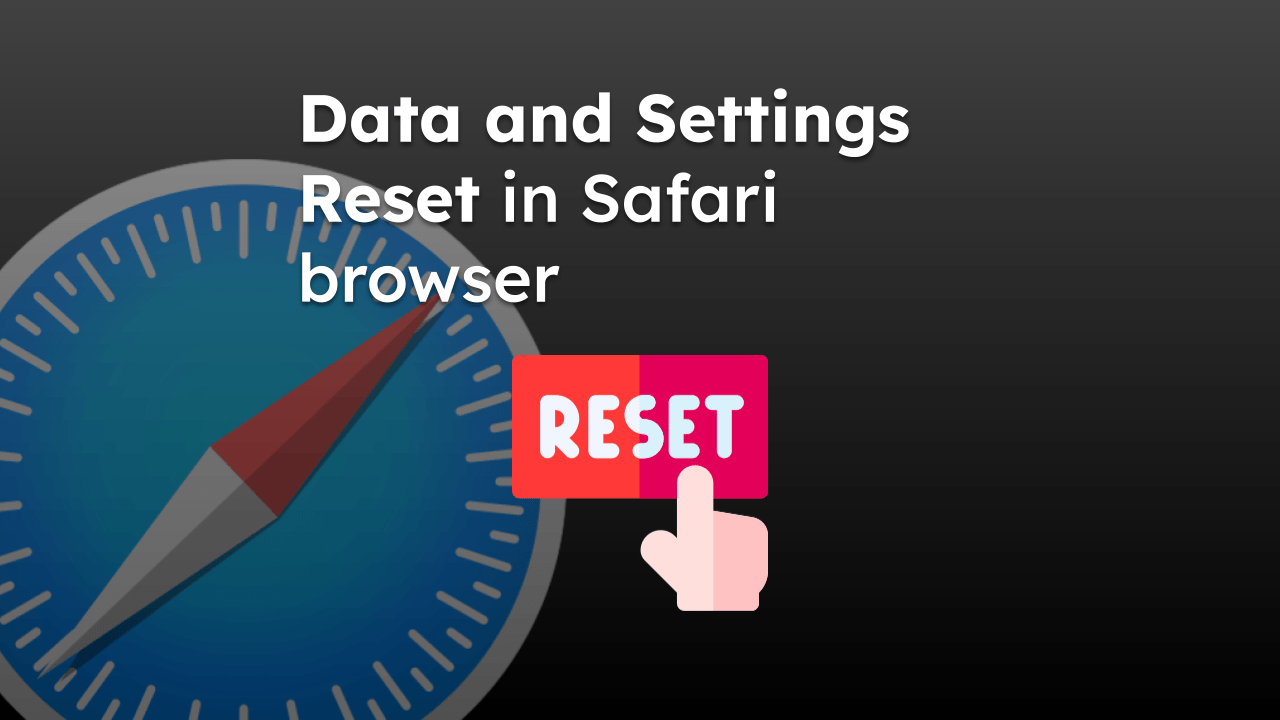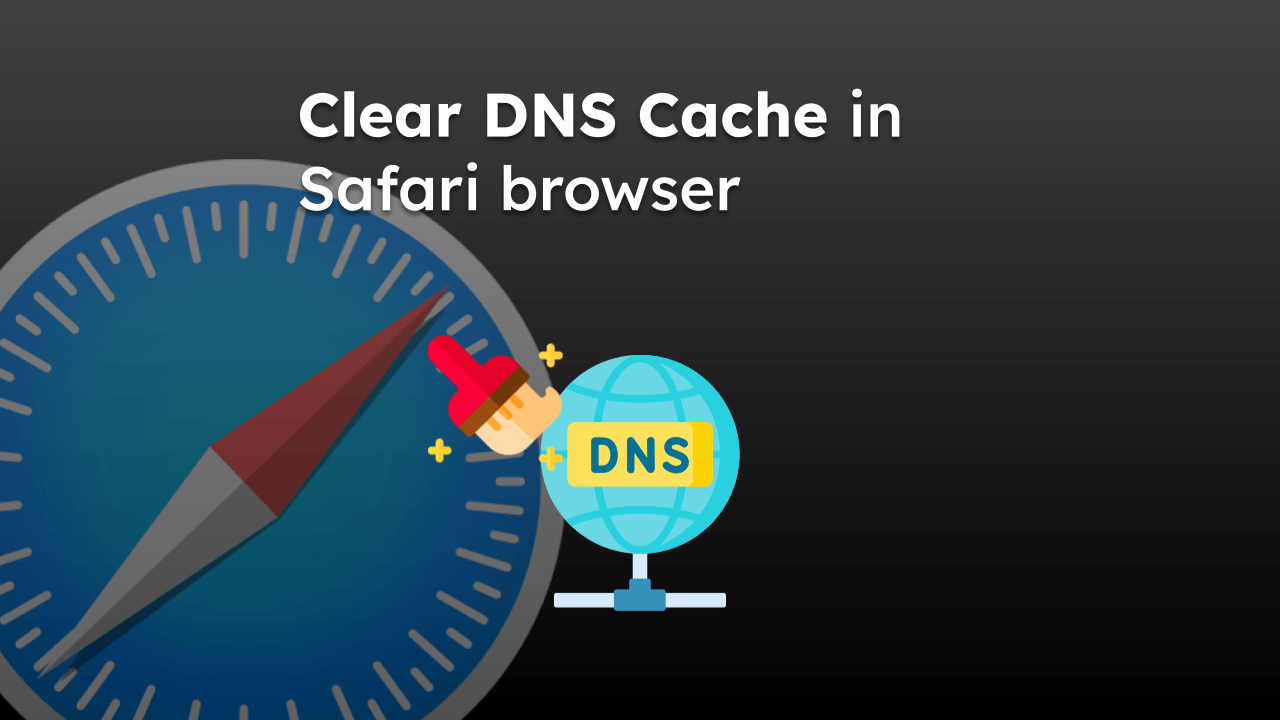Apple Safari supports extensions and allows us to enable or disable them. To manage them, navigate to Safari’s Settings; under the Extensions tab, we can activate or deactivate individual extensions per need.
If the extensions are no longer needed, we can even uninstall them from the browser.
Note: The Safari extensions are not cross-compatible, which means the extension that works in Safari on Mac might not work for iPhone or iPad devices and vice versa.
In this guide, I have shared written instruction about:
Manage the Extensions in Safari on Mac
You can install the extensions from the App Store. The installed extensions are available under the Extensions tab in the Safari Settings window. We can enable/disable and uninstall from the same Extensions tab. Here are the steps to follow:
- Open the Safari app on your Mac computer.
- Click on Safari from the menubar and select the Settings menu.
 It will open the Safari settings window.
It will open the Safari settings window. - Switch to the Extensions tab in the Settings window.
- In the left pane, click the checkbox to Turn On or Off the corresponding extension.
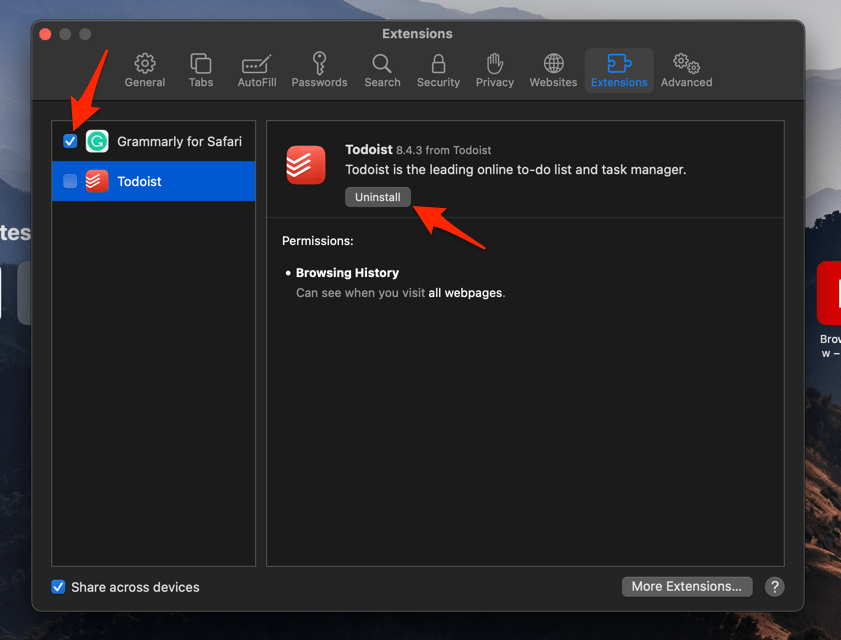
- If required, click on the command to remove the extension.
Note: Installing extensions on the Safari browser does not activate it immediately. You need to manually activate it from the Extensions settings tab by enabling the checkbox.
By the way, the Uninstall command will take you to the Applications folder in Finder, where you need to Trash the corresponding extension app for uninstallation from the Safari browser.
If you want to add extensions, click the on the Extensions tab will take you to the App Store with the list of compatible Safari extensions for macOS only.
Manage the Extensions in Safari on iPhone or iPad
The Safari extensions installed on hand-held devices will be available under the device Settings menu. You can customize the extension usage for individual sites. Here are the steps to follow:
- Open the device Settings on your iPhone or iPad.
- Scroll down and select the Safari app for settings.
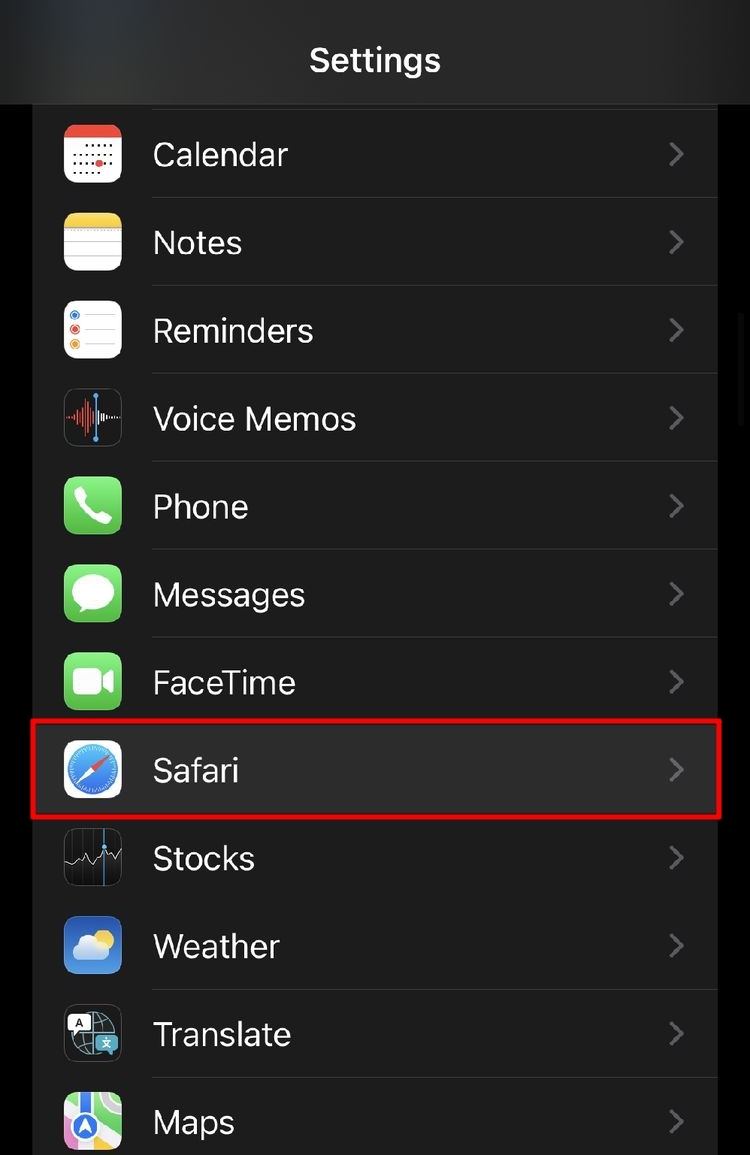
- Tap on the Extensions under the GENERAL section.
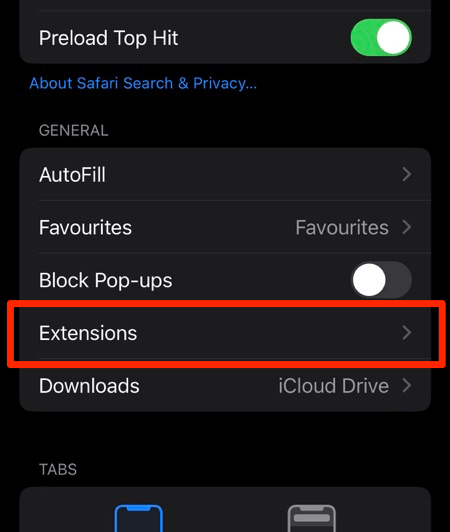 It will display the list of Safari extensions installed on your device.
It will display the list of Safari extensions installed on your device. - Under the ALLOW THESE EXTENSIONS section, tap on Extension Name to access the setup screen.
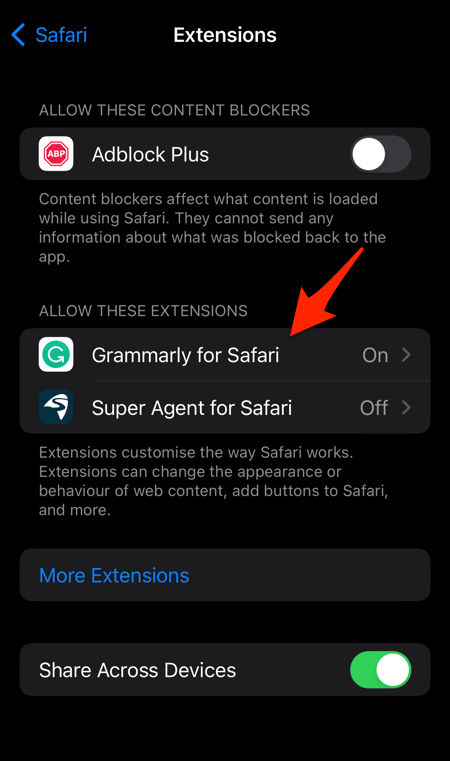
- Toggle the switch to Turn On or Off the extension for Safari browser.

After enabling the toggle switch, the extensions will be activated on Safari for iPhone or iPad. You can further Customize on the same settings page to allow or disallow which sites to use the extensions and whether to ask permission for usage.
To remove or uninstall the Safari extension on iPhone or iPad, you need to check the App Library and delete it like a regular app (tap and hold the Extension app for the 3D menu and select the Delete App command).
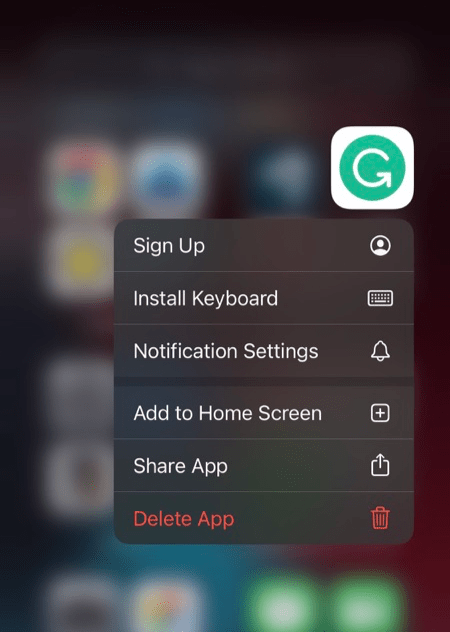
The deleted extensions will be removed from the Extensions menu in the Safari Settings menu.
If you need to add extensions, tap on the menu to launch the App Store on iPhone or iPad, displaying the list of compatible Safari extensions for the device.
Bottom Line
The Safari browser has the built-in option to manage the installed extensions under the Settings menu. You can customize the setup for both Mac and iPhone or iPad devices.
You can install the Safari extensions from the App Store on respective Apple devices. After installation, you need to Turn On the extensions manually to activate them in the Safari browser. Unless you activate, the add-ons will be in disabled mode.
Overall, extensions adds the features that aren’t available in the browser. However, these plugins might cause issues conflicting with the browser’s functionality. In such cases, you can to disable and enable the extensions to troubleshoot and identify the culprit causing the issue.
Perhaps, you should consider trying the basic browser troubleshooting before heading over to the advanced troubleshooting with Safari browser extensions.
Lastly, if you've any thoughts or feedback, then feel free to drop in below comment box. You can also report the outdated information.