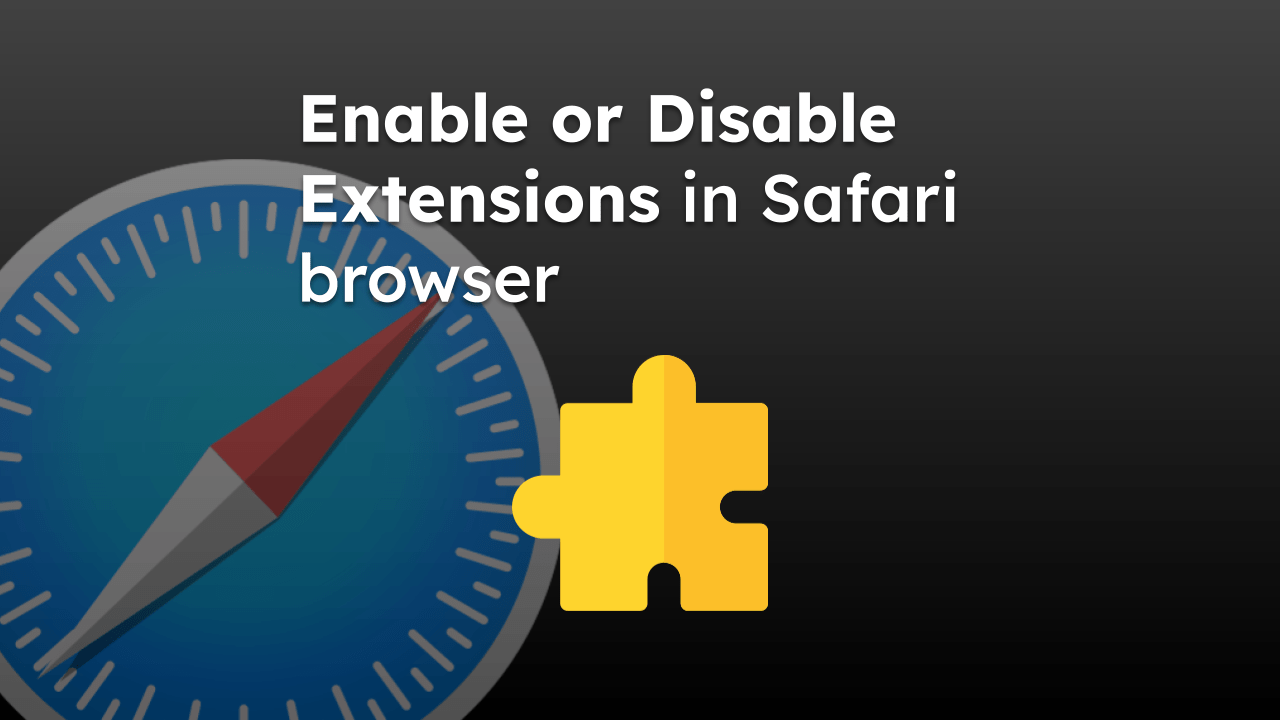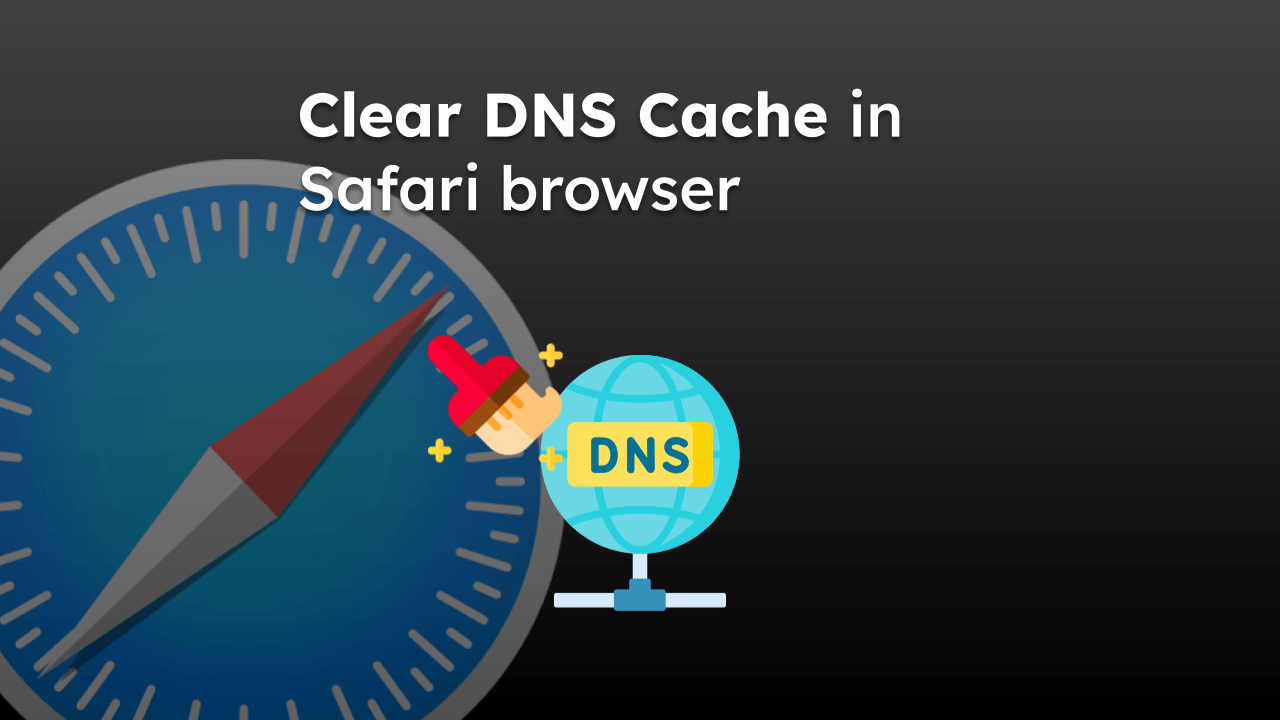The Safari browser does not have a dedicated reset command to remove the browsing data and reset settings. However, we must manually clear the saved data and temporary files to reset the browser.
We can delete browsing and site data from the Settings screen to get the browser reset.
Note: Resetting the Safari browser is destructive and will delete the saved and stored data. Make sure to take a backup with iCloud and Time Machine before proceeding.
In this guide, I have shared written instruction about:
Reset the Safari app on the Mac
As mentioned, the Safari browser has no option or feature to reset the browser to its original. Instead, we can clear the saved or stored data from the app. It will ensure that any browser-related issues are ironed out.
Deleting the Website Data
Safari on macOS keeps a record of all the sites we visit; it also stores the data, such as cookies and cache, which helps keep us signed in and load the page faster. We can clear these data to troubleshoot the issue with the browser. Here are the steps to follow:
- Open the Safari browser app on your Mac computer.
- Click on the Safari menu from the menu bar and select the Settings option.

- Switch to the Privacy tab and click on the button.
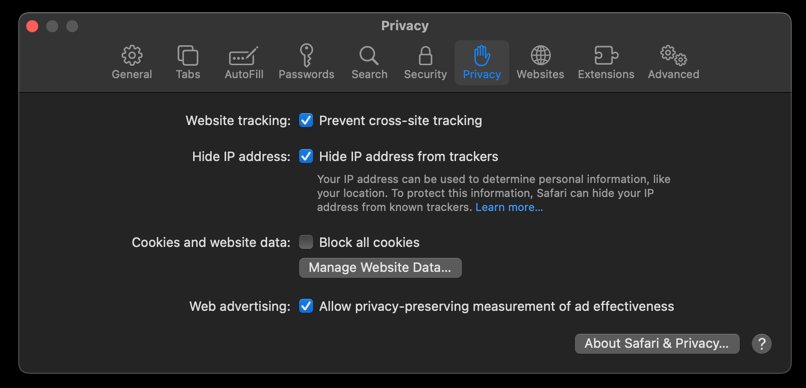
- Hit on the command and then the button.
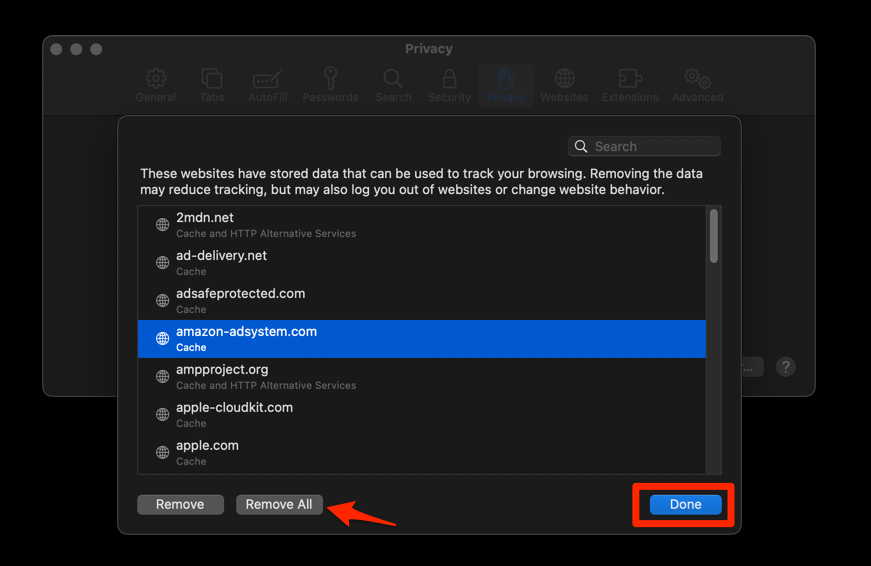
It will empty the browser storage with cached files and site cookies. It’s probably the most effective way to clear out the junk collected over time.
Emptying Cache from the Develop menu
File cache is one of the browser caches stored in Safari that the Manage Website Data option can clear as mentioned earlier. However, a few other caches are stored in the browser, like the DNS cache, which needs to be empty from the developer settings. Here are the steps to follow:
- Launch the Apple Safari on your Mac.
- Click on the Safari menu, and select the Settings sub-menu.

- Switch to the Advanced tab and enable the check box for the Show Develop menu in the menu bar option.
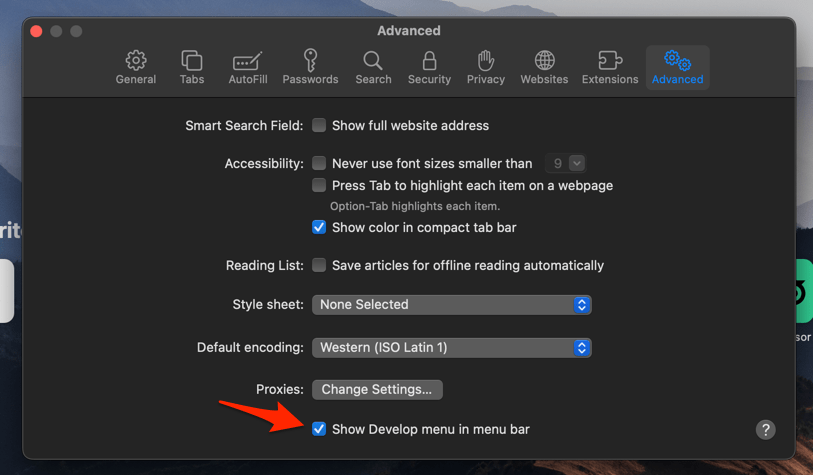 It will enable a new Develop menu in the Safari menu bar.
It will enable a new Develop menu in the Safari menu bar. - Click on the Develop menu on the menu bar and select Empty Caches from the drop-down menu.
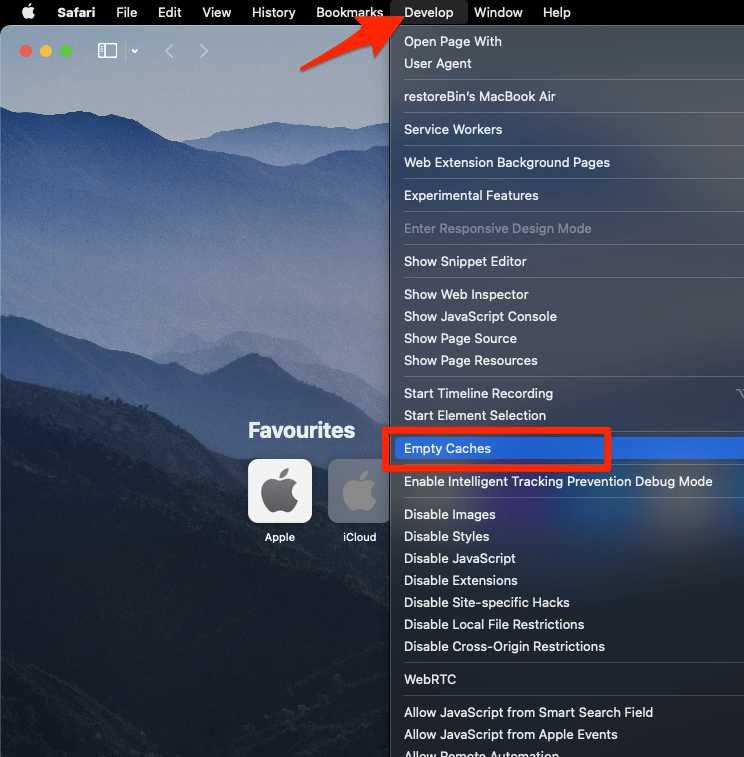
It will ensure that all the cache is flushed and the browser is completely free of obsolete data.
For resetting Safari on Mac, you should clear the website data, flush the cache, and remove browsing history to yield the best results.
Reset the Safari app on your iPhone or iPad
Like Mac, Safari on iPhone or iPad has no Reset option. We again need to clear the data from the device manually.
Deleting the Website Data
You can wipe out Safari’s browsing data from the device settings app. It will reset the browser by removing cache, cookies, and stored browsing history. Here are the steps:
- Launch the iPhone or iPad Settings app on your device.
- Select Safari in settings and scroll to the bottom to choose the Advanced option.
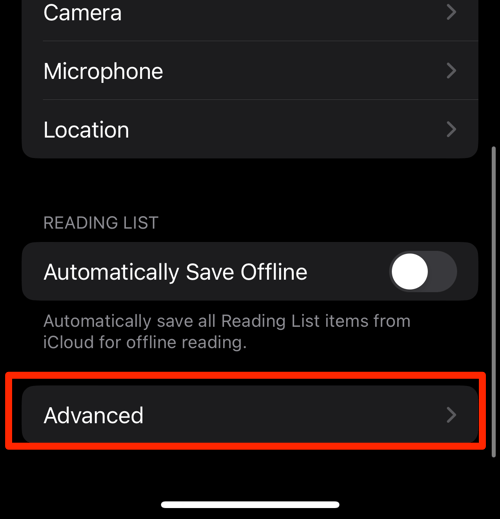
- Tap on the Website Data option.
It will display the list of all websites and corresponding data. - Tap on the command.
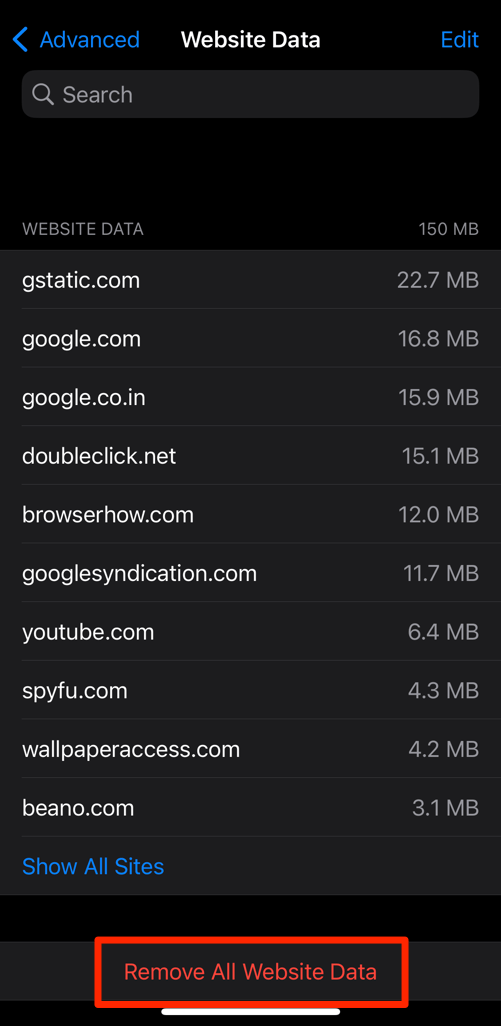
- Confirm to clear the website data.
It will remove the browsing history log, cookies, and cache data stored in the Safari browser.
After clearing the cookies and cache, you must sign in with your online accounts and find pages loading slowly in the first few instances.
Clearing Browsing History
When we use the Remove All Website Data option, it sometimes might not remove all the history logs. In such cases, we can manually check in the History tab and even clear the browsing history.
- Launch the Safari app on your device.
- Tap the Bookmarks
 on the menu bar and switch to the History tab.
on the menu bar and switch to the History tab. - Tap the command on the History page.
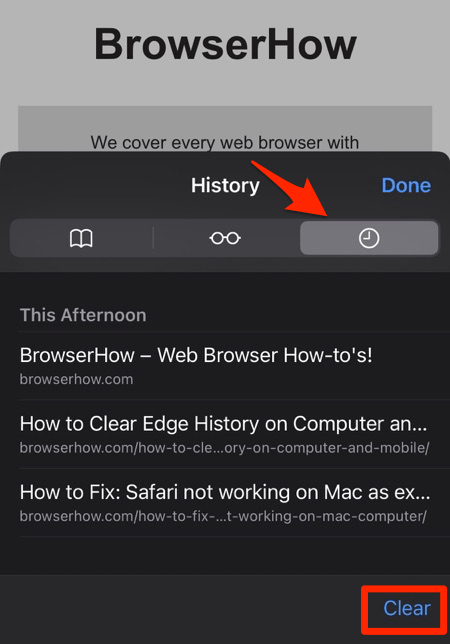
- Select the Time Range as All Time option.
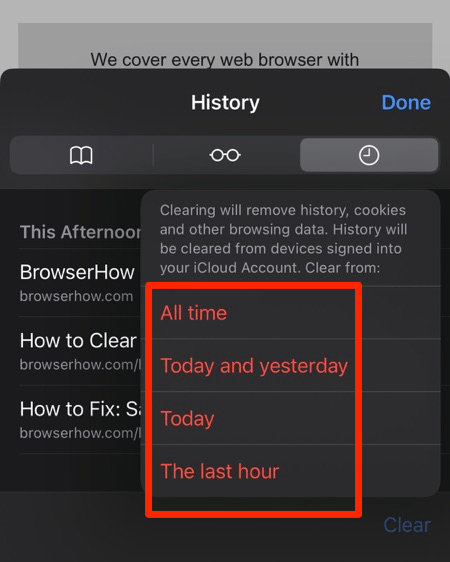
The browsing history and other site data will be removed entirely from the Safari browser. It will also ensure that no data is available in the browser.
Resetting iPhone Content and Settings
If the above methods don’t fix your problem, you might need to reset your device completely. Resetting the device is time time-consuming process and will reset the Safari settings to the original defaults.
Caution: The reset option will delete all the personal data and settings, including photos and videos, so taking the device backup is highly recommended.
- Open the Settings app on your iPhone or iPad.
- Tap the General settings, and scroll to the bottom to select the Transfer or Reset iPhone option.
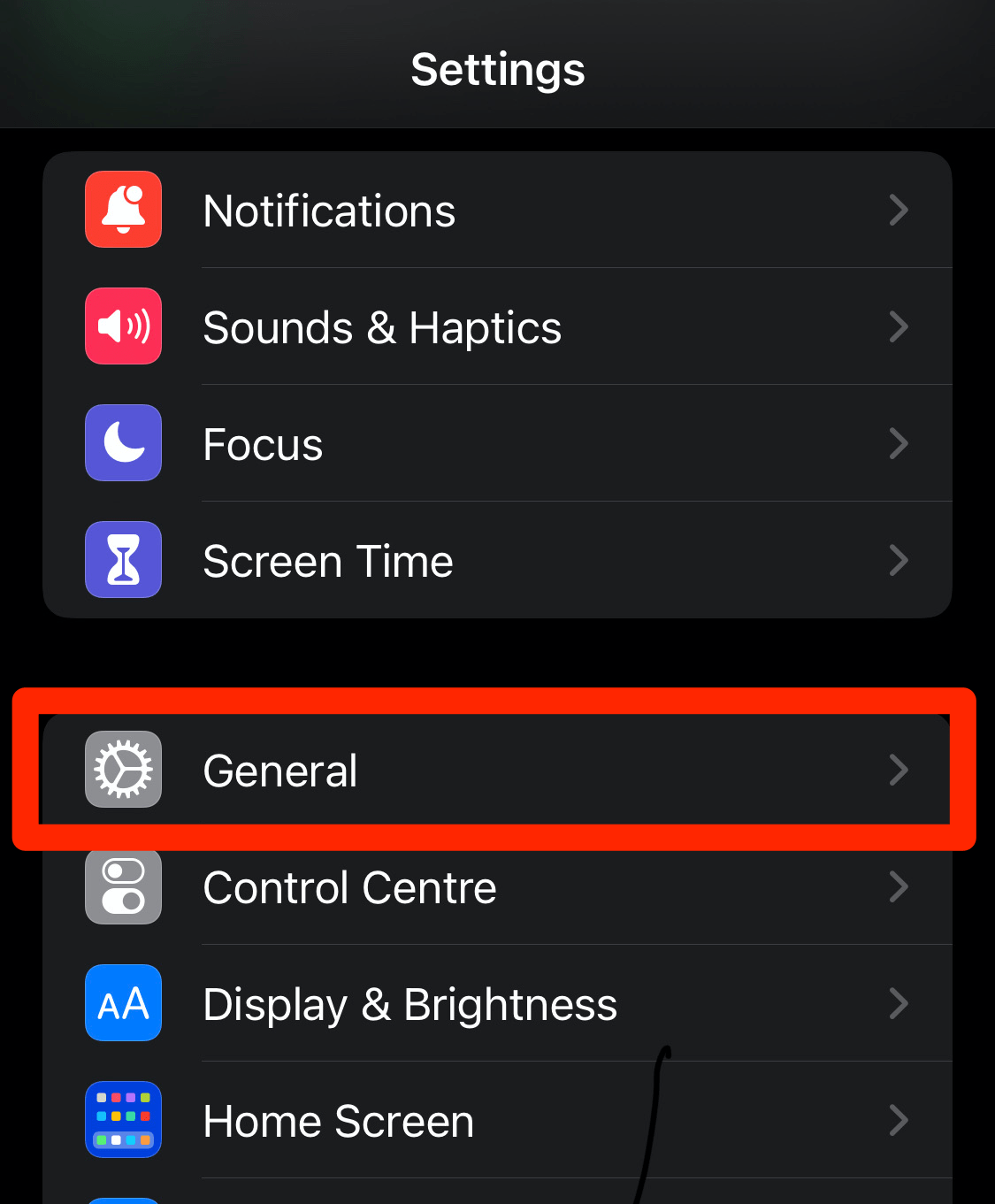
- Tap on the Erase All Content and Settings command.
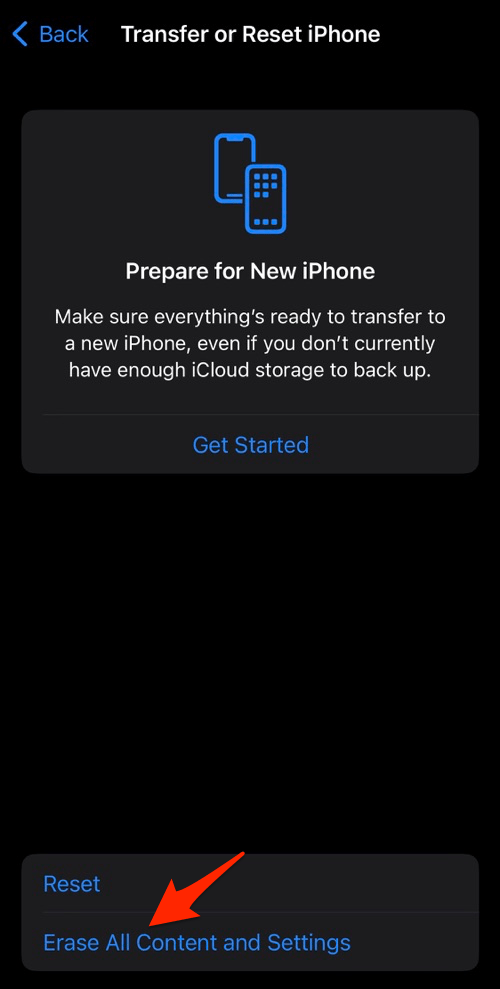
- Follow the on-screen instructions to perform the factory reset of the device.
After the reset, the iPhone or iPad will automatically restart and ask to set up as an unboxed device. Sign in with your iCloud account to restore the data and settings.
Bottom Line
The browser reset often helps resolve significant issues like pages not rendering or Safari errors caused due to misconfiguration. Resetting the Safari browser is a cumbersome process as it involves manually deleting each stored data from the browser.
If you are having any issues with the browser, you should first consider trying basic web browser troubleshooting methods before proceeding to reset. Reset should be considered as a last option only if nothing else works.
You can also consider using Safari alternatives on Mac and handheld devices like iPhones or iPads if the problem persists after resetting.
Lastly, if you've any thoughts or feedback, then feel free to drop in below comment box. You can also report the outdated information.