The Safari browser sometimes might not load the website or content. It can be an issue at the end of the website server or within our browser’s configuration.
In such cases, you can clear the browser cache, turn off the content and ad blocker extensions, and check for the latest software updates to resolve the problem at our end.
In this guide, I have shared written instruction about:
Method 1: Hard Refresh and Reload the Webpage
If a webpage fails to load on the Safari browser, your first move should be to try reloading the webpage a few times.
If that doesn’t help you fix it, try closing the application and relaunching it. If the problem was due to some glitch, a fresh start should resolve it seamlessly.
Likewise, you can also perform a hard refresh on the webpage to clear unnecessary chunks of cached files.
- Launch the Apple Safari browser on the computer.
- Open the Website that you want to refresh hard.
- Keypress and hold the Command button on the keyboard.
- Within the URL bar, click on Refresh
 in the browser.
in the browser.
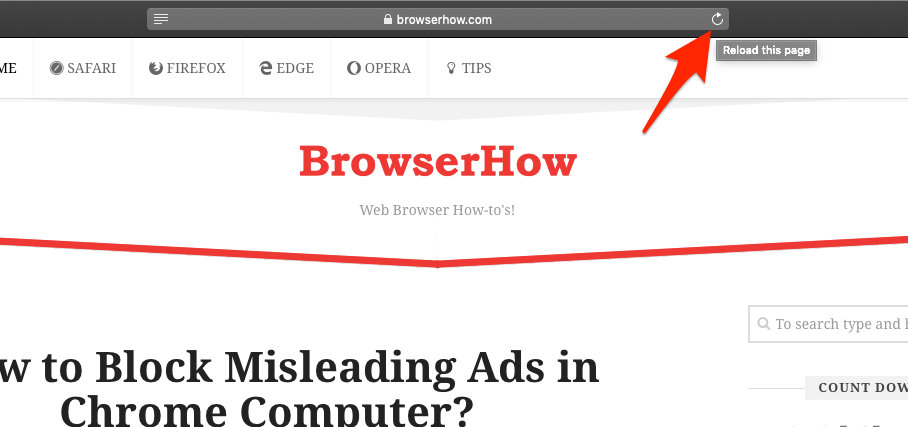
Reloading the page after a hard refresh will take some time. The locally cached files are deleted, and new files are downloaded from the server.
Method 2: Check for System Network Settings
If you still fail to load the website after relaunching the application, check if you have switched on WiFi or ethernet.
This problem often occurs when you manually change your network settings; a few intrusive applications might make changes per their requirements within network configuration.
- Click on Apple
 for the menu list.
for the menu list. - Select System Preferences, and open the Network menu.

- Make sure the WiFi or Ethernet is connected. If not, please connect the relevant network source.
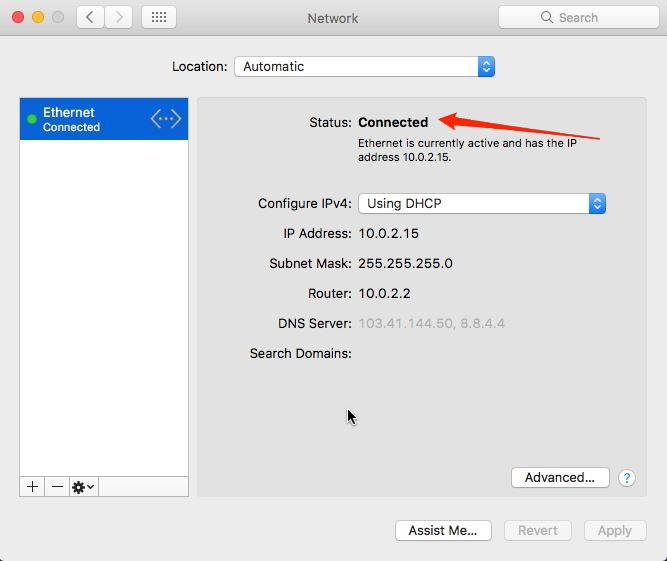
You can also check the network connection on the macOS menu bar, like WiFi.
Method 3: Perform the System Software Updates
If you are using an outdated version of Safari, check for the latest software updates and upgrade your Mac’s software and operating system. It shall fix any Safari-related problem, and you can load websites without trouble.
- Click on Apple
 for the menu list.
for the menu list. - Select System Preferences and open the Software Update menu.
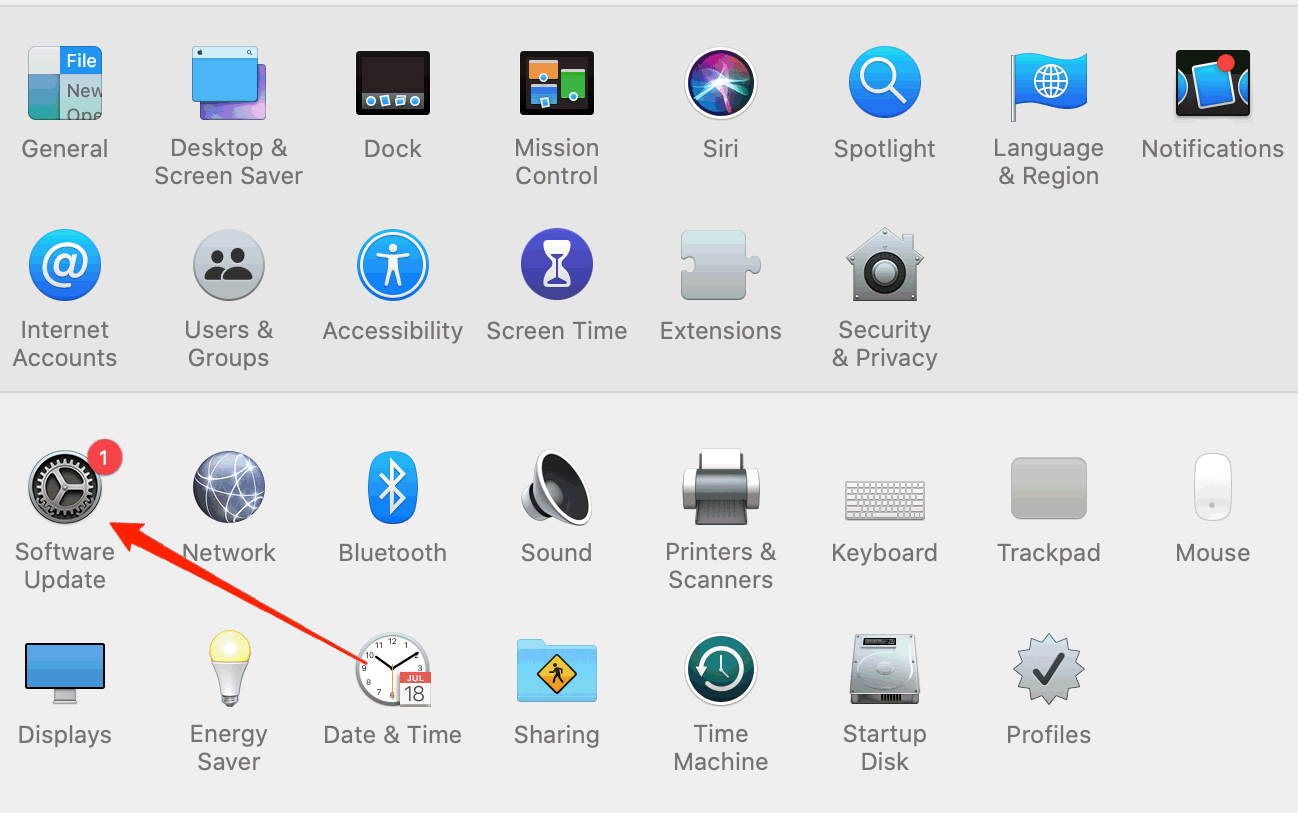 It will open the Software update window and start checking for any updates.
It will open the Software update window and start checking for any updates. - Click on and wait for the update to process.
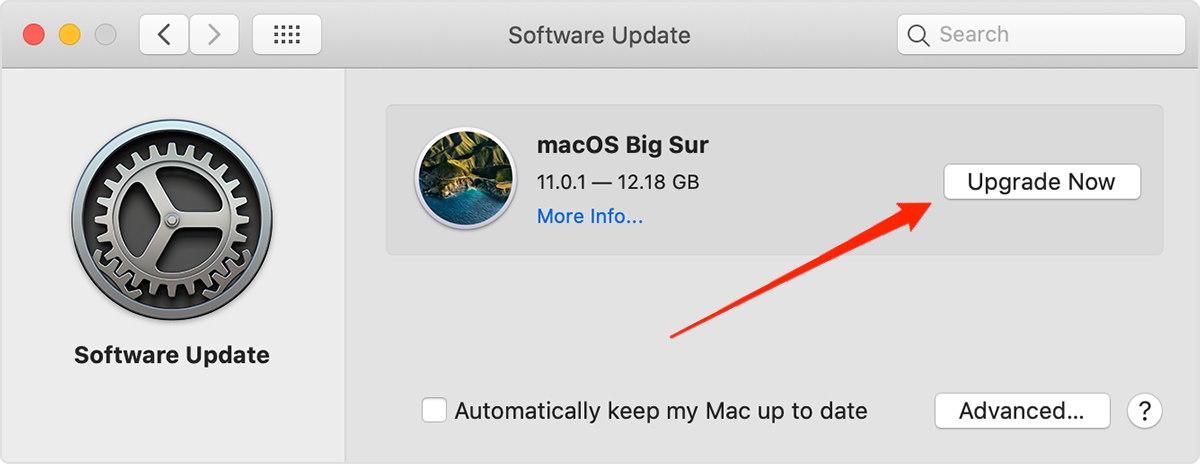
It will typically take 30 mins to complete the minor updates. However, you’ll have a fresh look and enhanced Safari browser security.
Note: Charge your Mac up to 80% before updating it to the newest version.
Method 4: Update/Disable Safari Extensions
Sometimes browser extensions can create a hindrance while browsing. Therefore, check for any outdated extensions and update them all.
If updating doesn’t work in your favor, disable extension for a while to determine if the problem exists due to an extension. In that case, delete the particular extension to eliminate the problem.
- Launch the Safari browser on your PC/Laptop.
- Click on the Preferences/Settings option from the menu bar,
- Switch to the Extensions tab.
- Deselect the checkbox located right next to the Extension to turn it off.
Method 5: Connect to a VPN Service
If the website you are trying to load has been restricted to your region, Safari won’t load the website. You can connect your Mac to any reliable VPN, set up a proxy network, and try opening the website again.
If that does the trick, a particular website/webpage is banned in your country/region, and you cannot view it without a VPN service.
Method 6: Load the Website in a Private Window
When you load a website on a regular window, it stores various data in the cache in your browser. If there is any problem with any of these stored data, it might affect the website’s loading. Hence, try opening it in a private window to avoid using existing cache.
- Launch the Safari app on your Mac.
- Go to the File menu and choose the New private window option.

You can even use the keyboard shortcut – + + .
Bottom Line
Disabling the Ad blocker extension has worked in my favor. It was causing the issue that wasn’t allowed to load the website correctly.
Some users have mentioned that, corrupt browser cache was also the issue, hence, clearing the browsing cache has also been a useful trick to resolve the site loading problem.
Lastly, if you've any thoughts or feedback, then feel free to drop in below comment box. You can also report the outdated information.








Bulk of browsers today are built from Chromium web engine. Safari built from WebKit so some compatibility issues can occur. Firefox does not use Chromium either and has had similar rendering issues at times. Web sites have become lazy in just testing their site on Chromium because it serves the bulk of users accessing their site. I have had web sites flat out tell me they do not support Safari and suggest Chrome.
I truly agree with your John. The website built on older technology do want to scale into future tech. They are eventually going to face a major setback. Forcing the users to use the common browser stack is not a great user experience.
Staring around Jan 2023 Safari just stopped loading pages. Firefox, Chrome all load pages no problem. It is random. It will load a page one time, but then not another.
My issue is that all my passwords are stored in Safari so they do not work in other browsers.
I was on the phone for 90 minutes with Apple support without any resolution except to reinstall my OS.
Thanks Apple.
Hi Chi, I understand your problem. Perhaps you should export the Passwords from the Safari browser and import them into another browser that you’re currently using.
Here are the steps that you can follow to export the passwords saved in Safari:
1. Launch the Safari browser and click on the File from the Menubar at the top.
2. Click on the Export menu and select the Passwords option.
3. Download the export in .CSV file format.
You can view the exported password in textEditor on Mac or you can also import the .CSV file into any other browser from the File > Import option.
You can easily import the passwords into Google Password Manager from the passwords.google.com, which shall be available in the Google Chrome browser for autofill.
I hope this helps!
I have safari on Mac, will not load most pages and others no problem. chrome works perfect but safari does not and anything with a password or log in will not load fully. No pages will load all the way at ALL!! I done everything online like everyone said to do and it fixed nothing. Ready to just get a new computer :/
I had problems when loading certain webpages in Safari.
I set “Hide my IP Address” off in Preferences->Privacy and it solved the problem.
hello!
so im trying to open certain web pages and some open and some dont. the ones not opening i am opening on my phone and they work just fine just not on my macbook air. please help!
I have pages that open in Chrome but not Safari! This since purchasing a new iMac with Apple chip and also calling Apple to try fixing this issue.
I’ve tried all you have mentioned in this article and still have issues. Being on a Private window is better but still not all pages open in Safari especially the ones with passwords (ie. Facebook).
Apple people,
Please also fix the fact that I cannot go back to the beginning of URL or address or search line without deleting everything. It’s a simple fix allow for a “left Arrow..” Finally!