Google has its password manager, which is integrated into the Chrome browser. It automatically helps save passwords and retrieve them when needed.
These passwords are automatically synced across the devices and stored in the cloud with a Google account. One can easily manage these passwords from the Chrome browser.
In this guide, I have shared written (and video) instructions about:
Watch the Video Tutorial
Find the video guide helpful? Please consider subscribing to our YouTube channel for more such videos.
Save the Passwords and Username
If you sign in to an online account in the Google Chrome browser for the first time, it will ask whether to save the password and username. Here are the steps to save passwords:
- Launch Google Chrome on your computer.
- Click on the More
 menu for options.
menu for options. - Select the Settings menu from the list of options.
- Scroll down to the Auto-fill section within the Settings tab.
- Select the Passwords menu option.
- Make sure to enable the option — Offer to save passwords.
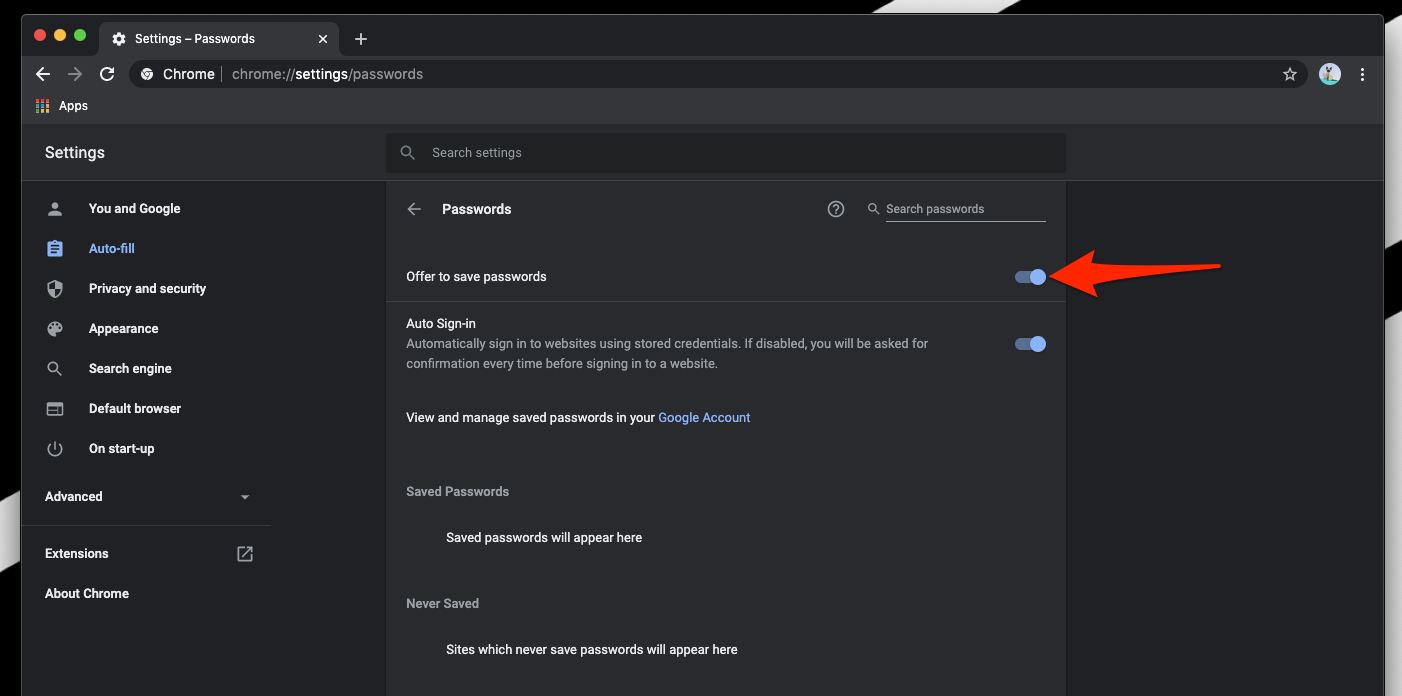
- Now open any online website to sign in with a username and password.
- Navigate to the login page and enter credentials and continue to sign in.
You will notice a Key icon within the URL bar that offers whether to Save a password. - Hit on the command button.
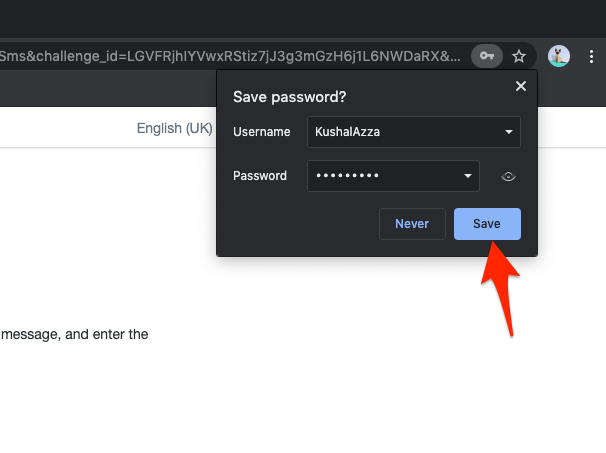
It will automatically save the login username and corresponding account password into the Chrome database. If your account is signed in with a Google account, then this password is also synced across the devices and stored in the Google Password Manager.
View the Saved Sign-in Info
If the password is already stored, but you do not remember it, you can retrieve it. Just visit the saved password and view the account password by entering the system password. Here are the steps to view a saved password:
- Launch Google Chrome on your computer.
- Click on More
 menu for options.
menu for options. - Select the Settings menu from the list of options.
- Scroll down to the Auto-fill section within the Settings tab.
- Select the Passwords menu option.
- Under the Saved Passwords section, click the eye icon to reveal the password.
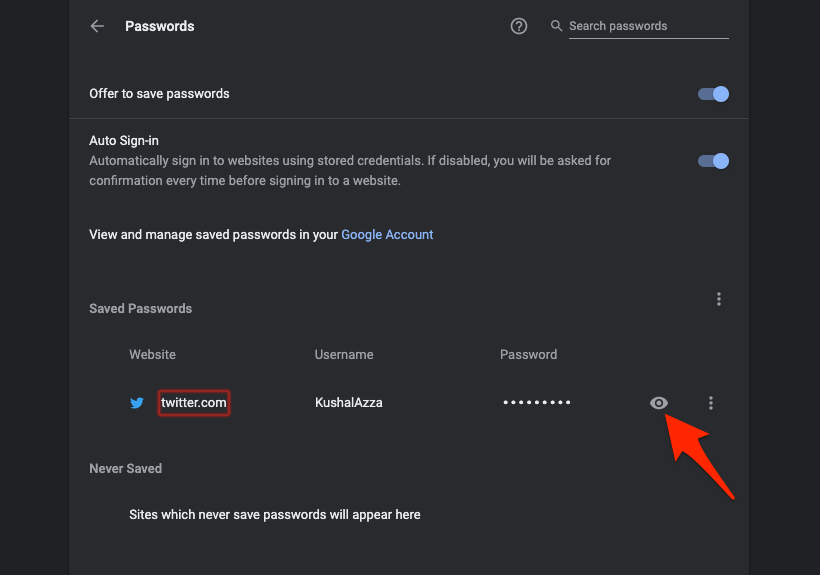
- Validate yourself with the system password if prompted.
You can now view the password and even click and edit the details like username and actual password (if required). These changes will also be synced across the Google signed-in devices.
Delete the Saved Password
If a saved password is no longer needed, then you can delete the password from the Chrome browser memory. This will also delete the password from all the devices signed in with the same Google account.
- Launch Google Chrome on your computer.
- Hit on More
 menu for options.
menu for options. - Select the Settings menu from the list of options.
- Scroll down to the Auto-fill section within the Settings tab.
- Select the Passwords menu option.
- Under the Saved Passwords section, click on More
 menu for options.
menu for options. - Choose the Remove option to delete the saved password.
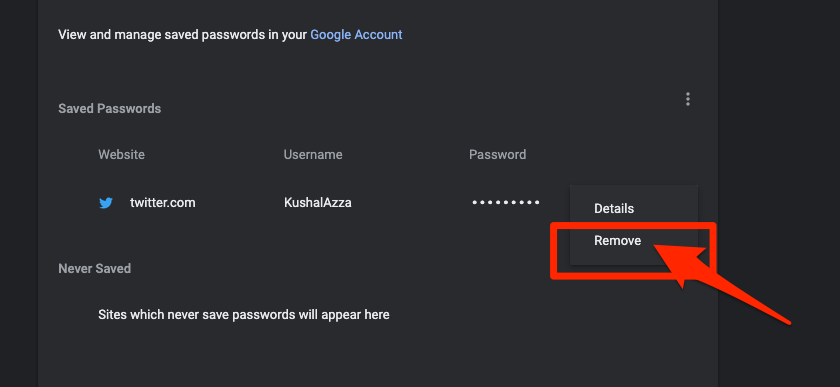
The password and username will be deleted from the browser storage. This will also remove the user account information and password from the Google Password Manager.
Bottom Line
Google Chrome helps in saving the password and corresponding username for the online websites you sign in to. This feature is optional; if you do not want Chrome to save passwords, then toggle and set the option — Offer to save passwords to Off.
Similarly, you can:
- Save, Edit, and Manage Passwords in Chrome on Android
- Add, Edit, and Manage Passwords in Chrome on iPhone & iPad.
However, if you are looking for third-party services, check out LastPass and Dashlane as a great alternatives to Google’s password manager.
Lastly, if you've any thoughts or feedback, then feel free to drop in below comment box. You can also report the outdated information.







