The Chrome browser includes a password manager to store and auto-fill your website login information securely.
After phone or biometric authentication, you can view and manage the saved password from the browser app. The saved passwords are synced across the devices with the same Google account.
In this guide, I have shared the video tutorial and written instructions about:
Watch the Video Guide
Find the video guide helpful? Please consider subscribing to our YouTube channel for more such videos.
View a Saved Password in Chrome app
Chrome browser helps you auto-login with saved passwords. You cannot manually add the password to keep in the browser, but you can view the saved password. Here are the steps to view passwords:
- Open the Chrome app on your iPhone or iPad.
- Tap on the More
 menu.
menu. - Select the Settings menu from the list and choose the Passwords tab.
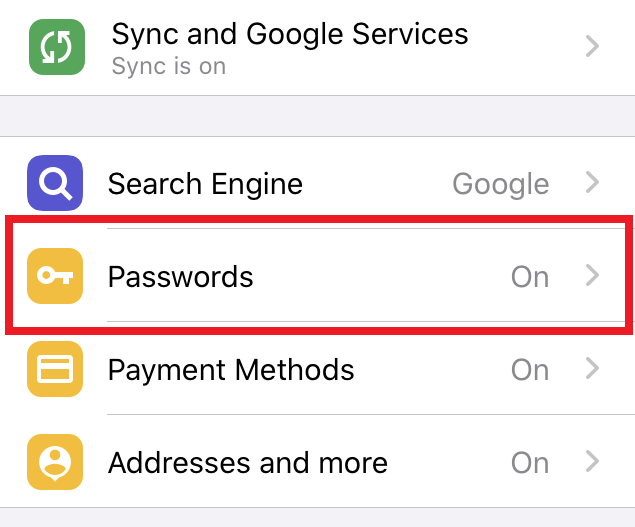 It will display the list of saved passwords.
It will display the list of saved passwords.
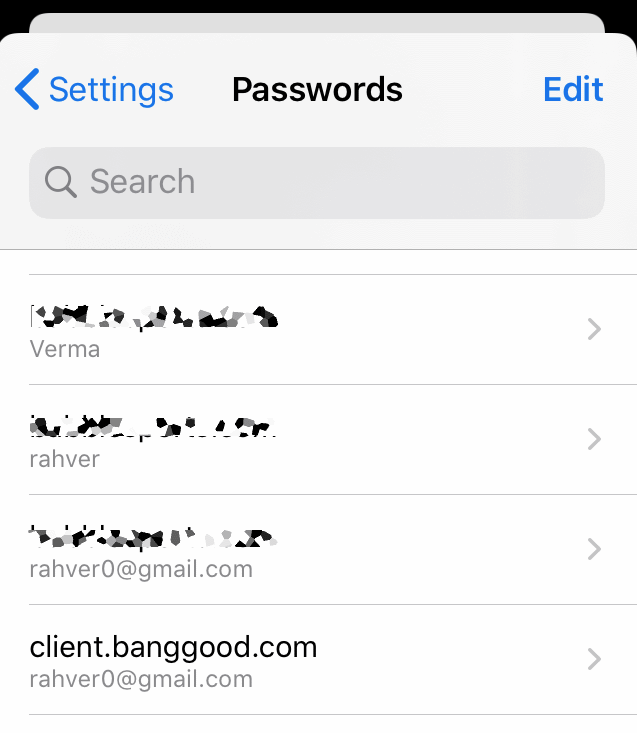
- Tap on Saved password to view details such as login URL, username, and password.
The saved password will be encrypted; you must confirm the Touch ID, Face ID, or Passcode to view the password.
If you want to edit the password, open a saved password and tap the button. Make all the necessary changes within the edit screen and hit on the button.
Delete a Saved Password
You can delete passwords in Chrome browser using the built-in password manager. Here are the steps to delete the saved password:
- Open the Chrome app on your iPhone or iPad.
- Select the Settings menu from the More
 menu list.
menu list. - Choose the Passwords tab.
- Tap the button at the screen’s top right corner.
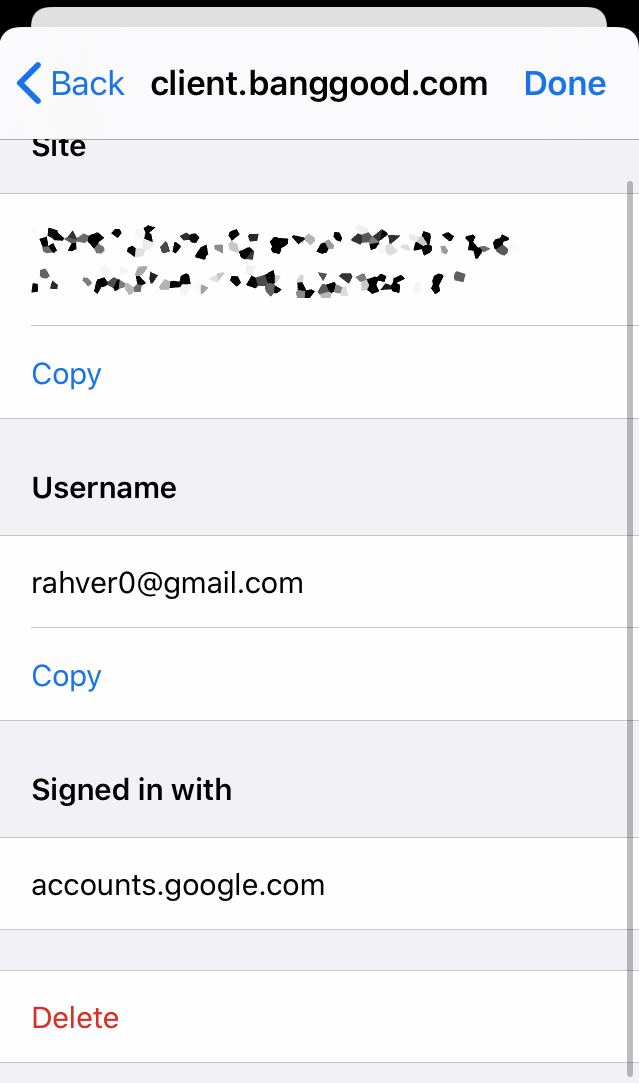
- Tap the button.
It will delete the saved password record from the Chrome app.
You can also delete multiple passwords in one go. Select multiple entries and click the command button.
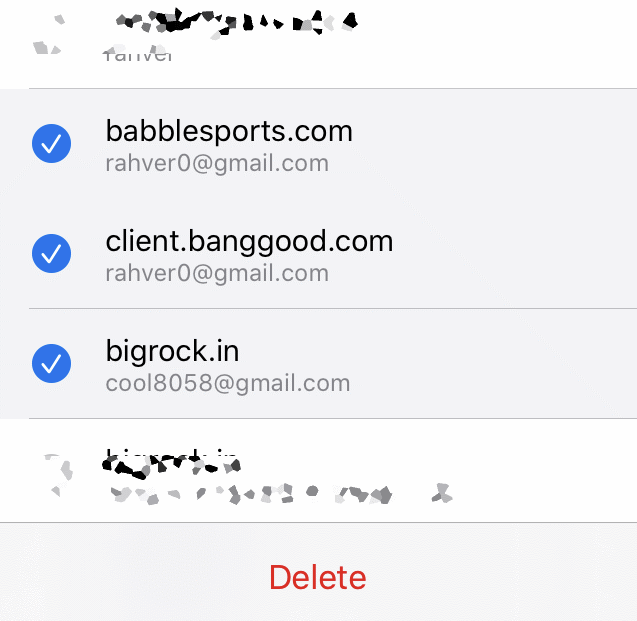
Suppose you have a Google account sign-in and sync with the Chrome app on your device. Any changes made to the password will also reflect across other connected devices.
Bottom Line
The Chrome app offers the control to view, edit, delete, or manage your saved passwords on your iPhone or iPad. It keeps your password secure and encrypted, which can be accessed after biometric or phone authentication.
Similarly, you can:
- Add, Edit, and Manage Saved Passwords in Chrome on Computer
- Save, Edit, and Manage Passwords in Chrome on Android.
Lastly, if you've any thoughts or feedback, then feel free to drop in below comment box. You can also report the outdated information.







