Google Chrome app offers the option to print the page using the connected device printer. We can also customize the options in print preview.
Alternatively, we can save the web page into PDF files to make a local copy, which can be opened on any PDF reader or shared using any medium.
In this guide, I have shared written instructions + video tutorial about:
Print the Website Pages in Chrome app
If the printing device is connected and configured with your iPhone or iPad device, you can directly give the print command from the browser app. Here are the steps to follow:
- Launch the Google Chrome app on the iPhone.
- Open a webpage that you need to print.
- Tap on the Share
 icon in the URL bar.
icon in the URL bar. - Select the Print option from the list.
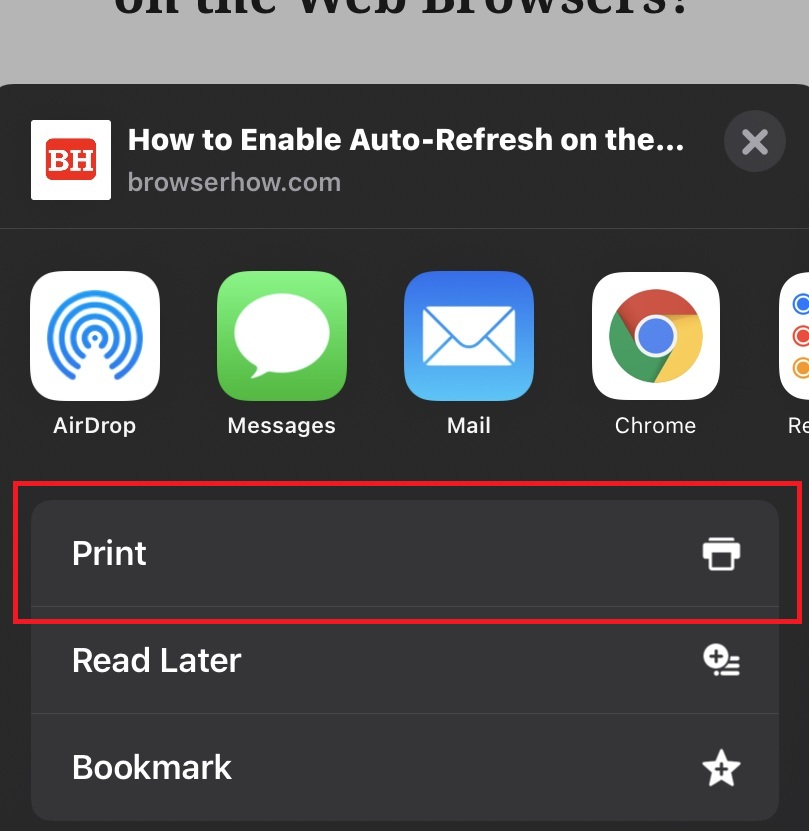
- Choose the Printer tab to Select Printer.
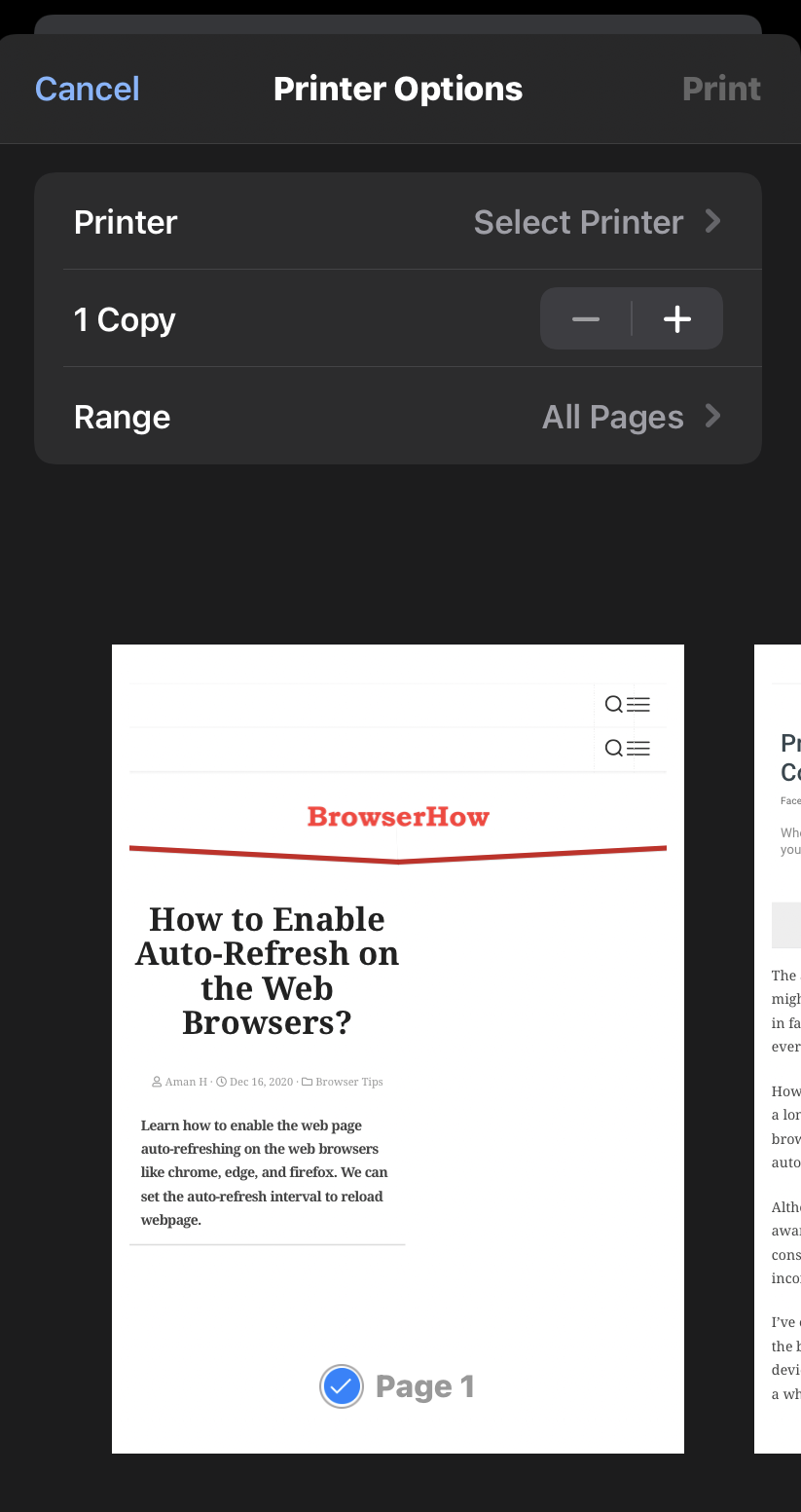 The browser will look up available printers and display lists.
The browser will look up available printers and display lists.
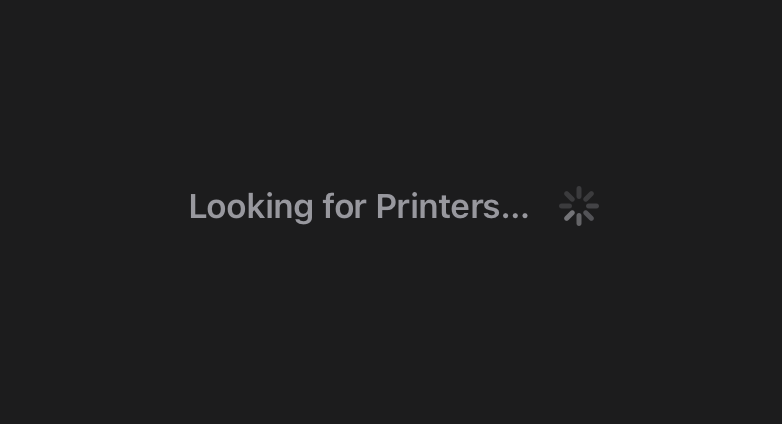
- Select a printer from the list and hit the command button.
Chrome will send a print instruction to the printer, and the selected web page will be a printer per your needs.
Within the Print options, apart from selecting a printer, we can choose the range of pages to be printed within the document and the number of copies to be paper printed.
We can also check the print preview to see if the output appears as needed.
Watch the Video Tutorial
Find the video guide helpful? Please consider subscribing to our YouTube channel for more such videos.
Save a Web Page as PDF
Apart from printing the pages, we can save them as PDFs. This PDF file can be later printed or shared with a printer-connected device. Here are the steps to save a web page as a PDF:
- Launch the Chrome browser on the iPhone.
- Open a webpage that you need to give a print.
- Tap on the Share
 icon in the URL bar.
icon in the URL bar. - Select the Print option from the list.
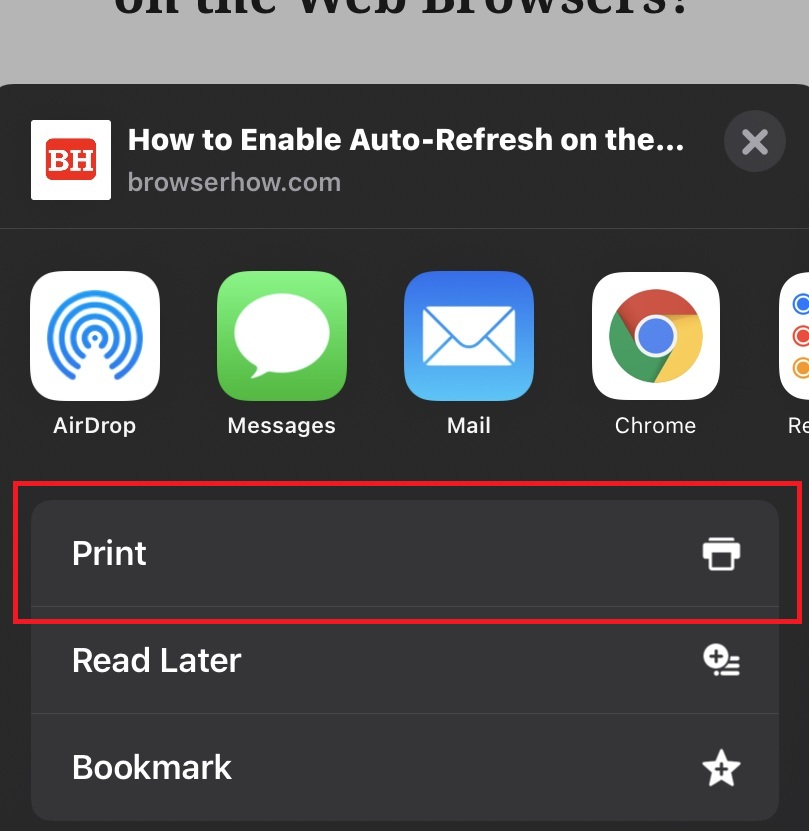
- Tap and hold the Print Preview pane within the Print Options tab.
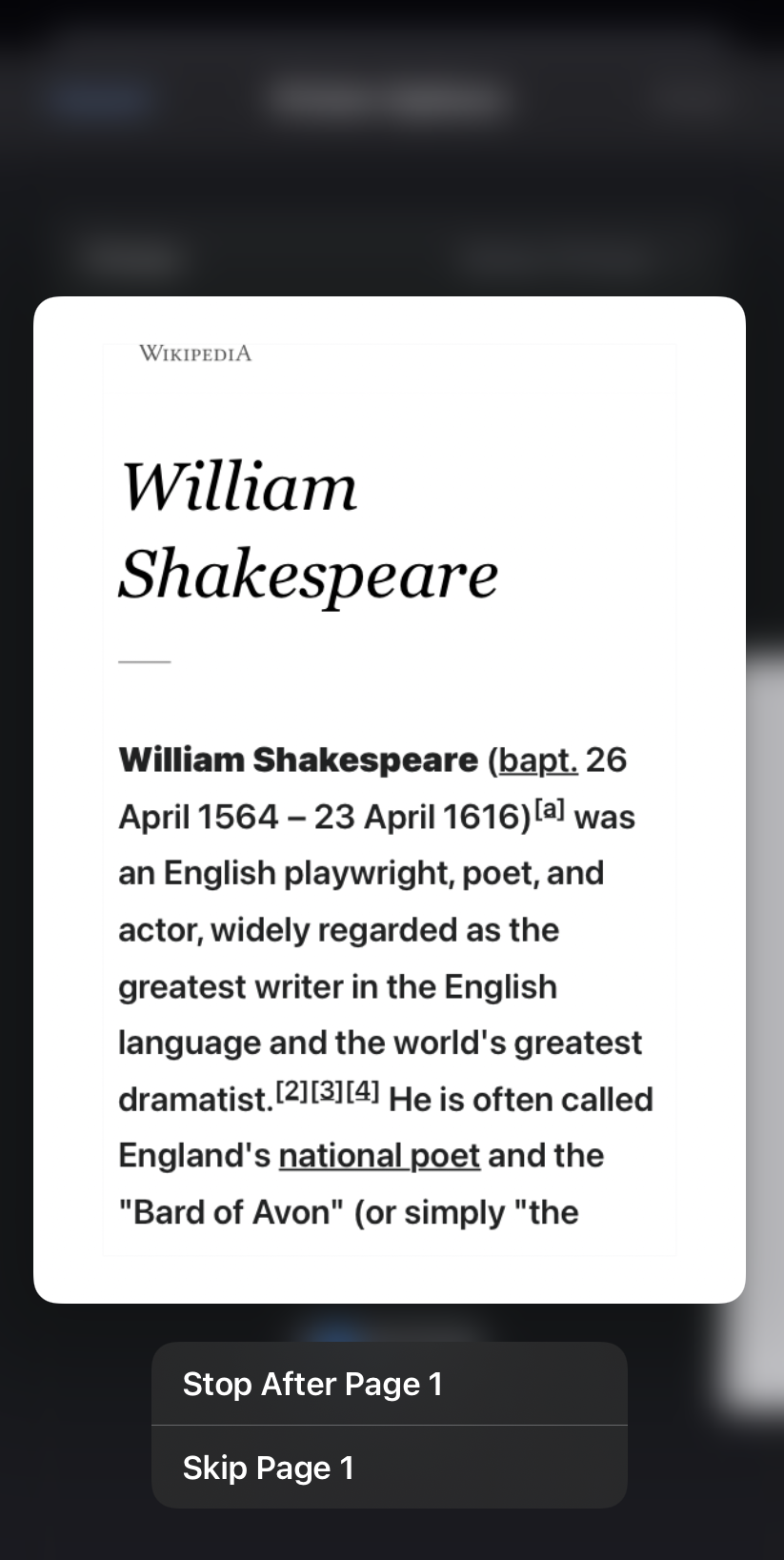 It will expand the print preview page.
It will expand the print preview page. - Tap on Print Preview and hit on the Share
 icon.
icon. - Hit on the Save to Files command tab.
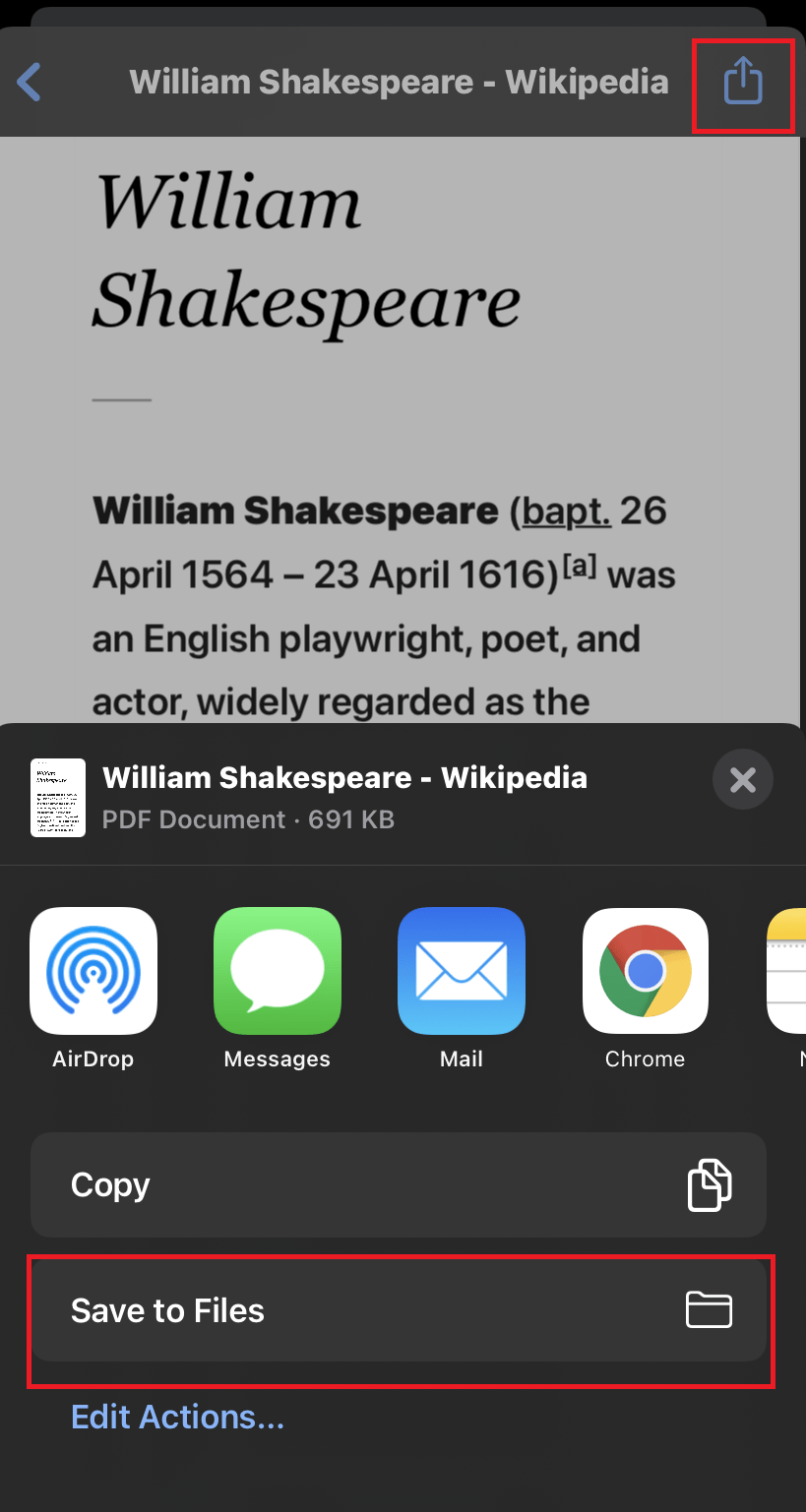
- Choose the device folder for saving the PDF.
- Hit on the command button.
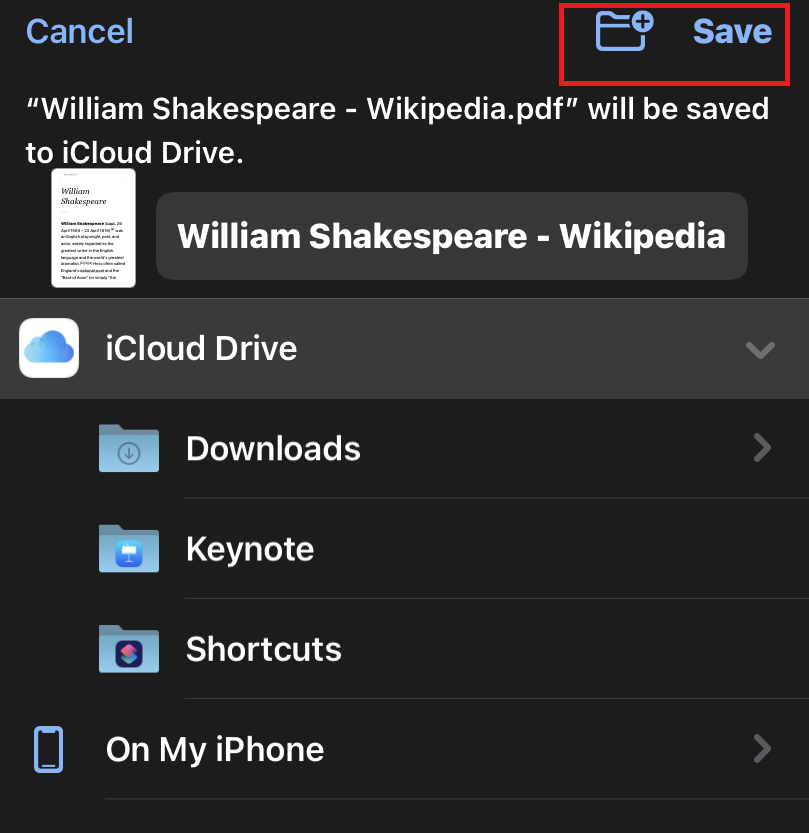
The PDF file will be stored locally on your iPhone device within the selected storage location or iCloud. You can use any PDF viewer app to open the PDF file.
Since the PDF file is stored within your device, you can share it with any medium or app from your iPhone. The file stored in iCloud will be synced and available across devices.
Watch the Video Tutorial
Find the video guide helpful? Please consider subscribing to our YouTube channel for more such videos.
Bottom Line
Printing a web page and saving the web page as a PDF file is a great feature that allows keeping an offline copy of pages. The PDF files can also be held in iCloud and shared with others over different mediums.
Similarly, we can:
- Print a Page and Save it as a PDF in Chrome on your Computer
- Print and Save the Page as a PDF in Chrome on Android.
Lastly, if you've any thoughts or feedback, then feel free to drop in below comment box. You can also report the outdated information.







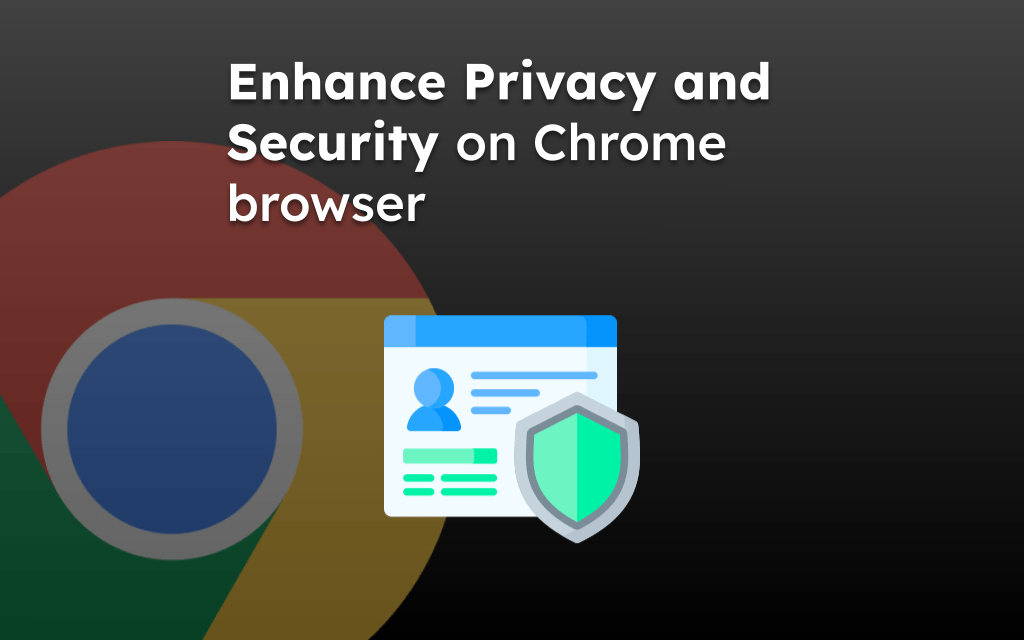
Everything worked perfectly except that it saved 15 blank pages on my iPad. I can do it on my laptop but I was hoping I could do it here as well.
Maybe the page you’re trying to save as PDF has Infinity Scrolling like, Instagram, FB, and Twitter. That’s why you’ve got 15 blank pages.
You should consider changing the Range from ‘All Pages’ to the number of pages you need to save.
Does not work, if there is no printer that can be selected.
If there is no connected printer, you cannot print a hard copy. However, if you want to save it as a PDF file, tap on the preview pages to see the option to store as PDF.
Thank thank thank thank you!!!! This absolutely is the only article that explains this in detail.
This does work , iOS on iPad, but why on earth don’t google make it an obvious proper feature, this is a workaround, thanks for it
I am losing data on print click.
Hi Rakesh, try to change the printer settings while previewing.
Complete nonsense! It starts “Looking for printers” and never goes further. (There seems to be some hidden requirement for a real printer or print spooler, even if you only want to print to PDF. Was this ever really tested in this common scenario?)
Are you seeing the preview down the left hand side?
If not, try installing any old random printer and seeing if that works
Ahh! Thank you so much! I’ve been trying to print for ages and it always says it can’t find an air printer. This is so much better.
Life saver! Thank you. For those of you trying to SAVE this locally on iOS, When you select the file to PRINT, and you tap and hold on the preview, you need to TAP the previewed page that should now have a blue checkmark below it. That then opens the full document in a Preview-like app.
excellent!
Thanks, this version of instructions worked on my iPad iOS 15.
Unfortunately, this does not work