You can connect the printer to mobile devices and take a hard copy printout directly from the Chrome app. It also has a feature that allows you to save the printout page as a PDF file on the device’s storage.
We can then share this saved PDF file with other printer-connected devices to print later.
In this guide, I have shared written (and video) instructions about:
Watch the Video Tutorial
Find the video guide helpful? Please consider subscribing to our YouTube channel for more such videos.
Print a Web Page and Save as PDF
You must run the print command and change the printer type to Save as PDF to save the webpage as a PDF file. Here are the steps to follow:
- Open the Chrome app for Android.
- Access any website page you want to convert and save into a PDF file.
- Tap on More
 for the options menu.
for the options menu. - Select the Share… option from the list.
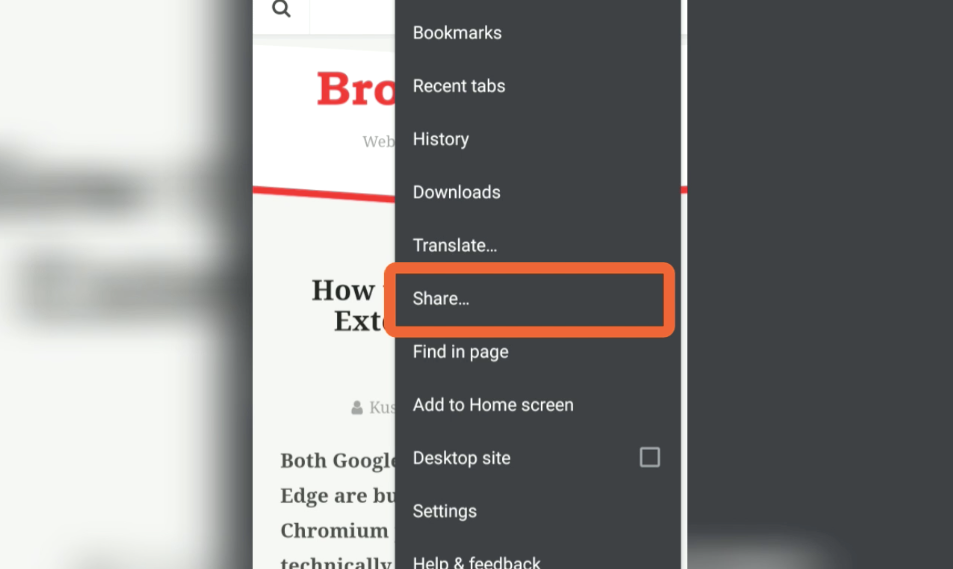
- Within the Share… window, select the Print option.
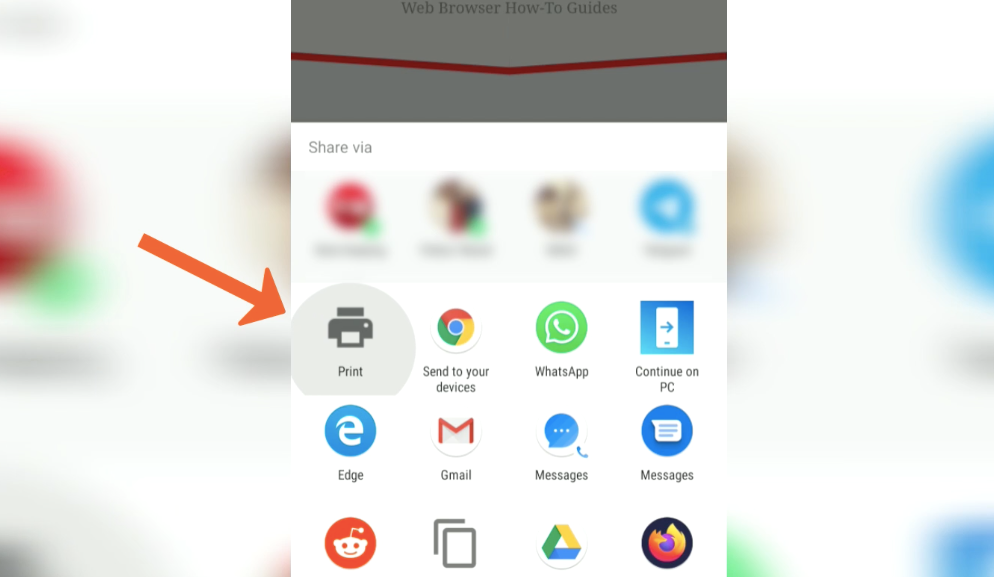
- Switch the Printer drop-down to Save as PDF on the Print Preview page.
- Hit the Save as PDF button and choose the location to save the file.
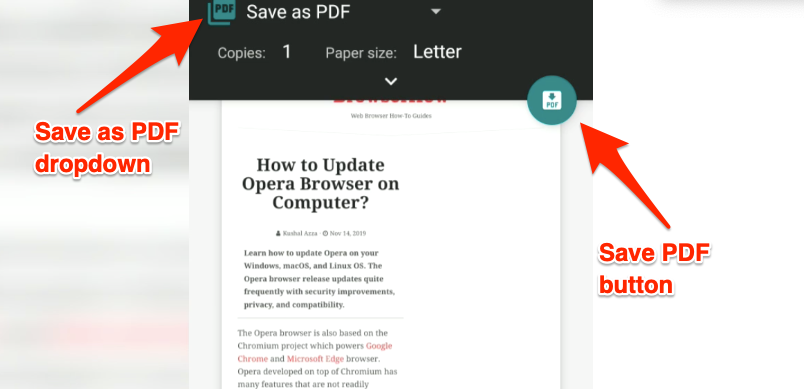
That’s it, we can save a webpage as a PDF on our Android device storage.
You can also print the file by clicking All Printers from the drop-down menu and selecting the desired printer connected to the same network.
You can choose the storage location and share the PDF file using any medium on messaging and communication apps.
Bottom Line
PDF files are always helpful and easy to read. Chrome Android’s ability to print a webpage as a PDF file takes it to the next level. These PDF files can be viewed offline and shared within the network.
Similarly, you can:
- Print a Page and Save it as a PDF in Chrome on your Computer
- Print a page and Save as PDF in Chrome on iPhone & iPad
Lastly, if you've any thoughts or feedback, then feel free to drop in below comment box. You can also report the outdated information.








Very good saying that you can save it, but no use without saying where it is saved, to be able to open it, share it, etc.
Hi Fred, when you tap on the Save button, it will ask for the location where you want to save the PDF file. If it doesn’t, then please check the Downloads folder.
Android, there is no Save As PDF, there is nothing, we just gonna die with android google God sake for
The option to Print and Save as PDF is still available, please update your browser and check the “Print” icon on sharing pop-up window.
Chrome on Android doesn’t allow this – how was this written
Thanks for this help. I didn’t know my chrome can work as easy as described here
Sir save as a PDF orion is not showing
same problem
Could not create file is the message that I get everytime I select save as PDF. I have to use google cloud print in order to save PDFs but then they’re in the cloud and not on my phone. Lot’s of people have this problem as I’ve had it for a while and have researched this on the internet until I’m blue. If you have any suggestions to resolve this feel free to contact me back. Thanks.