Google Chrome has a safe browsing feature to help us protect from malicious sites, which can be configured from the Privacy and Security settings menu.
We can choose the security level, and the browser will warn us if we are trying to visit any unsecured or dangerous site. In exchange, Chrome will send data to Google servers to analyze the threat level for each site we visit.
In this guide, I have shared written instruction about:
Configure Safe Browsing Settings
Chrome allows you to choose the level of safe browsing through the settings in Android devices. We can select the preset security level or opt for no security. Here are the steps to configure:
- Open the Chrome app on your Android phone.
- Tap on the More
 menu and select the Privacy and Security tab menu.
menu and select the Privacy and Security tab menu. - Open the Safe Browsing tab.
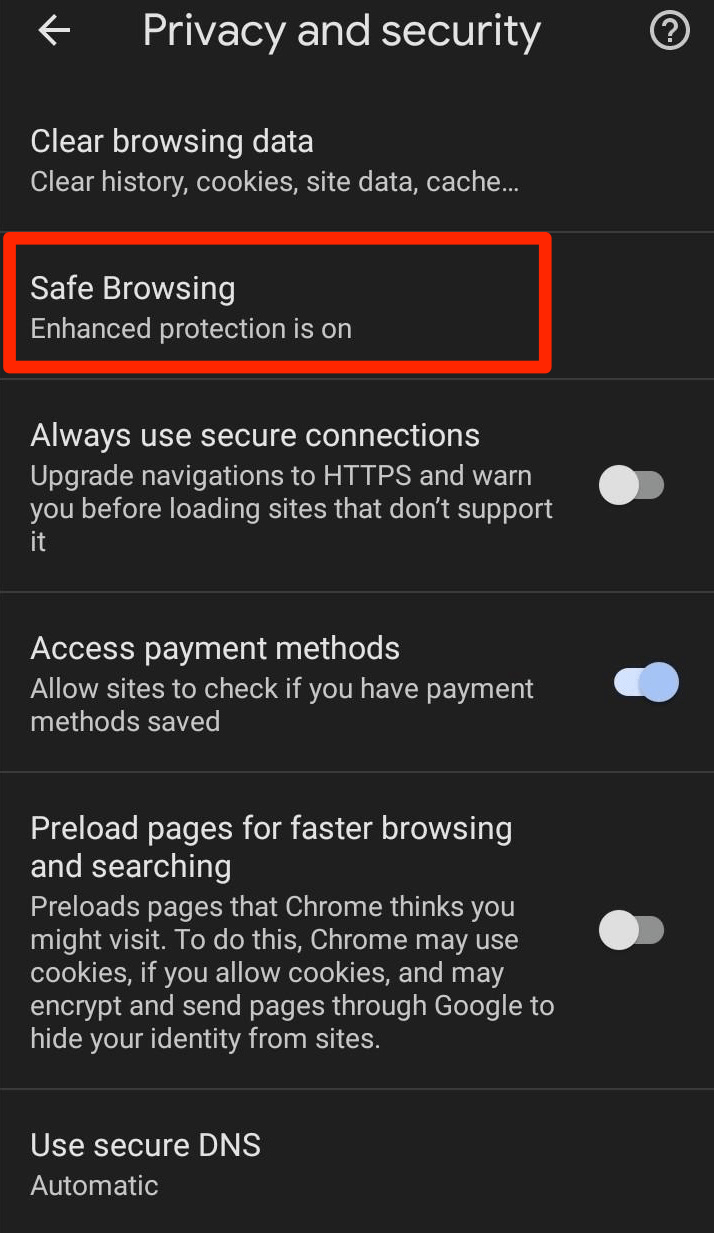
- Tap on Enhanced Protection to enable safe browsing on Google Chrome for Android.
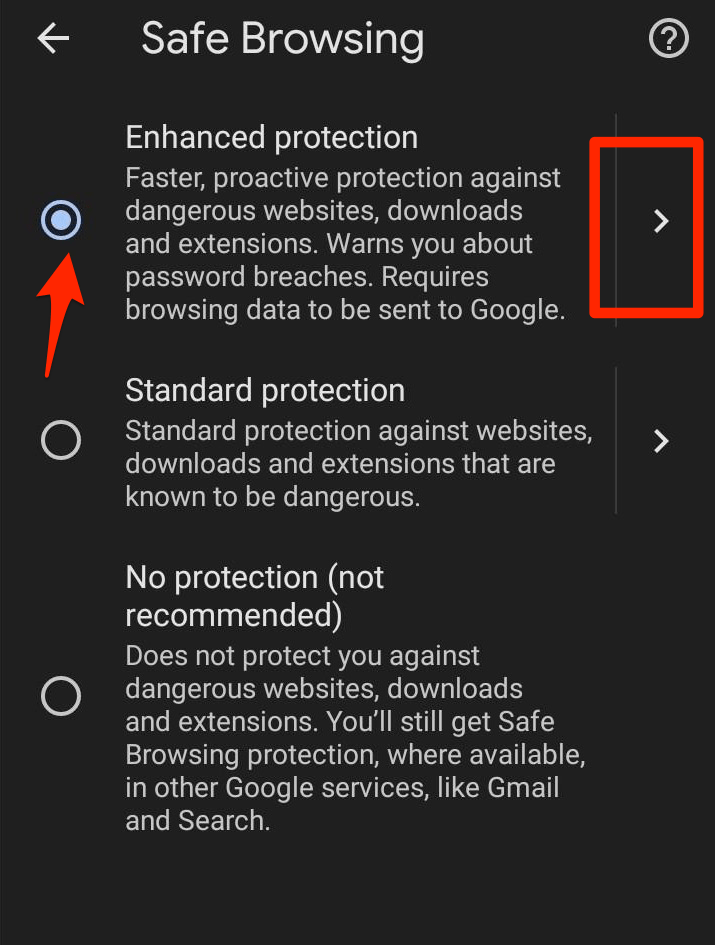
Within the Safe browsing tab, you choose the level of safety as per your preference. Also, if you disable safe browsing, it will still be turned on for a few Google services.
Bottom Line
You can also choose the Standard Protection option, which is enabled by default. This approach will not scan the website against Chrome’s blocklist in real-time but once every 30 minutes.
Safe browsing shares standard URLs in real-time with Google’s Safe Browsing to recognize if the site raises any red flags.
You should also consider checking other privacy and security settings in Chrome on Android. Ensure to configure and make the browsing information secured.
Lastly, if you've any thoughts or feedback, then feel free to drop in below comment box. You can also report the outdated information.

