The version or build number helps identify the problem with the development of the application. Each release is assigned a number to help the developer locate the problem.
For smartphone browsers, most apps mention the current build number within the browser interface, which we can check under the Settings screen.
In this guide, I have shared written instruction about:
Checking the Chrome app Version Number
If your Chrome browser is not updated, you might face problems running some sites or missing features. So, you must update your Chrome browser to the latest version. We can check the installed version within the browser interface.
Version Number of Chrome on Android
You can check the About page of Chrome browser to identify the latest version. Here are the steps to follow:
- Launch the Chrome app on your Android device.
- Tap on the More
 options at the top right corner.
options at the top right corner.
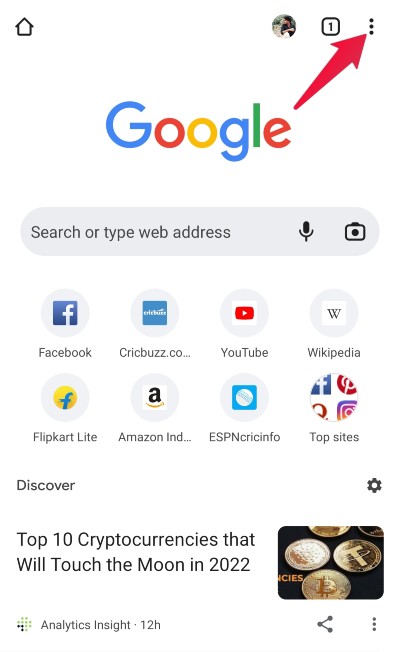
- Select Settings from the menu list.
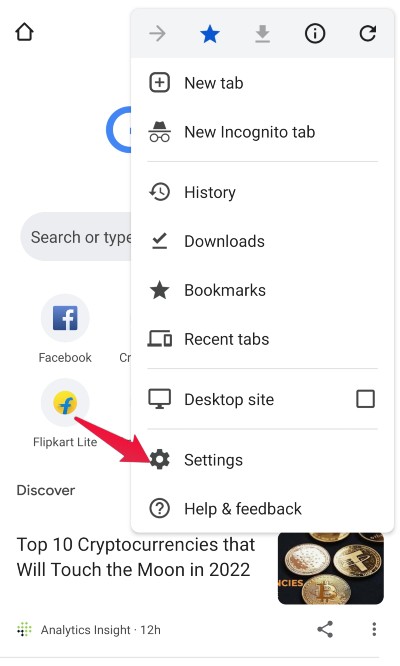 It will open the Chrome Android Setting page.
It will open the Chrome Android Setting page. - Scroll down and tap on About Chrome at the bottom.
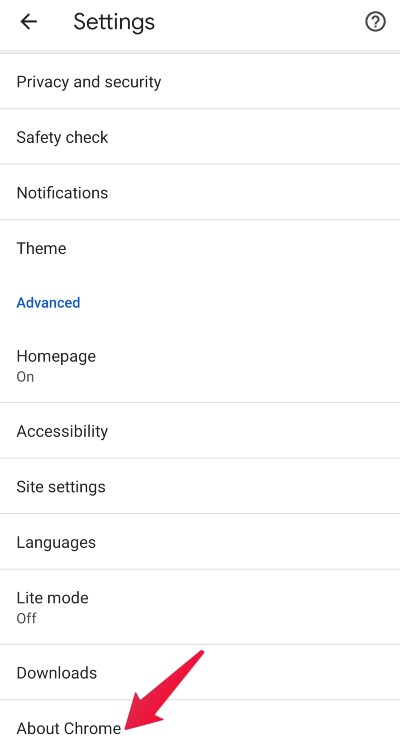 It will display the installed Chrome application version.
It will display the installed Chrome application version.
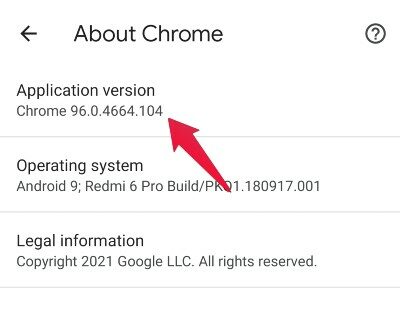
Check the Chrome Version Number on the iPhone
Like Android, Chrome on iOS allows viewing the version number under the settings page. Here are the steps to check:
- Launch the Google Chrome app on your iOS device.
- Tap the More
 menu and select the Settings menu from the list.
menu and select the Settings menu from the list.
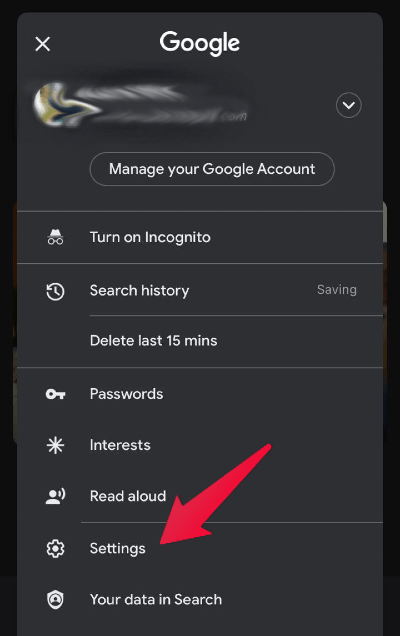
- Scroll down and open the About tab.
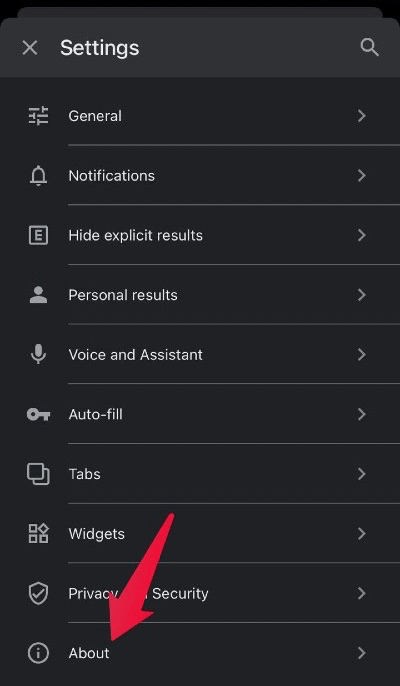 It will display the installed browser version.
It will display the installed browser version.
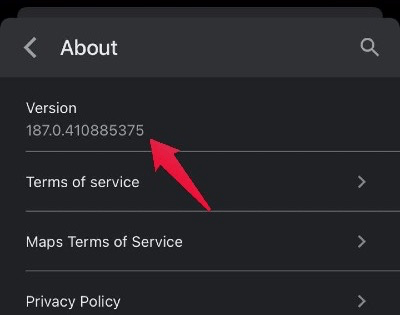
If your version is not the latest, consider updating Chrome from the Play Store and Apple App Store.
Checking the Firefox Browser Version
Mozilla Firefox is another modern browser for both Android and iOS users. We can check the version within the browser interface. You can update the Firefox app if you’re not on the latest version.
Finding the Install Version of Firefox on Android
The latest build browser number is mentioned in the Firefox settings menu. Here are the steps to follow to view the version number:
- Launch the Firefox app for Android on your device.
- Tap the More
 option at the top right corner.
option at the top right corner.
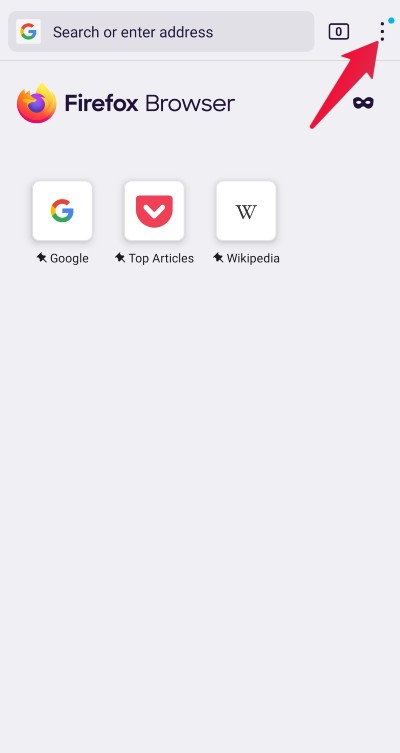
- Choose the Settings menu.
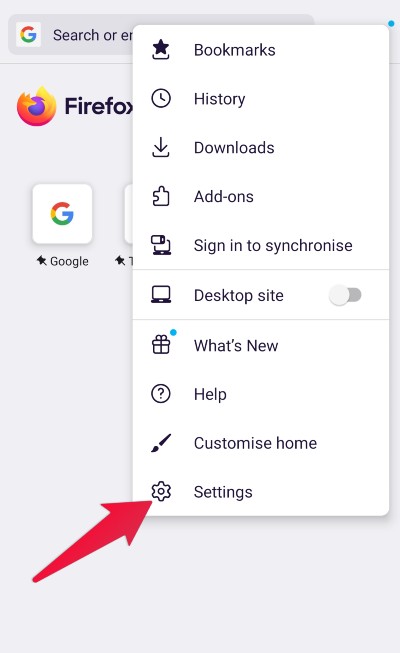
- Select About Firefox, which is present at the bottom.
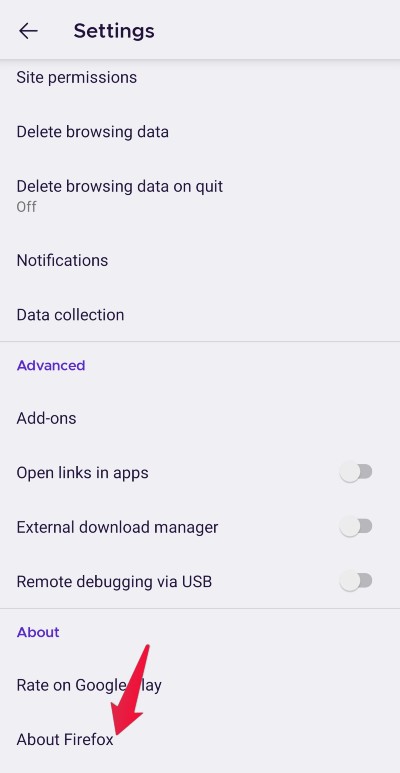 The Firefox application version will be displayed at the top.
The Firefox application version will be displayed at the top.
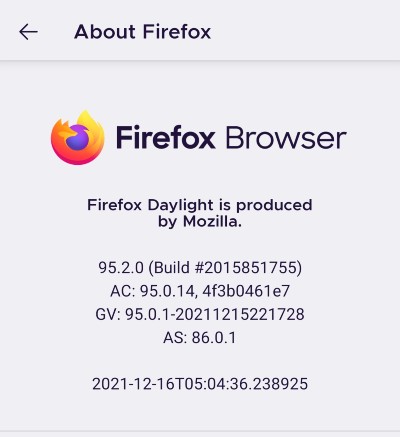
Like Chrome, Firefox is also frequently updated; you can see the latest build number.
Checking the Build Number of Firefox on iPhone
Here are the steps to follow:
- Launch the Firefox app on your iPhone or iPad device.
- Tap the More
 menu icon at the bottom right corner.
menu icon at the bottom right corner.
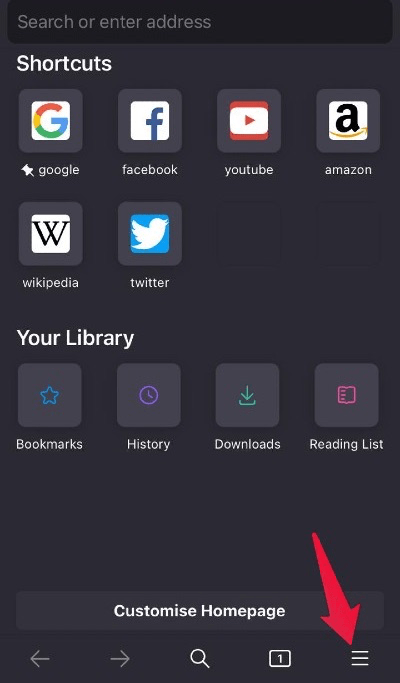
- Select the Settings menu from the list.
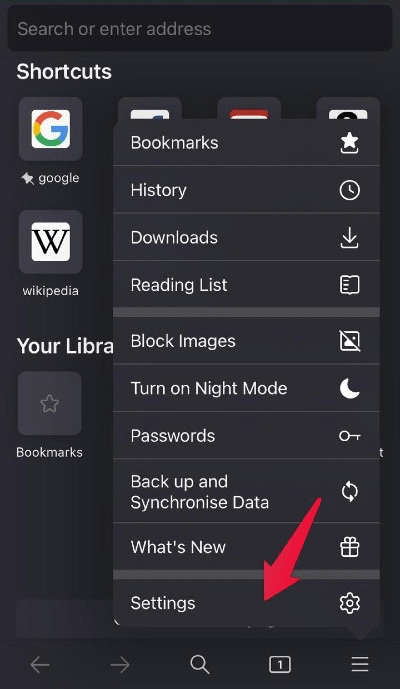
- Scroll down to see the version number in the About section.
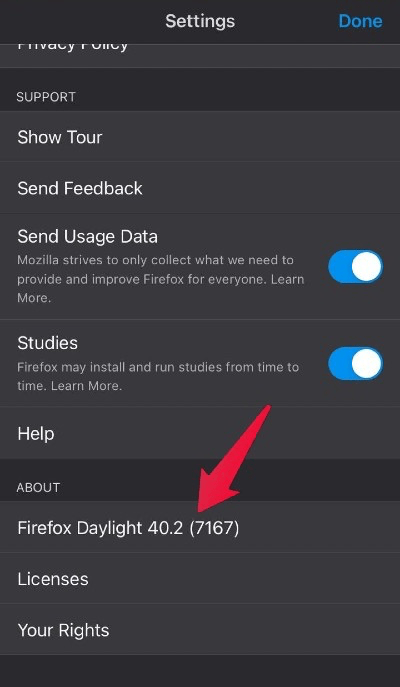
Hence, once you have checked your browser’s version, compare it with the latest one and update Firefox to the newest version.
Checking the Edge Browser Version
Unlike Chrome and Firefox, this method is almost identical. The Microsoft Edge is built on the Chromium engine and follows the same build number pattern as the Chrome browser.
Here are the steps to check the installed version:
- Launch Microsoft Edge on Android.
- Tap on the More
 menu.
menu.
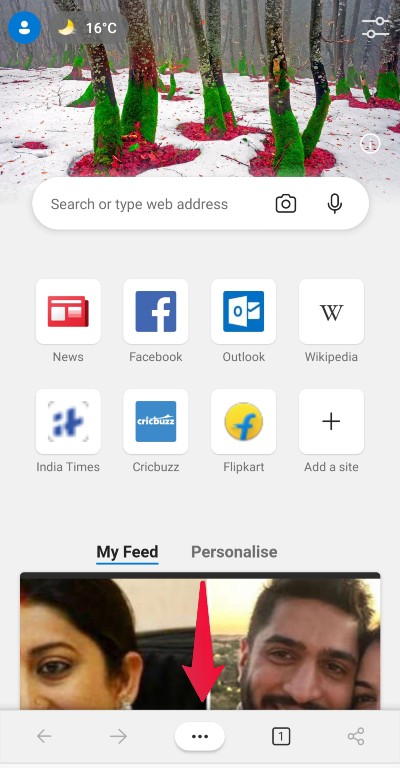
- Select the Settings menu from the list.
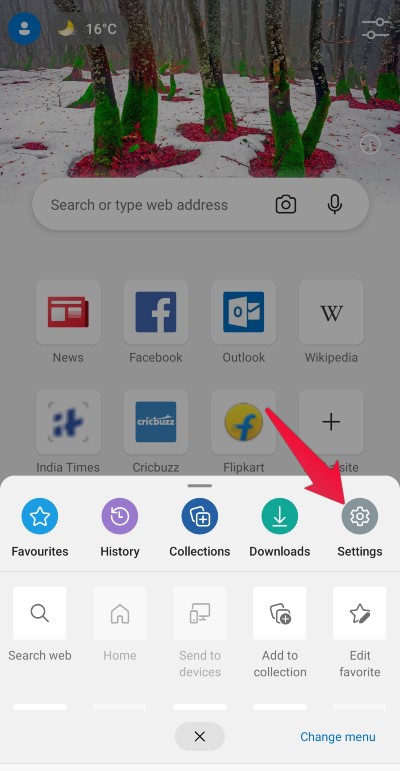
- Scroll to the bottom and choose About Microsoft Edge.
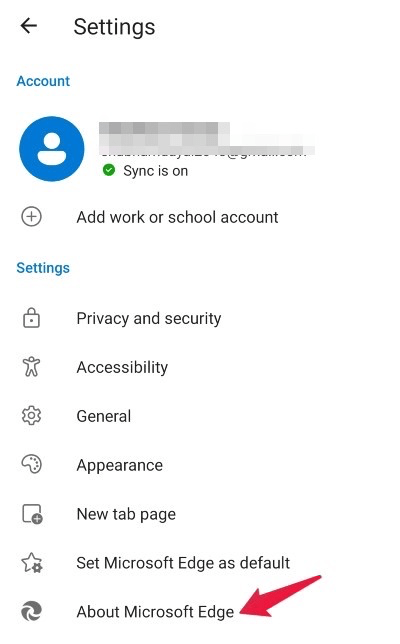
- Check for the Edge browser version at the bottom.
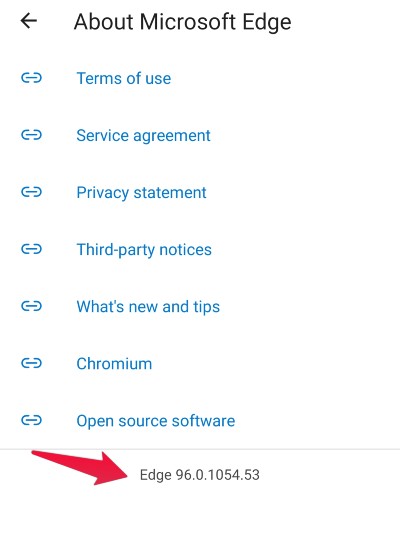
Similarly, on iOS, scroll down to see the browser version at the bottom of the Microsoft Edge Settings page.
The browser works more smoothly with all the latest features with an Edge updated version.
Checking the Safari app Version
There isn’t a browser version number for Safari on iPhone or iPad. However, the number matches the current iOS or iPadOS build since Safari is a system app. Here are the steps to check the build number:
- Launch the Settings app on your iPhone or iPad.
- Tap on the General settings option.
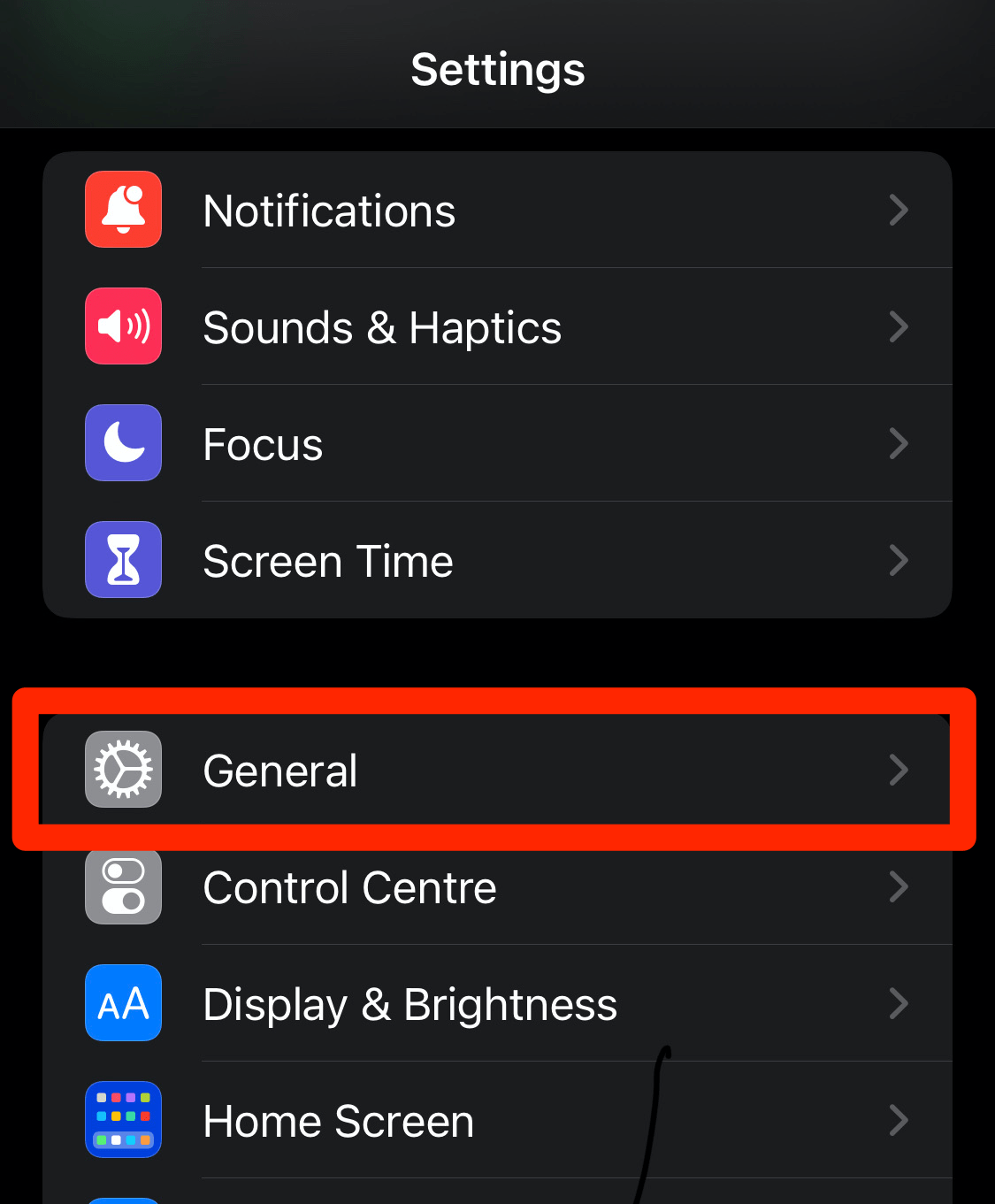
- Select the About menu under the General Settings page.
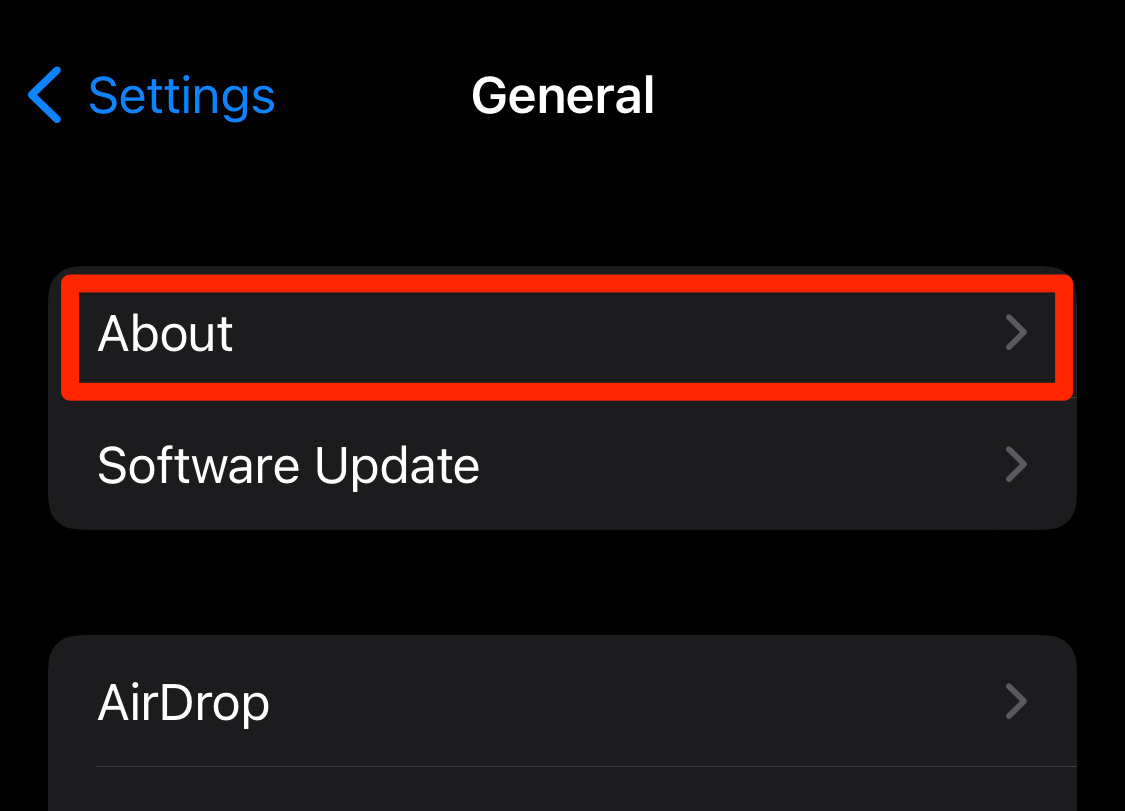
- Check the Software Version number.
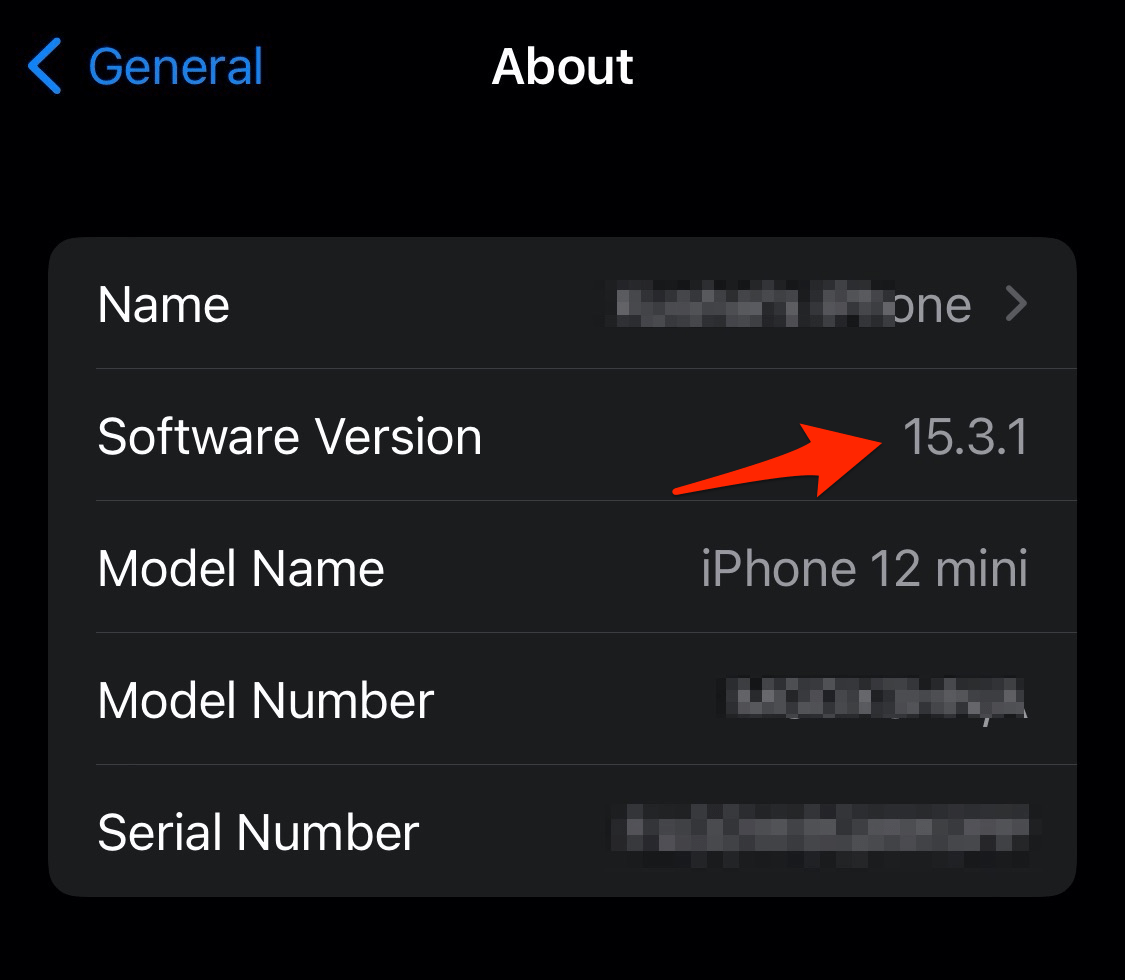
The browser’s version number remains the same as the current iOS and iPadOS software versions. You should keep your system software up to date make sure you are on the latest version.
Bottom Line
Every new update to the browser app is assigned a version or build number that helps identify the issues related to the changes.
As mentioned before, knowing your browser version in some situations might be essential. However, keeping your browser updated to the latest version is always recommended.
Similarly, we can check the installed browser version on computer devices. The build or version number is mainly displayed within the browser interface.
Lastly, if you've any thoughts or feedback, then feel free to drop in below comment box. You can also report the outdated information.







