Web browsers get a new version or build number after every new update, and staying on the latest version is always recommended.
We can manually check the current version installed on our devices and update the web browser accordingly.
In this guide, I have shared written instruction about:
Check the Build Version of the Chrome app
Launch Google Chrome on your PC and copy-paste the Chrome Help address in its search omnibox: chrome://settings/help to open Chrome version details.
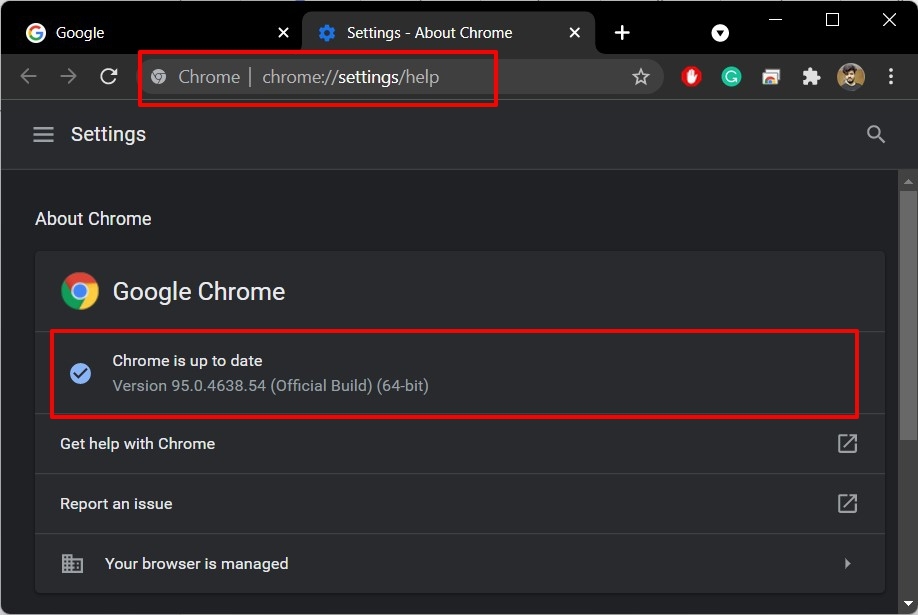
Alternatively, click on More ![]() at the top right and select Help > About Google Chrome sub-menu.
at the top right and select Help > About Google Chrome sub-menu.
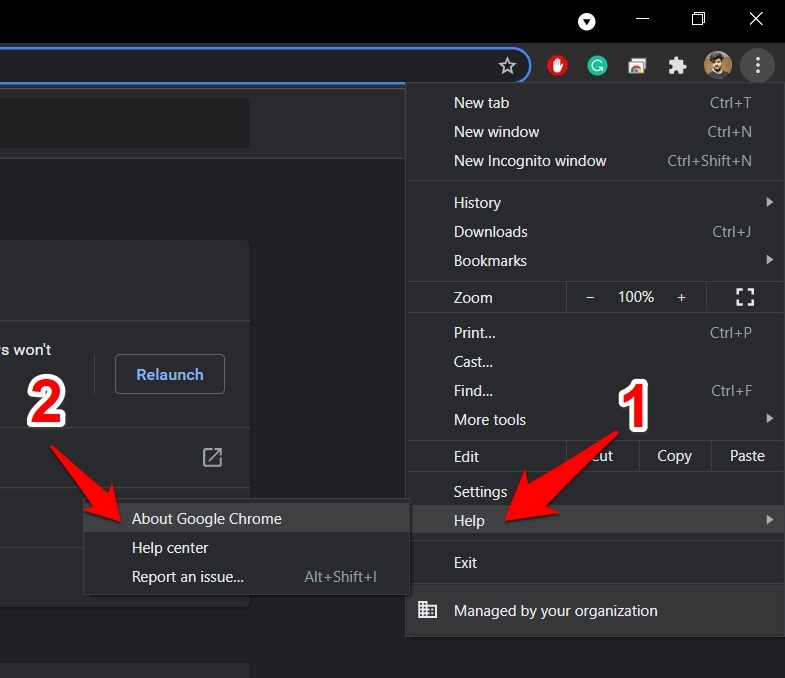
Both these methods shall take you to the About Chrome page, where you can access its current browser version and build number.
Check the Installed Safari app Version
Launch the Apple Safari on the macOS. Click on the Safari menu from the menubar, and select the About Safari sub-menu.
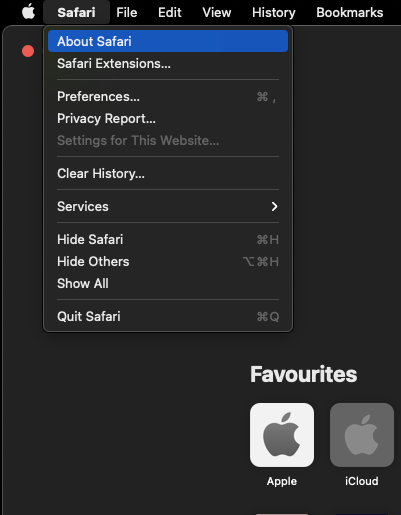
It will open a small pop-up window displaying the Safari browser’s current build and version number.
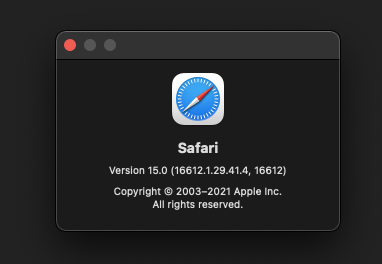
Check the Edge app Build Version
Open the Edge Browser on the computer PC, and go to the Edge help location in the address bar: edge://settings/help.
It will display the official build and version on the browser screen.
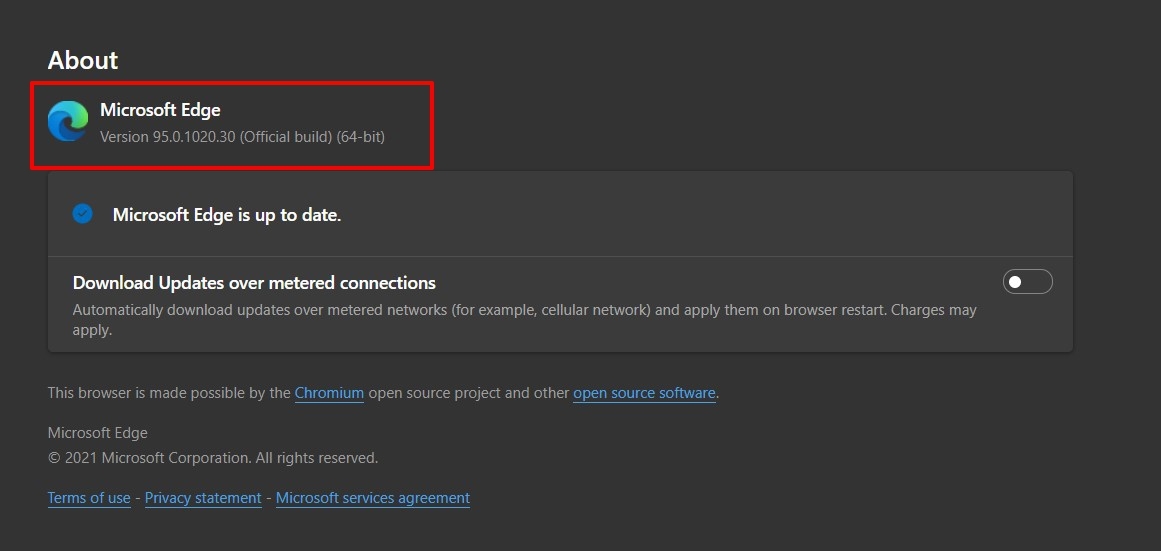
Alternatively, click on More ![]() at the top right and select Settings from the drop-down menu. Select About Microsoft Edge from the left menu bar.
at the top right and select Settings from the drop-down menu. Select About Microsoft Edge from the left menu bar.
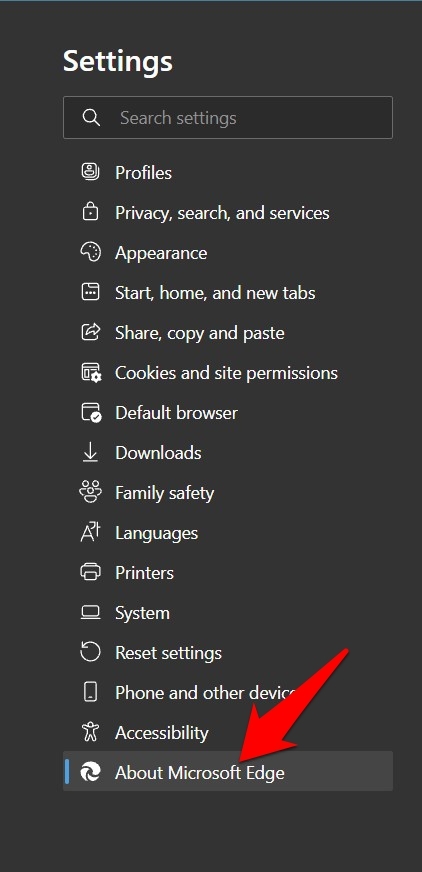
It will take you to the Edge’s About page, where its version number will be listed along with the build version.
Check the Firefox browser Version Number
Launch the Firefox on the computer, and copy-paste the About Firefox URL in its address bar: about:preferences.
Scroll to the Firefox Updates section, and the current install version number will be listed.
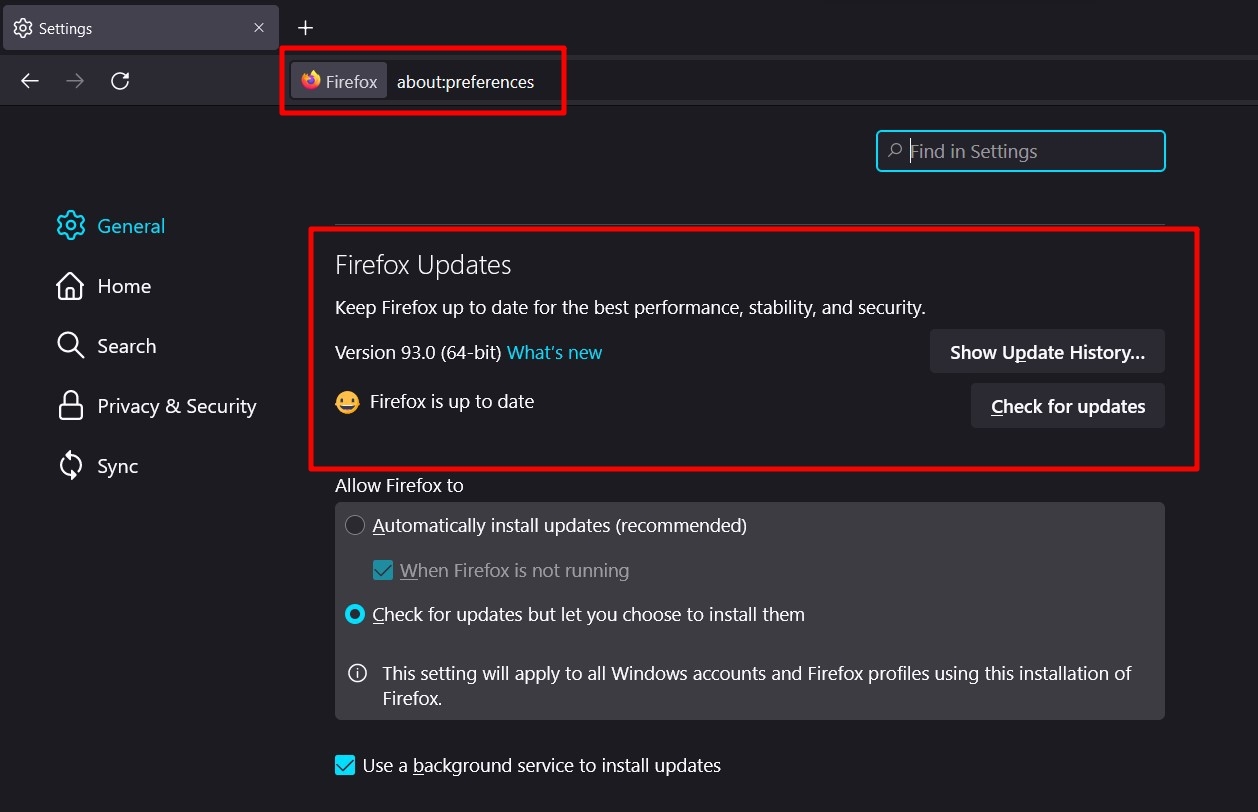
The second method to view the Firefox browser version is to open the More ![]() situated at the top right and select the Help menu. After that, select About Firefox from the sub-menu.
situated at the top right and select the Help menu. After that, select About Firefox from the sub-menu.
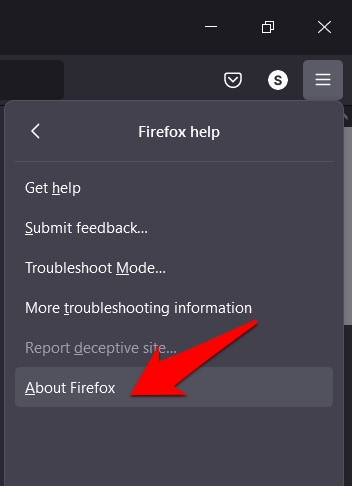
It shall bring up the About Mozilla Firefox window pop-up from where you can note its version number.
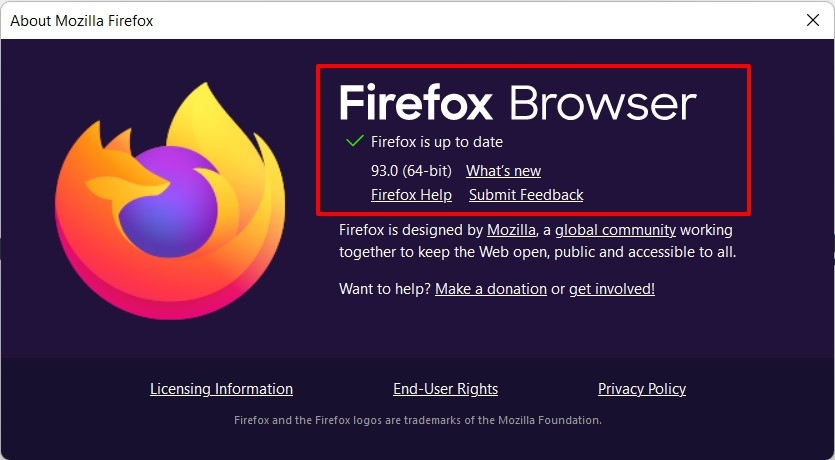
Check the Opera browser’s Build and Version
Launch the Opera Browser on your PC, and head to the Opera Help location in the address bar: opera://settings/help. It will display the installed version information along with the build number.
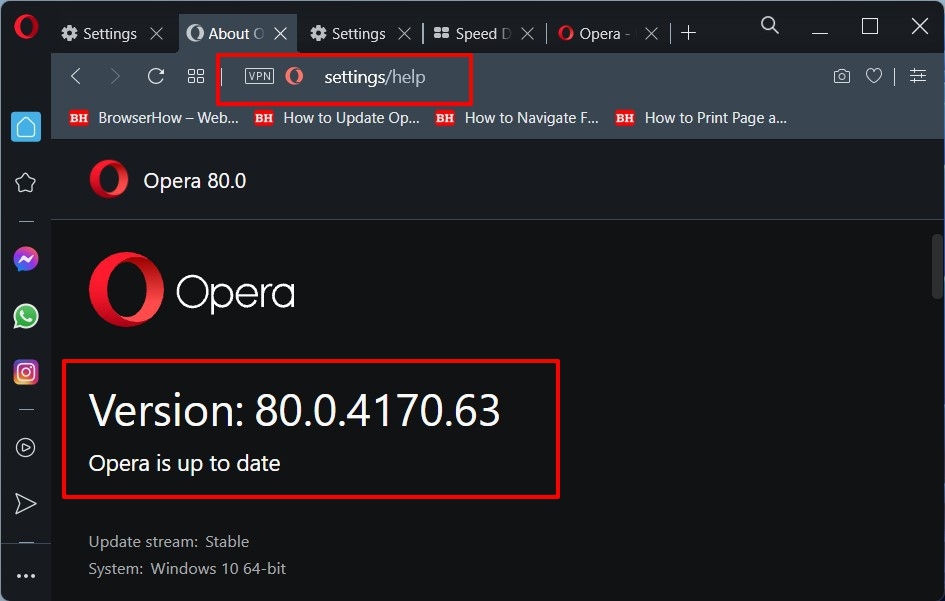
Alternatively, click on the Opera ![]() at the browser’s top left corner, and select the Help > About Opera option.
at the browser’s top left corner, and select the Help > About Opera option.
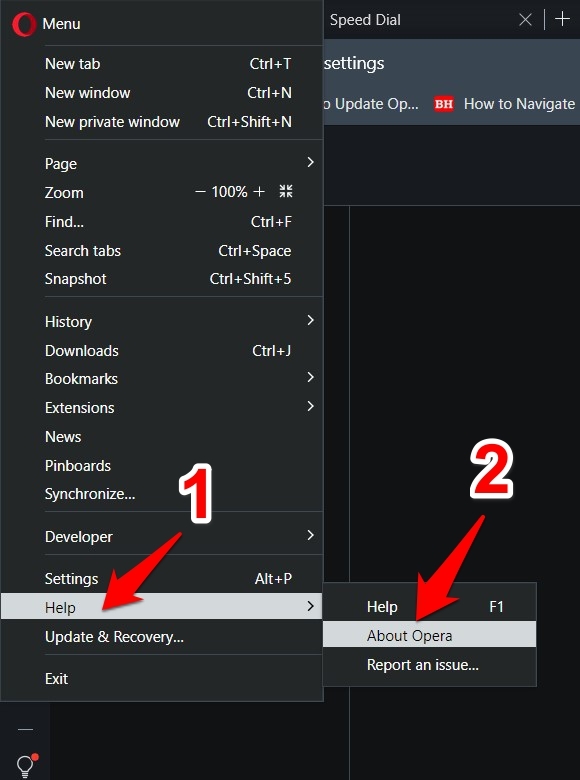
It shall open the Opera Help page with the current version number.
Bottom Line
The build number and version number helps identify developers the underlying issue with the changes made. Hence, it’s generally requested to submit this number when filing a bug report.
If you know that a specific build or version got any issue, then you can update to the latest version or downgrading it to an earlier specific build.
Similarly, we can check the browser build/version on Android and iOS devices.
Lastly, if you've any thoughts or feedback, then feel free to drop in below comment box. You can also report the outdated information.








What to do when my Opera browser no longer is doing automatic updates? I go to the “Update & Recovery” page and checking version never returns. I have uninstalled it and then reinstalled it with no luck. This is a PC with the current version of Windows installed.