Chrome browser can share the webpage link externally with any installed app or contact. We can use the Share option in the browser and choose the desired recipient.
We can also generate a QR code with an embedded site link to share with anyone.
In this guide, I have shared written (and video) instructions about:
Watch the Video Tutorial
Find the video guide helpful? Please consider subscribing to our YouTube channel for more such videos.
Share Site a Link using Installed Apps
Chrome app supports the sharing feature to share content directly on all social platforms. Here are the steps to share website links externally:
- Launch the Chrome app on your iPhone or iPad.
- Open any website that you want to share externally.
- Tap on the Share
 icon in the address bar.
icon in the address bar.
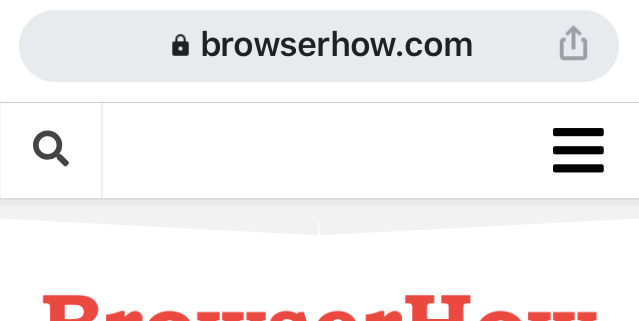 It will display the list of sharing options with frequent contacts.
It will display the list of sharing options with frequent contacts. - Select the App or Frequent Contact to share the link.
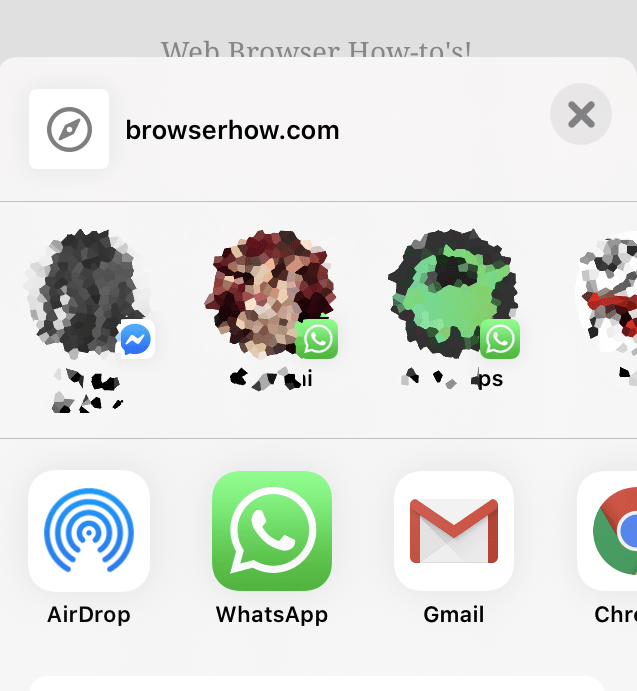 The link will be shared from the Chrome app.
The link will be shared from the Chrome app.
Alternatively, you can select Create a QR code from the menu list to share a QR code of a link instead of sending the direct link.
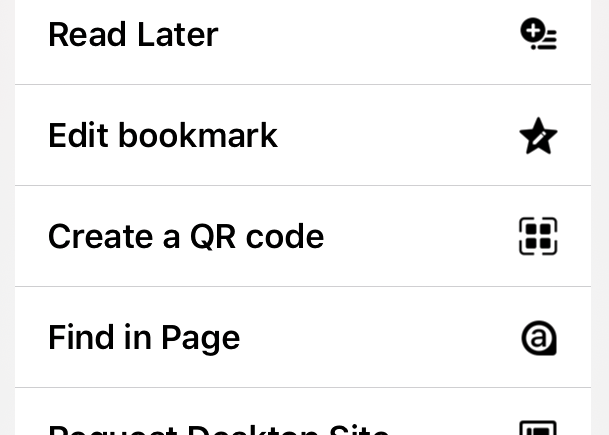
The Chrome browser will generate the QR code pointing to the webpage link.
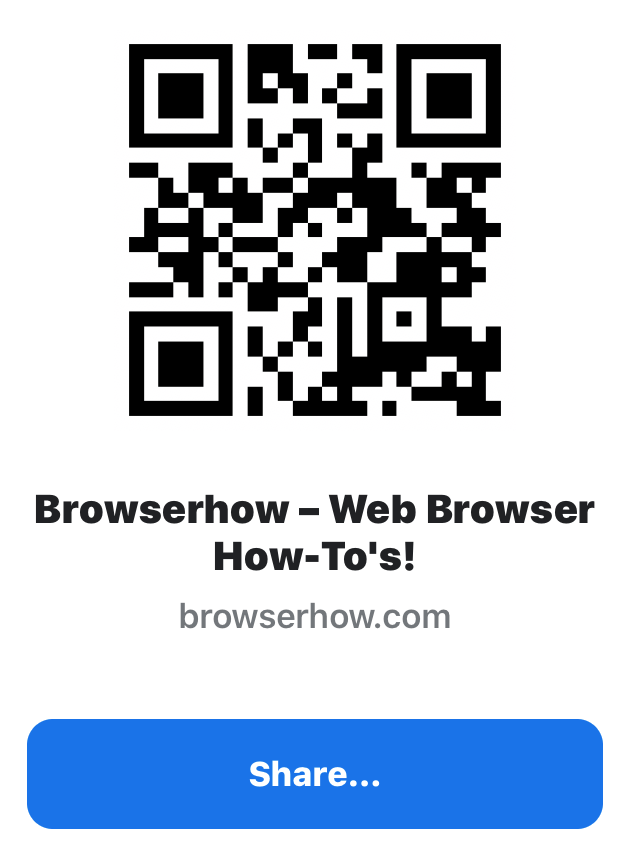
Alternatively, you can use the send to devices feature in Chrome on iPhone to send the links between synced and connected devices.
Bottom Line
The external link-sharing feature allows you to share things via multiple mediums without leaving the web page. It will enable you to share in groups or with anyone, as per your preference.
Similarly, you can share the website link from Chrome on your computer to your iPhone when signed in and sync with the same Google account.
Lastly, if you've any thoughts or feedback, then feel free to drop in below comment box. You can also report the outdated information.








Is it just me or when I try to share a website on my iphone 11 using Google Chrome, there is no option to send the link directly to the Apple imessage app so I can text it to someone else. Prev when I was using my iphone 8, I was able to do this on google chrome, but it doesn’t seem like that option/extension exists now. I can share it to mail, Teams, chrome, etc but not to imessage. Looked all over the internet and cannot find any specific reference to this feature that used to exist. Possible conflict between Google and Apple?
Can we use any app installed in my safari browser? Need to share using the Teams app.
Hello Alex, yes! You can absolutely use any app installed on your phone. You can also customize the apps that are appearing in the sharing pop-up. Click on the Edit pencil icon and you will have the option to either add or remove the available medium from the list.