Google Chrome includes a feature that allows us to send links to Google synced and connected devices.
We can send links to connected devices, such as a laptop or tablet, by selecting the ‘Send to your Devices’ option in the menu. However, we need to sign in with the same Google account across Chrome on different devices to use the option.
In this guide, I have shared the video tutorial and written instructions about:
Watch the Video Guide
Find the video guide helpful? Please consider subscribing to our YouTube channel for more such videos.
Send Links to Connected Devices from the Chrome app
If there is a web page that you want to continue reading on your computer or any other device, then you can sync and send a link to that connected device. Here are steps to send a link:
- Launch the Chrome app on your iPhone or iPad.
- Open the website to which you want to send the link.
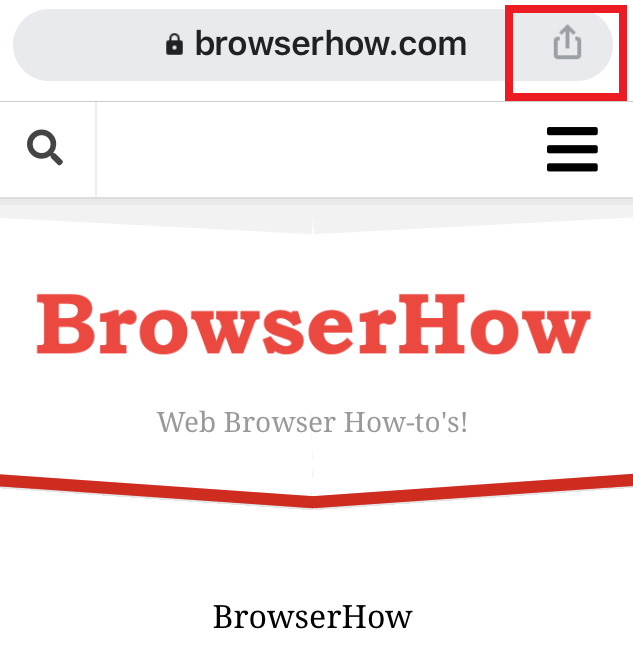
- Tap on the Share
 icon in the address bar and choose Send to your devices option.
icon in the address bar and choose Send to your devices option.
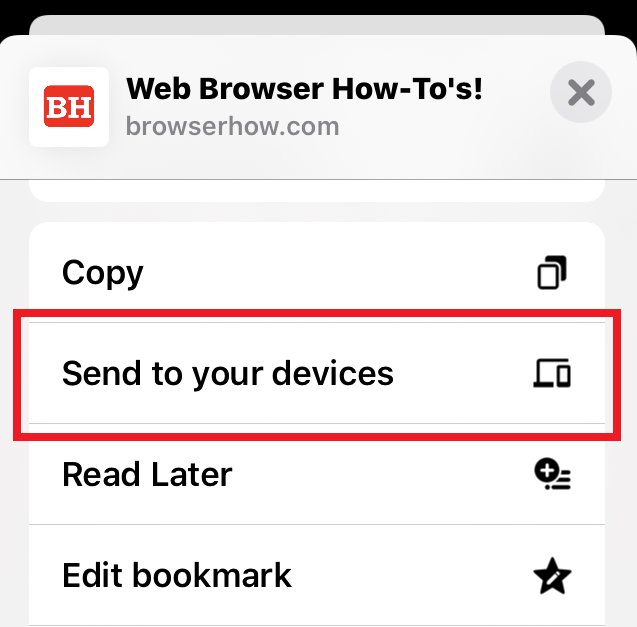 It will display the list of all connected devices with the same Google account.
It will display the list of all connected devices with the same Google account. - Select the device and tap on button.
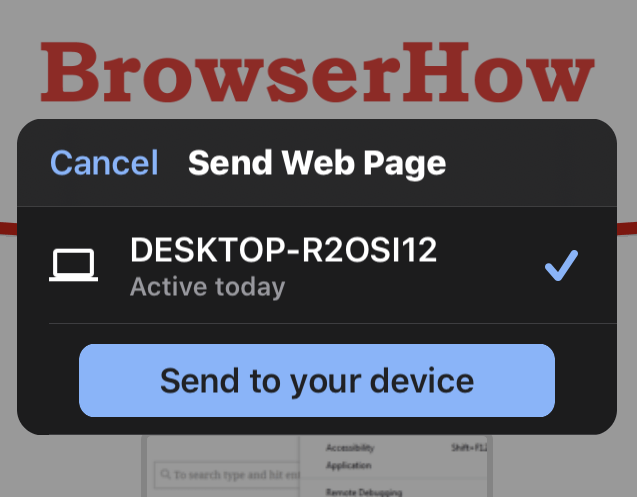
The link will be sent to the chosen device and notified as a pop-up. You can select multiple devices simultaneously and hit the Send to your device command option.
If your device is offline, the link will appear when you are online on the connected device. The feature of sending links also works on Chromebooks.
Bottom Line
Chrome browser allows you to send links between the connected device, the only requirement is signing in with the same Google account.
Alternatively, you can share the link externally using the Share option or create a QR code and choose an app or contact to send.
Similarly, you can:
- Send Links to Connected Chrome Devices from a Computer
- Send Link to Chrome Devices from Android Phone.
Lastly, if you've any thoughts or feedback, then feel free to drop in below comment box. You can also report the outdated information.







