Chrome browser can send links to connected devices. When two or more devices are signed in with the same Google account, they get connected and displayed under connected devices.
We can select any desired connected device from the Share menu and send the links directly to open in the destination device.
In this guide, I have shared written (and video) instructions about:
Watch the Video Tutorial
Find the video guide helpful? Please consider subscribing to our YouTube channel for more such videos.
Send Links to Connected Devices with Chrome app
‘Send link to your devices’ is a helpful feature that allows you to share the links within your other Google-synced devices. Here are the steps to send a link to connected devices:
Assuming that you already have two or more devices with Chrome installed and signed in with Google’s same account.
- Launch the Chrome browser on Android.
- Open website or webpage that you need to send.
- Tap on the More
 menu options.
menu options. - Select the Share… command from the options list.
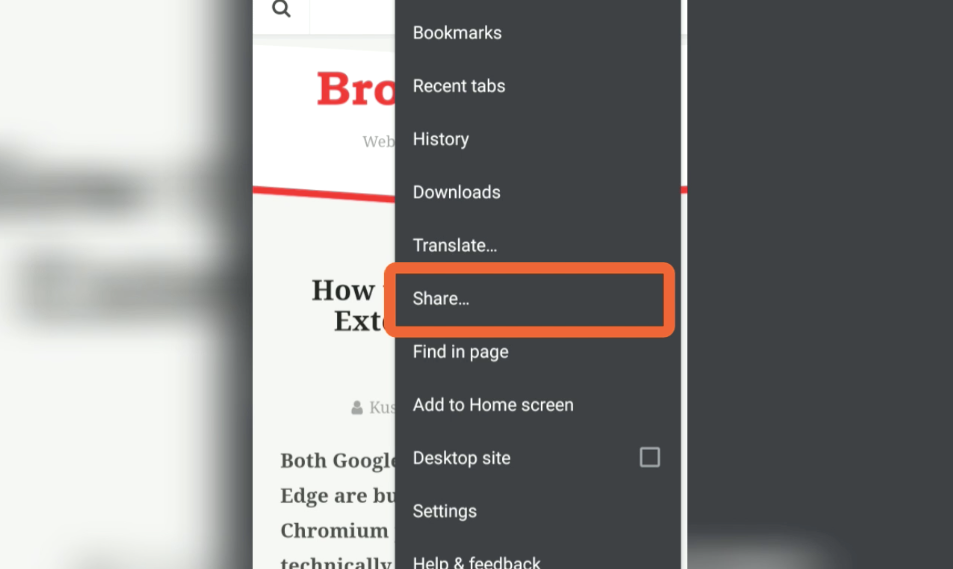
- From the dialog window, select Send to your Devices.
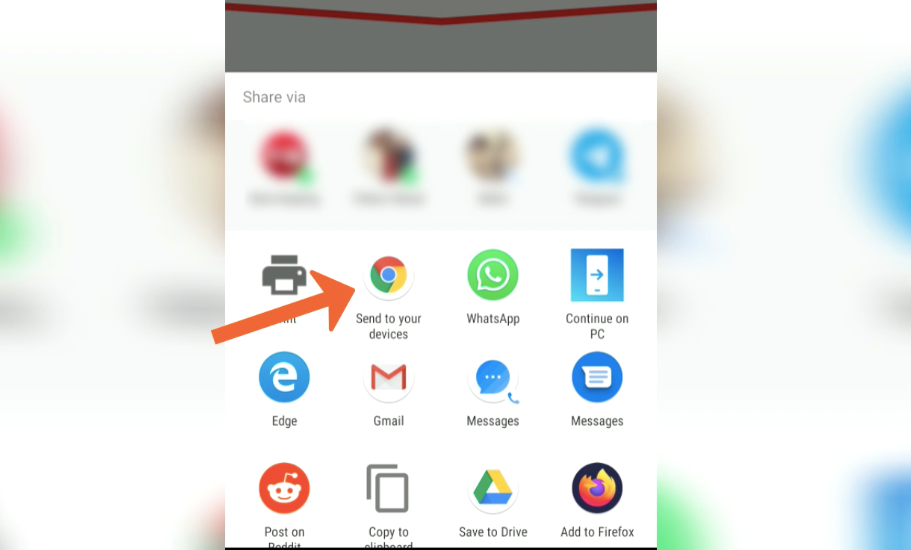
- All the Google account-linked devices will appear.
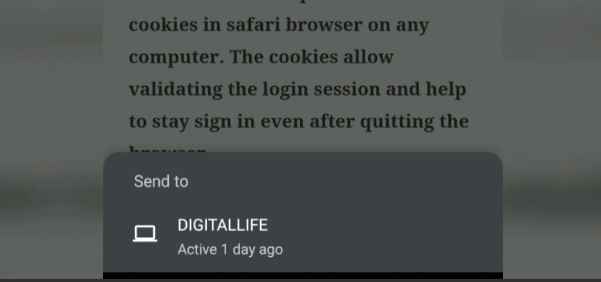
- Choose the device that you want to send the link to.
The popup will appear immediately on your destination device. If your system or device turns off, you will receive a push notification when you power it ON.
Note: If you’re using multiple Google logins as Chrome Profiles, you can send only to the active Chrome profile.
Bottom Line
The Send to your devices is a fantastic feature that helps switch between devices. I use this feature to switch between my computer and iPad, which is signed in with the same Google account.
However, if you want to share the link externally on social media updates or email someone, you can use the sharing option in Chrome for Android.
Similarly, you can:
- Send Link to Connected Devices from Chrome on iPhone & iPad
- Send Links to Connected Chrome Devices from a Computer
Lastly, if you've any thoughts or feedback, then feel free to drop in below comment box. You can also report the outdated information.








It worked for a while, now the only device I can see on my Android Chrome is the phone, not the PC. How do I fix it?
Do you have the PC signed in with the same Google Account?
If the notification pops up on my PC, but I don’t read immediately, where does the link go? Is it gone?
This method is not working. Logged in with same account, tried sharing multiple times but didnt recieve any pop up notifications on another device
Hey! try allowing notifications of chrome on your phone.
Does not work
Hi Andrei, it’s working quite well. Please update Google Chrome browser for best experience.