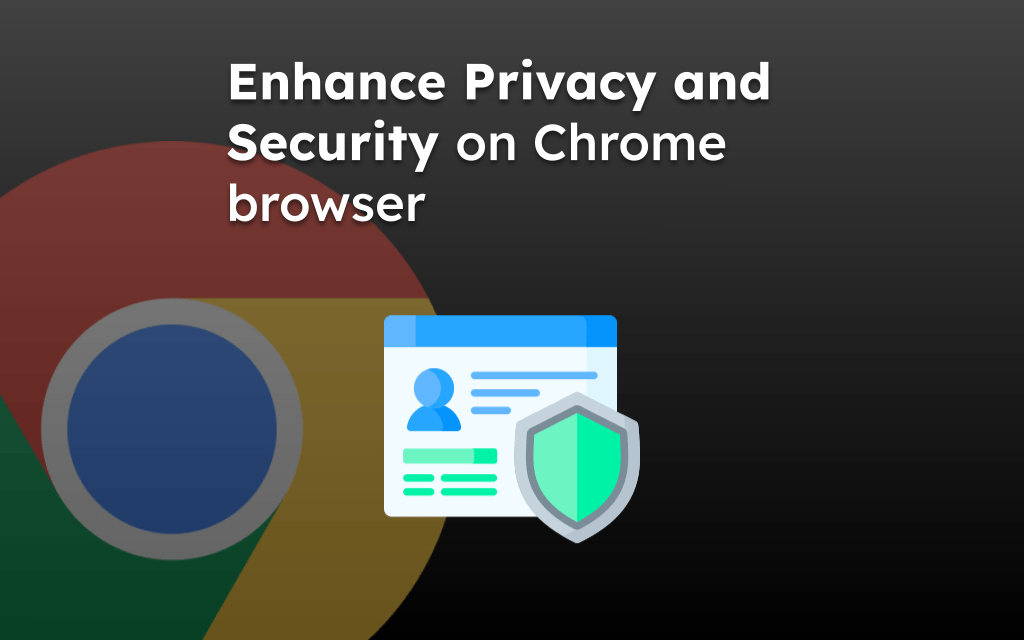Chrome browser offers a Reading List feature, where you can add page links that you want to read later.
These added pages are auto-downloaded along with images and content, which can be viewed offline or without an internet connection.
In this guide, I have shared written (and video) instructions about:
Watch the Video Tutorial
Find the video guide helpful? Please consider subscribing to our YouTube channel for more such videos.
Add a Page to the Reading List
The page added to the reading list in the Chrome app auto-downloads the content and stores it for later use. We can access this downloaded page without the internet. Here are the steps to follow:
- Launch the Chrome App on your iPhone or iPad.
- Open a web page for offline reading.
- Tap on the Share
 icon for options.
icon for options. - Select the Read Later option from the list.
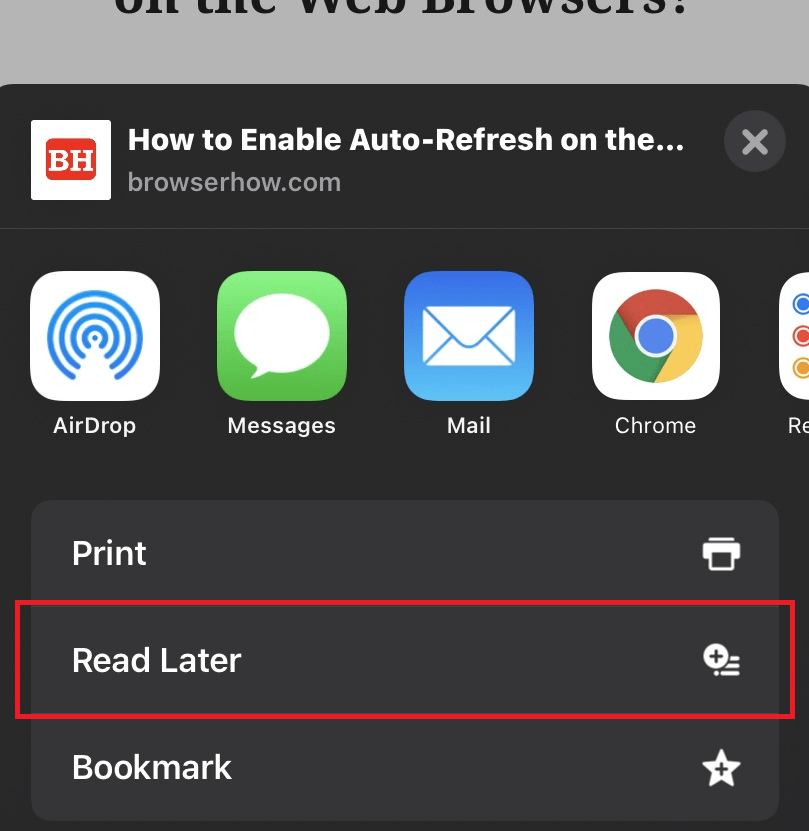 The page will be added to the Reading List tab.
The page will be added to the Reading List tab.

- Now, tap on More
 at the bottom for the options menu.
at the bottom for the options menu. - Select the Reading List options menu from the list.
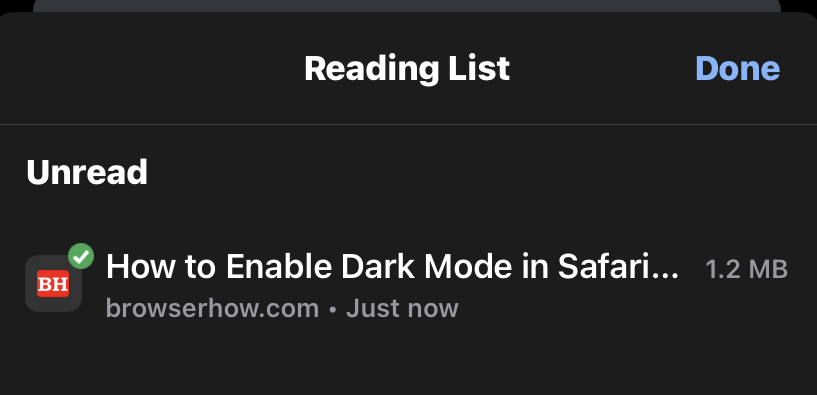 It will display all the pages added to the reading list.
It will display all the pages added to the reading list. - Tap and hold the page for more Page options.
- Select the View Offline Version in New Tab from the options list.
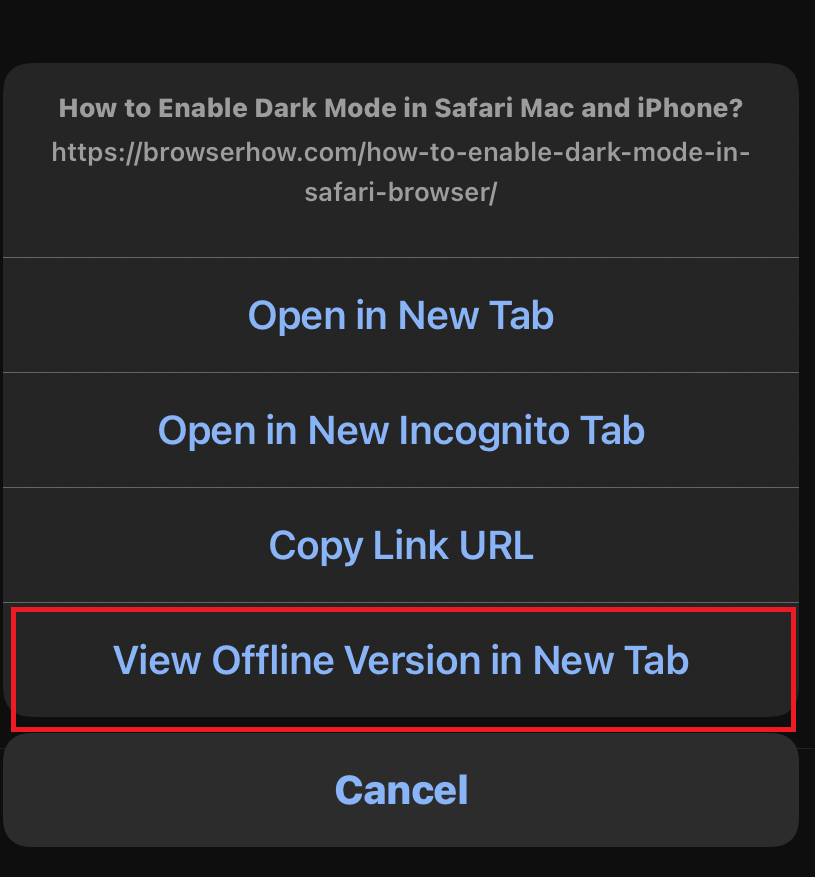 It will open the reading list page in offline mode.
It will open the reading list page in offline mode.
You won’t need the internet to read the offline page.
Remove Pages from Reading List
If you wish to remove a page from your reading list that you no longer need it. Here are the steps to follow:
- Launch the Google Chrome browser on your iPhone or iPad.
- Tap on More
 and select the Reading List options menu
and select the Reading List options menu
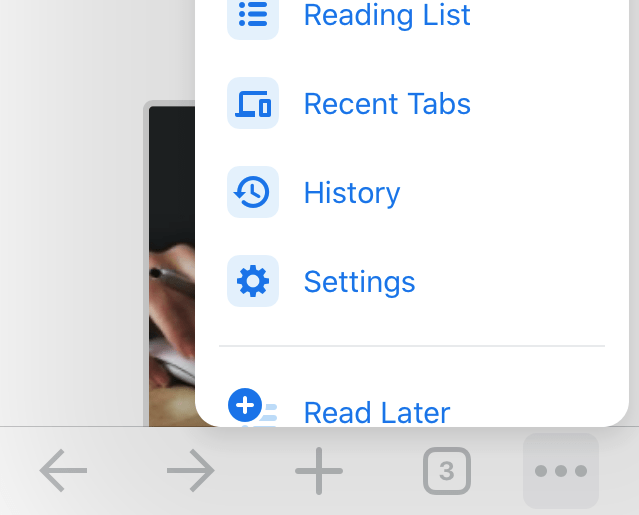
- Hit on the command bottom.
- Select the checkbox in the Reading List.
- Tap the command button.
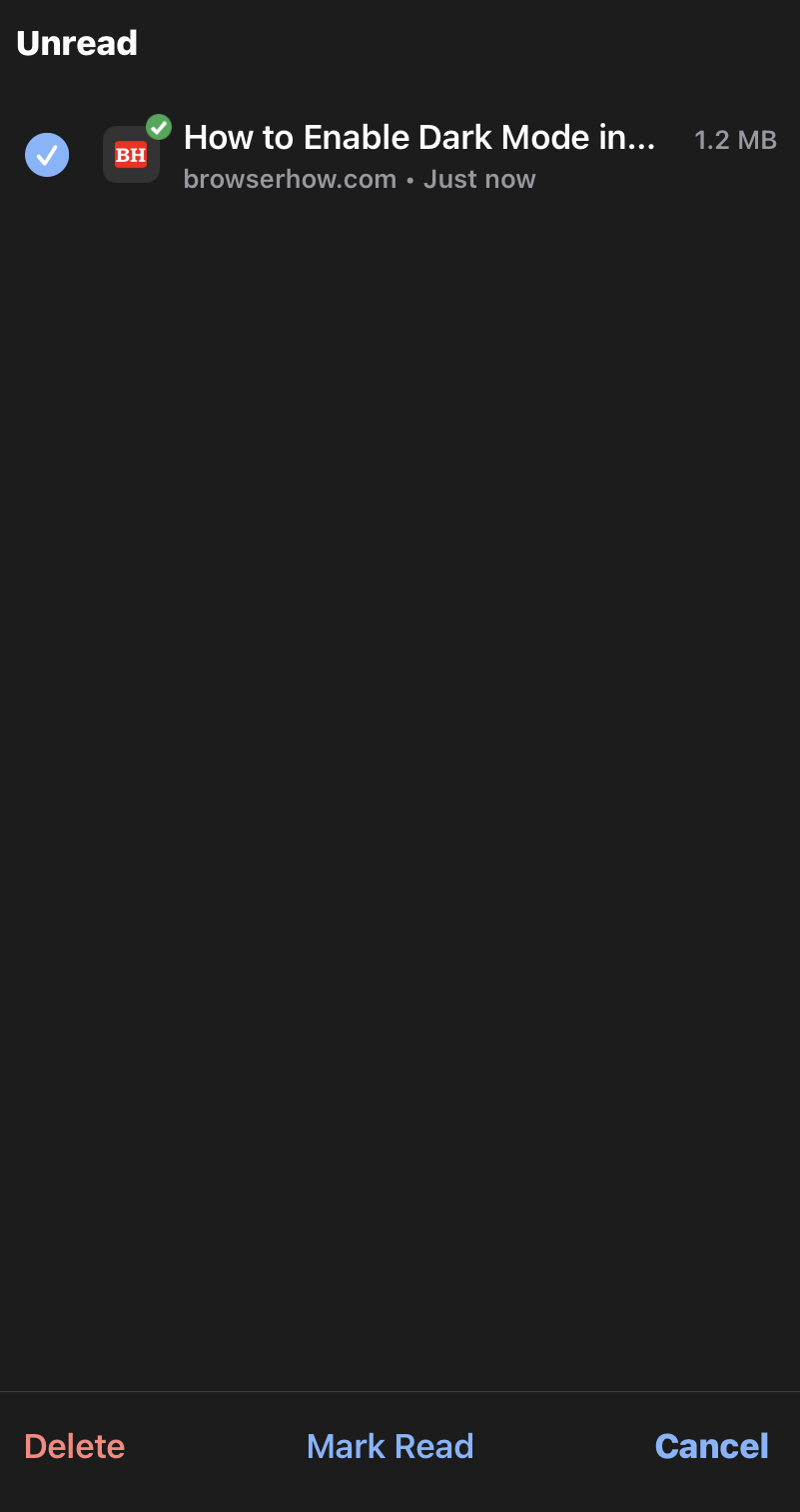
The selected page will be removed from the reading list, and the offline download will be cleared from the storage.
Bottom Line
The reading list or read later is a feature that allows us to continue reading the pending articles or web pages. Unlike bookmarks, the reading list will auto-download the pages for offline access.
Similarly, we can download the web page for offline reading in Chrome on our computer. We can open these pages in the browser and access them without the internet.
Lastly, if you've any thoughts or feedback, then feel free to drop in below comment box. You can also report the outdated information.