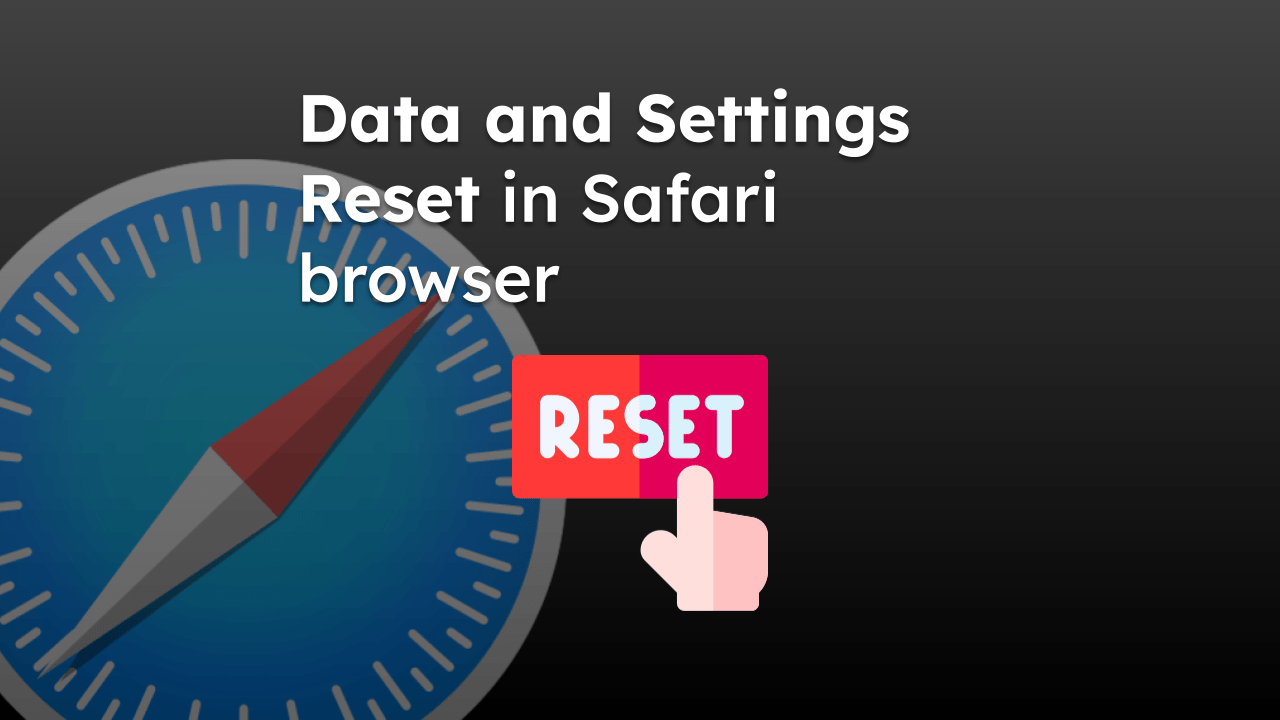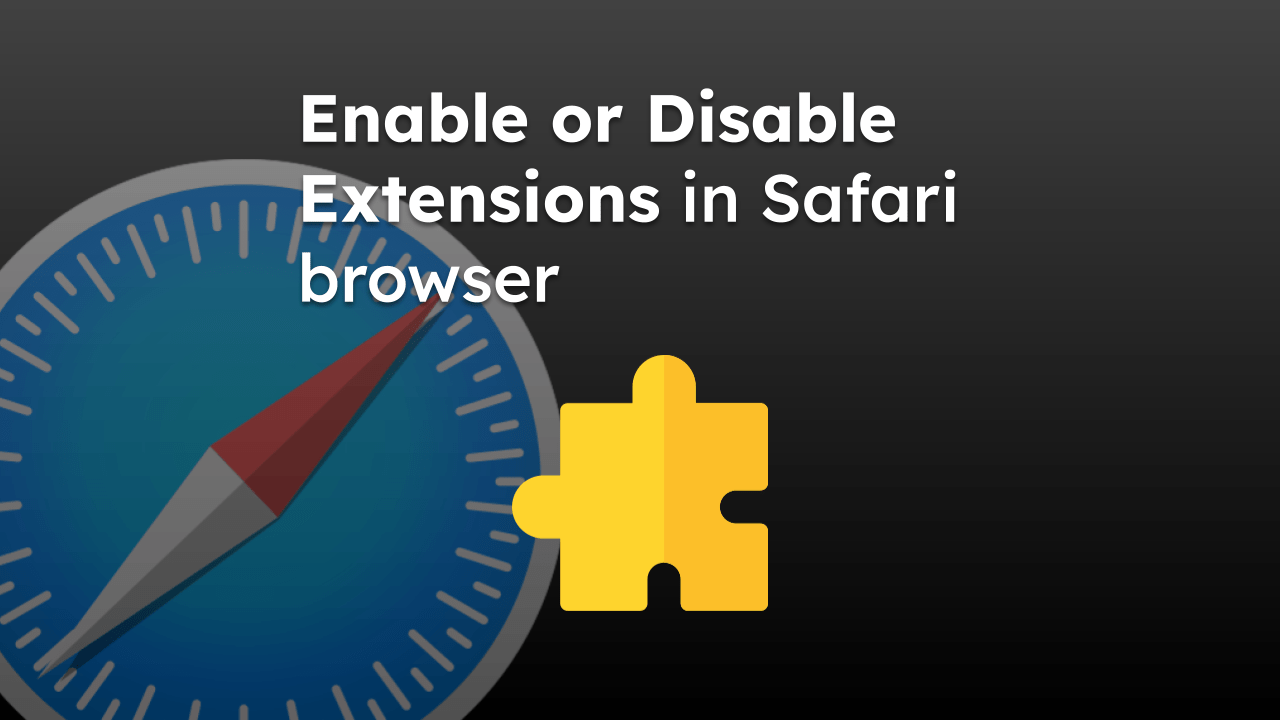The Safari browser allows you to export saved bookmarks from the Mac in HTML format from the File menu.
However, for iPhone/iPad, you must first sync the phone bookmarks with an iCloud account and later export them from the computer.
In this guide, I have shared written instruction about:
Export the Saved Bookmarks from Safari on Mac
The Safari browser offers the direct option to export the bookmarks. You can export as an HTML file, which is widely supported on other browsers. Here are the steps to follow:
- Launch the Safari browser on your Mac.
- Click on the File menu and hover on the Export option.
- Select the Bookmarks option.
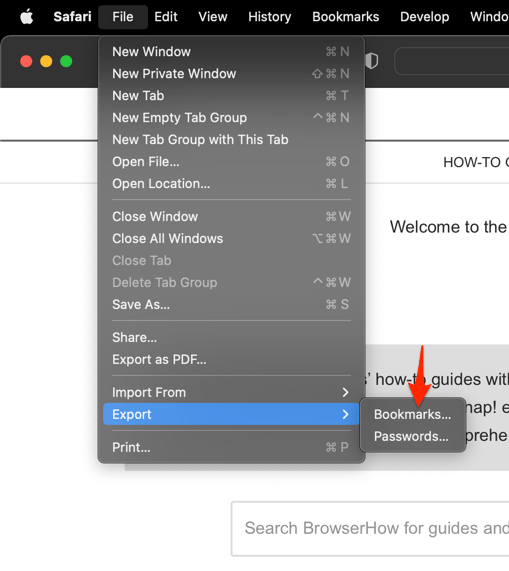
- Choose the location to save the file in File Explorer and hit on the command.
The bookmarks will be saved in a selected location on a local disk. You can hit the key to preview the bookmarks.
Export the Bookmarks from Safari on iPhone
There is no direct option to export the bookmarks in Safari on iPhone or iPad. However, we can sync the saved bookmarks with iCloud accounts across the devices, including Safari on Mac, which can be later exported as a Bookmarks HTML file.
Syncing the Safari browser with iCloud account on iPhone
Here are steps to enable iCloud sync for Safari on iPhone:
- Launch the Settings app on your iPhone.
- Open your Apple ID page and select iCloud settings.
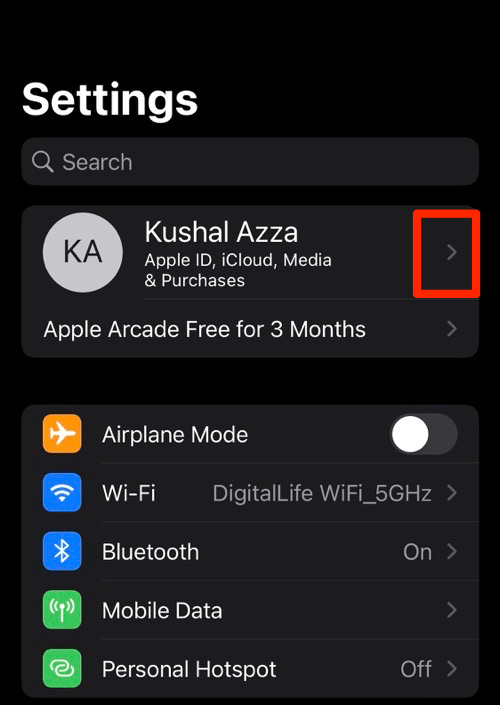
- Tap on the Show All tab under APPS USING ICLOUD section.
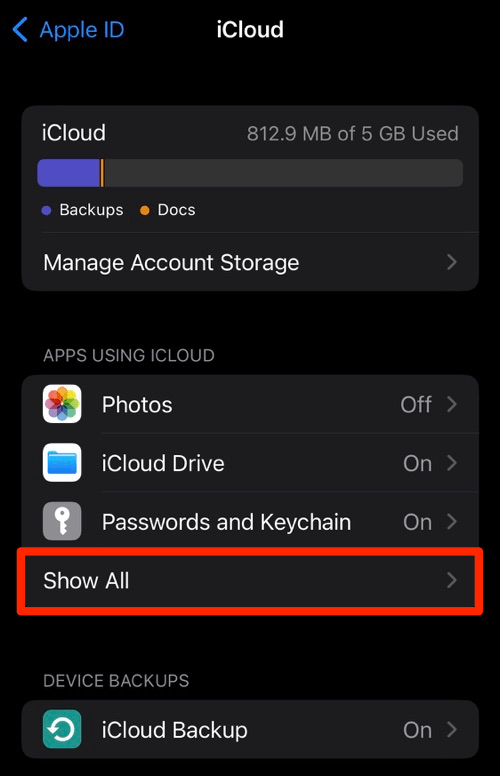 It will display a complete list of Apps that is currently enabled or disabled for iCloud sync.
It will display a complete list of Apps that is currently enabled or disabled for iCloud sync. - Enable the toggle button for the Safari app to allow iCloud sync.
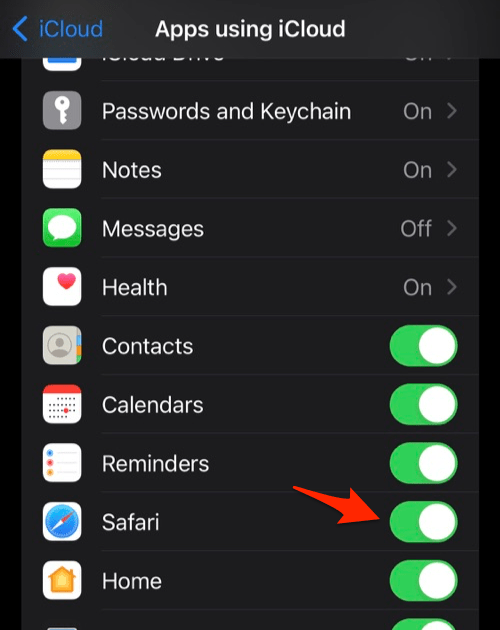 The saved bookmarks and other data will be automatically synced between devices.
The saved bookmarks and other data will be automatically synced between devices.
Any bookmarks saved on iPhone or iPad will be automatically synced to the Mac. You can follow the mentioned steps to export the bookmarks as HTML from Mac.
Bottom Line
The Safari browser bookmarks are compatible with all other web browsers. The exported bookmarks can be easily imported into any other browser of your choice.
We have few guide on importing the Bookmarks HTML file on different browser:
- Import Bookmarks to Brave Browser on a Computer
- Import Favorites or Bookmarks in Microsoft Edge on a Computer
- Import Bookmarks in Google Chrome on a Computer
The iCloud sync with Safari browser also syncs other saved data like passwords, history, favorites, saved passwords, etc., making it a great cross-device feature.
Lastly, if you've any thoughts or feedback, then feel free to drop in below comment box. You can also report the outdated information.