The Brave browser has a bookmark feature that allows adding quick links to frequently visiting sites. We can import the bookmarks from the existing web browsers pre-installed on the system.
We can also import using the Bookmark HTML file on the local storage. Imported bookmarks are immediately added to the Brave Bookmarks system.
In this guide, I have shared written instruction about:
Use Built-in Bookmarks Importer in Brave app
The Brave browser automatically imports bookmarks from the existing browsers on your system. All you need to do is select the source browser and complete the import setup. Here are the steps to import browser bookmarks:
- Launch the Brave browser on the computer.
- Click on the More
 menu for the options menu.
menu for the options menu. - Expand the Bookmarks menu and select the Import Bookmarks and Settings option.
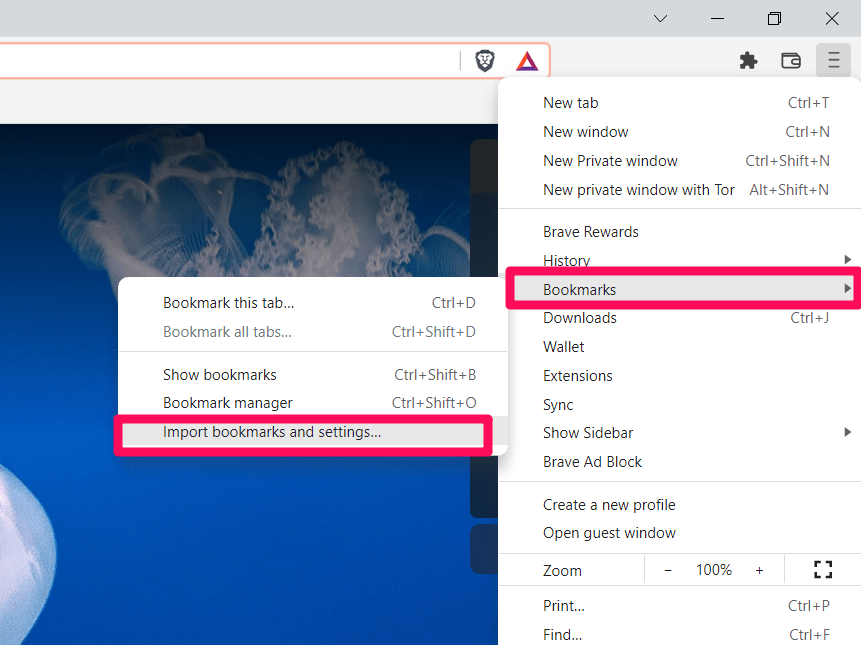 It will open the bookmark importer window box.
It will open the bookmark importer window box. - Select the Source Browser (say Chrome) from the drop-down options available.

- Enable the checkbox for the Favorites/Bookmarks option.
- Hit the command button to complete the process.
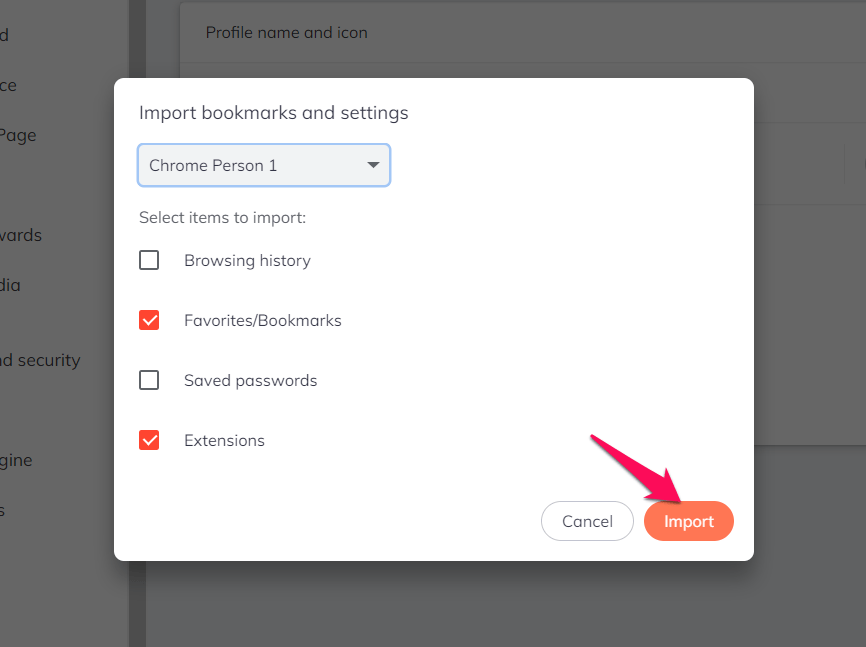
A confirmation window will appear once you import the bookmarks. You can allow/block the browser from displaying all your bookmarks by toggling the switch. Click on to exit the importer.
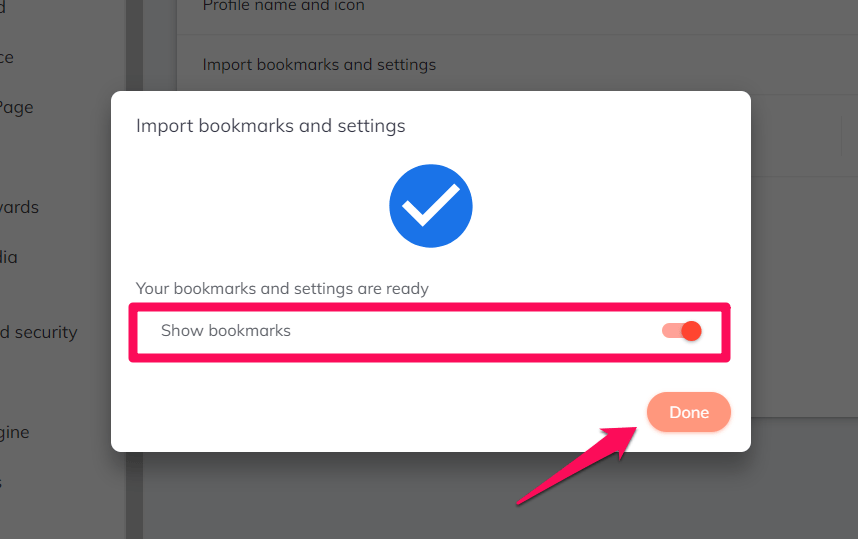
You can also import the HTML file of the bookmarks by selecting the Bookmark HTML file under the drop-down and uploading the locally stored Bookmark file. However, you need first to export the bookmarks from your existing browser.
We have a guide on exporting bookmarks based on the current browser:
- Export bookmarks from the Chrome browser
- Exporting bookmarks HTML from Mozilla Firefox
- Export bookmark files from the Safari app
After the bookmarks are exported, you can use the Bookmarks HTML File from the drop-down and choose the exported HTML file.
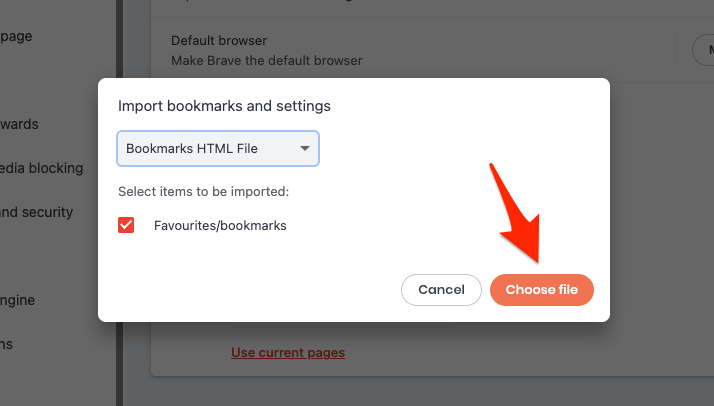
The imported bookmarks will automatically display on the Brave browser in the Bookmarks bar or Bookmarks Manager folder.
Bottom Line
If you’re migrating from Google Chrome, Microsoft Edge, or Mozilla Firefox to the Brave browser, you can transfer all your data to the browser.
You can transfer your bookmarks during the installation setup or later. Setting up the browser takes minutes; transferring bookmarks during this process is the most recommended method.
However, you can do it anytime, and the bookmarks will be moved to the browser within minutes.
Alternatively, you can export the bookmarks from the Brave browser to import into another browser you desire.
Lastly, if you've any thoughts or feedback, then feel free to drop in below comment box. You can also report the outdated information.








I did exactly what you outlined here several times and have not been able to import bookmarks from Chrome
Hi Stephan, have you selected the correct Chrome Profile for import? It’s important to select the profile that has saved data.