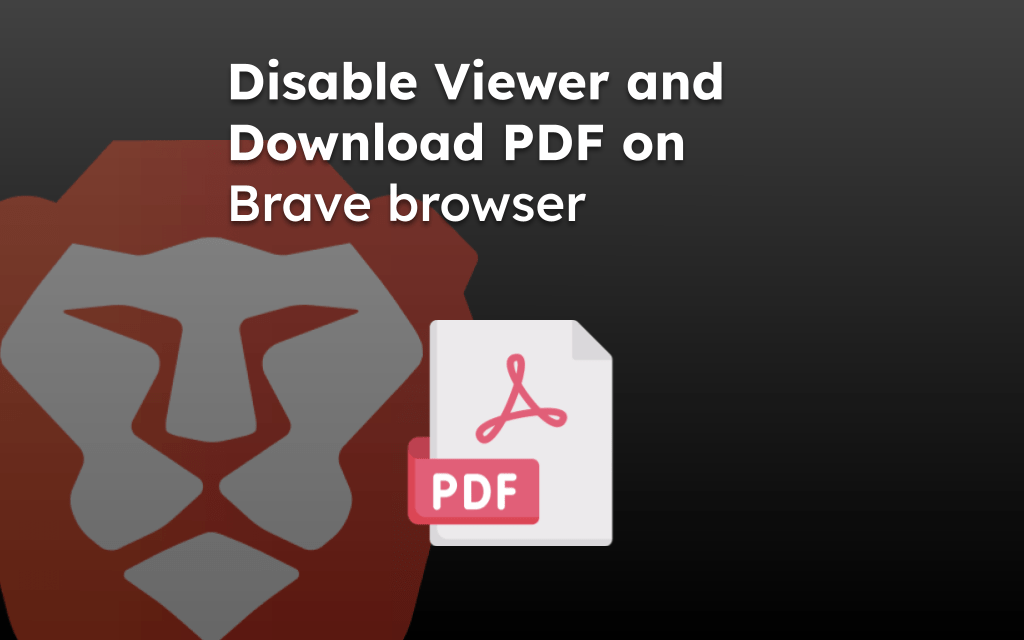The Brave browser has a built-in download manager that allows you to check the file downloading status. It reports the status, such as File Download Error, when the downloading is not completed.
You can check the network connection, validate your permission for file download, change the Windows Security Settings, disable Firewall and Antivirus, and ensure enough file storage.
In this guide, I have shared written instruction about:
Different Types of File Download Error
There could be several common reasons for failed file download attempts on Brave browser; you may see the following types of download failed errors.
- No File or File Missing.
- Download Blocked.
- Network Failed.
- Virus Detected.
- Insufficient permissions or System busy.
- Download Forbidden.
- Disk Full.
- Needs Authorization.
Now, depending on the file download error you may be facing, you can follow a particular troubleshooting tip to overcome the issue.
You can also check and change the download folder and settings in the Brave browser.
Method 1: Check the Network Issues
Check the internet connection at your place and restart the WiFi router. You may even get help from your ISP so they can come down and better examine the internet cable connection. You may also run a network speed test to determine how fast or slow your network is.
You may connect your device to an alternate WiFi network with a stable network speed and use it to access the Brave browser. Then, visit the website and download your respective files.
You can learn more about the other basic troubleshooting techniques that can help you fix the file download error on your browser.
Method 2: Contact File Uploader/Web Administrator
If you see “no file” or “file missing” during a file download attempt on the Brave browser, the file you are looking for is no longer hosted on that website.
You may contact the file uploader or the website administrator to inquire about that file.
Alternatively, you can look for the same file on other websites. As the web space is vast, I’m sure you can find the file you have been looking to download on other websites.
Method 3: Provide Authentication to Download File
If you encounter the “download forbidden” error on the Brave browser, you do not have the authorization to download the file from the web server.

Again, contact the web administrator or the file uploader for details about authenticating yourself so you can download the file. Sometimes, you may only access specific files when you have a membership or special access to that website.
Method 4: Change Windows Security Settings
Are you getting a “download blocked” error on the Brave browser when downloading a file from a website on your PC? If you are using a Windows computer, the PC’s security settings may be blocking the downloading of the file.
You have to change your computer’s security settings to download the file.
- Press + to launch the Run box.
- Type inetcpl.cpl and enter to access the Internet Properties window.
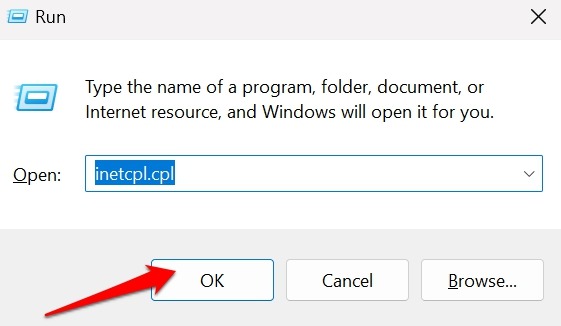
- Click the Security tab.
- Next, click on the Internet tab.
- Click the button button.
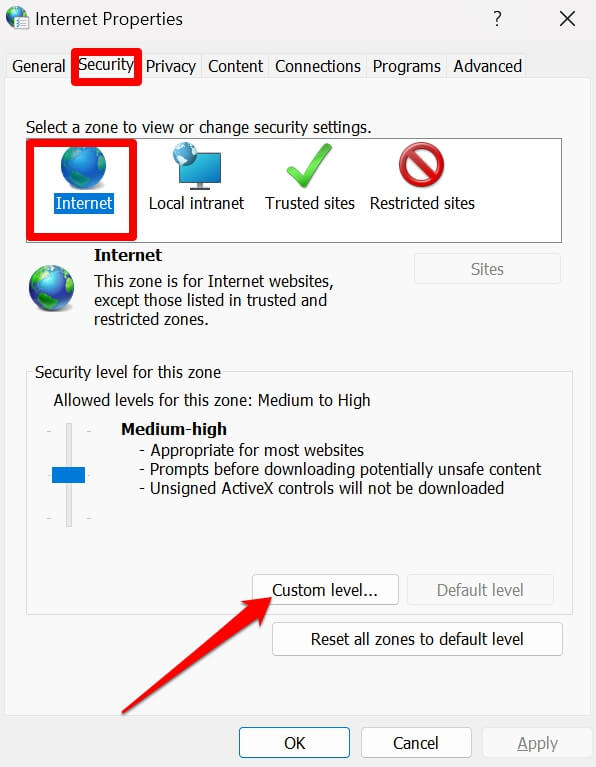
- Scroll to Download > File Download option.
- Select the Enable radio button and hit the command button.

Method 5: Disable the Antivirus Temporarily
Sometimes, the antivirus program on your PC will legitimately block any malware attached to a file you try to download. However, in some cases, it will also block the executable file from downloading, citing it as a virus or malware, even if that is not the case.
I recommend temporarily turning off the antivirus on your PC and downloading the file from the Brave browser.
- Launch the Windows Security.
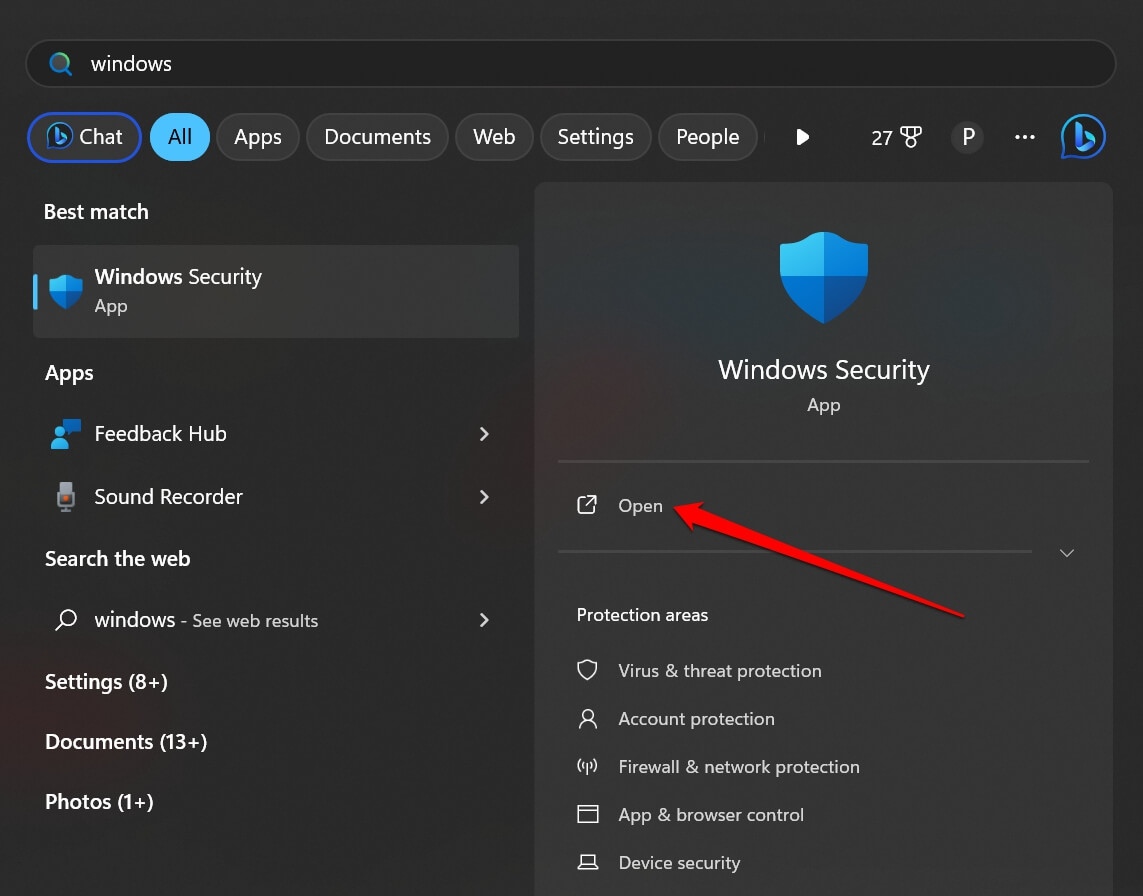
- On the left-side bar, click on Firewall & Network Protection.
- Click on Private Network.
- Click the toggle below Microsoft Defender Firewall to turn it off.
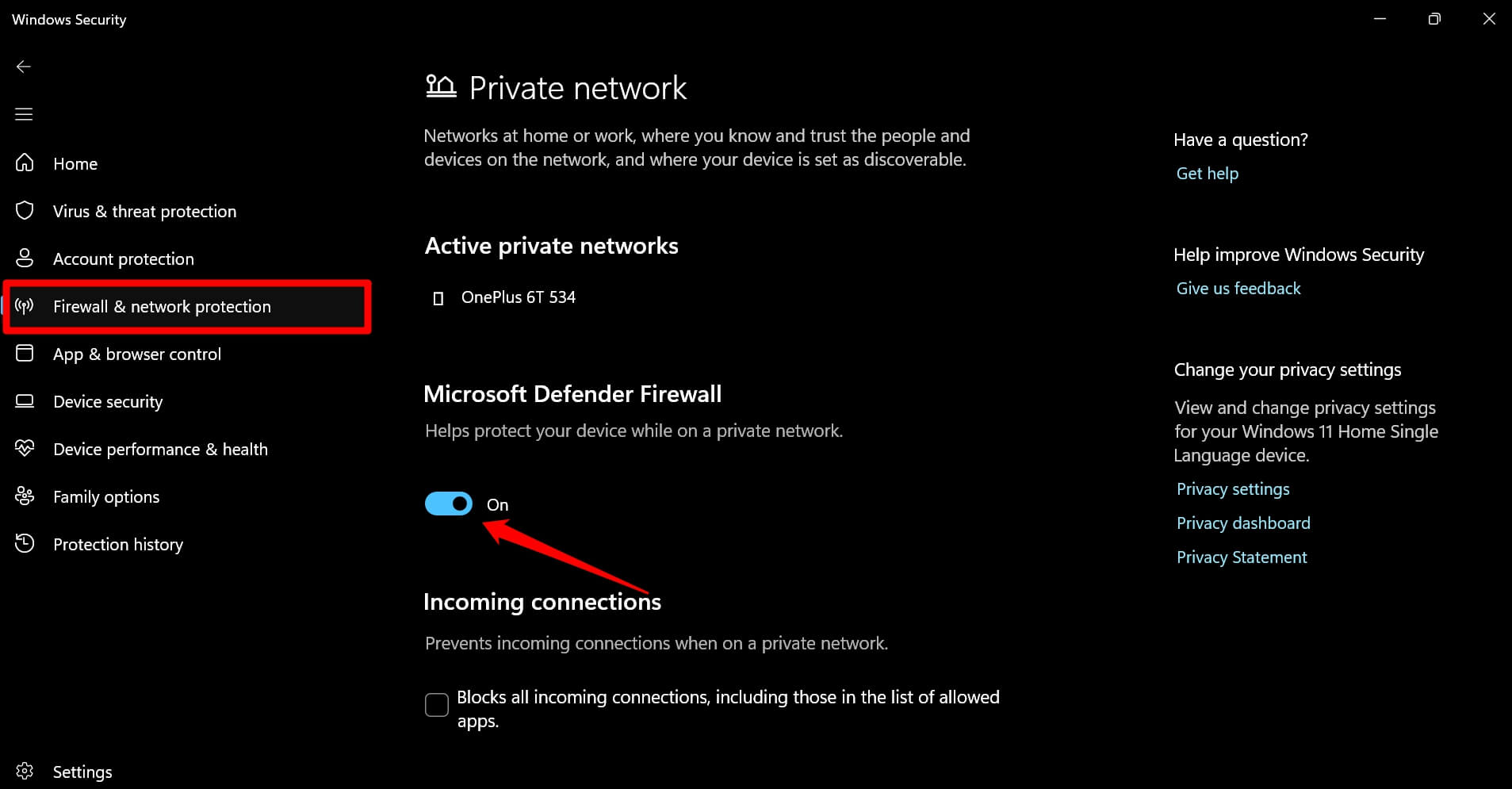
- When a warning prompt appears, confirm the action.
Launch the Brave browser, go to the website, and download your file. Then, follow the above steps and re-enable Windows security.
If you use a third-party antivirus app, then open that app and use the settings section to turn off the application temporarily.
Method 7: Clear Storage on Your PC
You need sufficient storage on your computer to house the new files you download online. If you are encountering a “disk full” warning while trying to download a file on the Brave browser, you need to check your device’s local storage.
- On your computer, press + to open the File Explorer.
- On the left-hand bar, click on This PC.
- Under the Hard drives/SSD, you can see the consumed and available storage capacity.
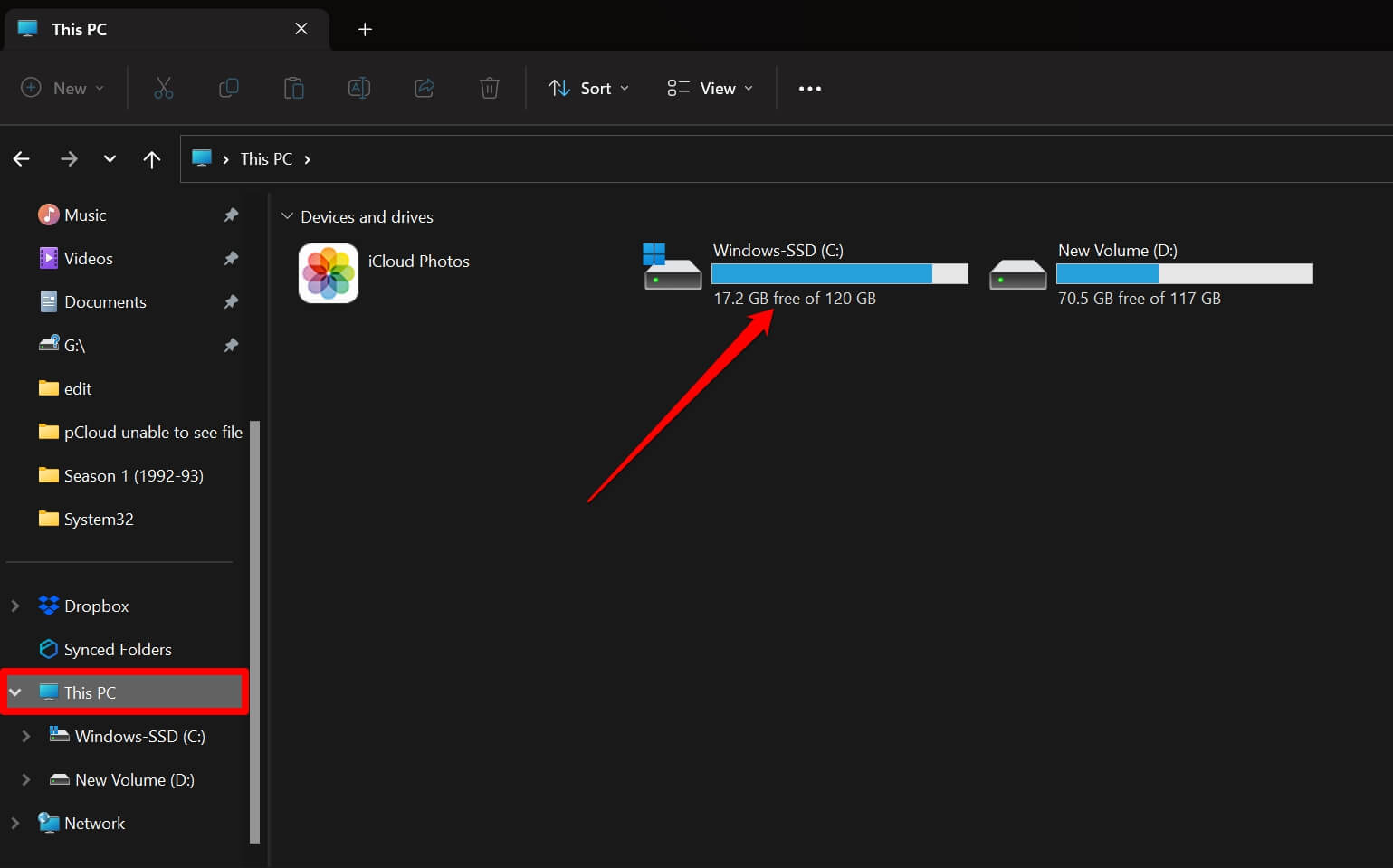
- Access the concerned drive where you stored your downloaded files.
- Delete the files or folders that you no longer need.
- Relaunch the Brave browser and download the file after clearing the storage.
You can also use your PC’s built-in Disk Cleanup app to clear the temporary files from the storage drive.
Re-download the File on Brave Browser
Are you encountering “system busy” or “insufficient permissions” when your download attempt fails on the Brave browser?
If your PC is using the resources to download other files of significant size, then trying to download a file over it may slow down or disrupt it entirely due to the unavailability of system resources to allocate to the new download.
This issue usually arises when the files you are downloading weigh a few gigabytes, the system resources are minimal, and the WiFi network is slower.
You may attempt to reload the browser tab and download the file again. Otherwise, right-click on the file you want to download and select Save Link As.
Bottom Line
We all need to download files on our PCs for work and entertainment. Being unable to download a file you urgently need can be pretty disappointing.
Lastly, if you've any thoughts or feedback, then feel free to drop in below comment box. You can also report the outdated information.