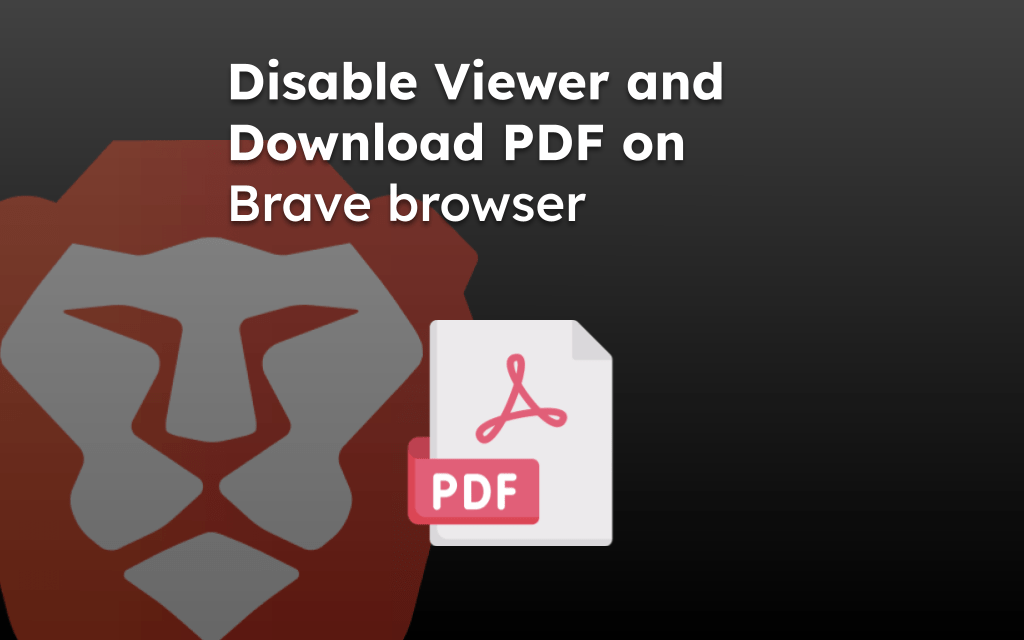The Brave browser displays a standard “Aw Snap!” error when it has a problem loading a website or page. This error can occur for several unknown reasons. There are a few working fixes that can be followed.
To begin troubleshooting, we can clear cache data, reset browser settings, check for system firewall and network connection, turn off browser extensions, etc.
In this guide, I have shared written instruction about:
Method 1: Refresh the Page
Many times, simply reloading the page can fix the issue instantly.
Press the key or + key on Windows. On Mac, you can reload the page by clicking the + keys simultaneously.
Method 2: Check Internet Connection Stability
An unstable internet connection can cause the “Aw, Snap!” issue. Therefore, you must check if your internet connection is stable.
Stop all downloads and system updates and visit another website to see if your internet works. You can also try restarting your internet modem.
You can follow a few other basic troubleshooting methods before moving to the advanced techniques mentioned below.
Method 3: Use a Private Browsing Window
You can switch to a private window that reads the browser cache and disables the extensions. The Brave browser also offers private browsing with Tor enabled with a secured network connection. Here are the steps to do:
- Launch Brave browser on the Computer.
- Click on More
 located at the top right of the screen.
located at the top right of the screen.
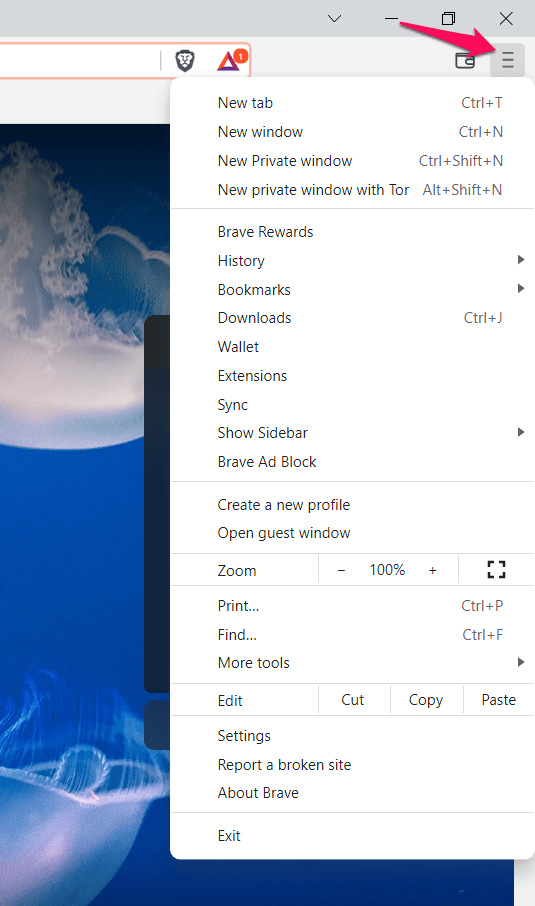
- Click on the New Private Window in the options menu.
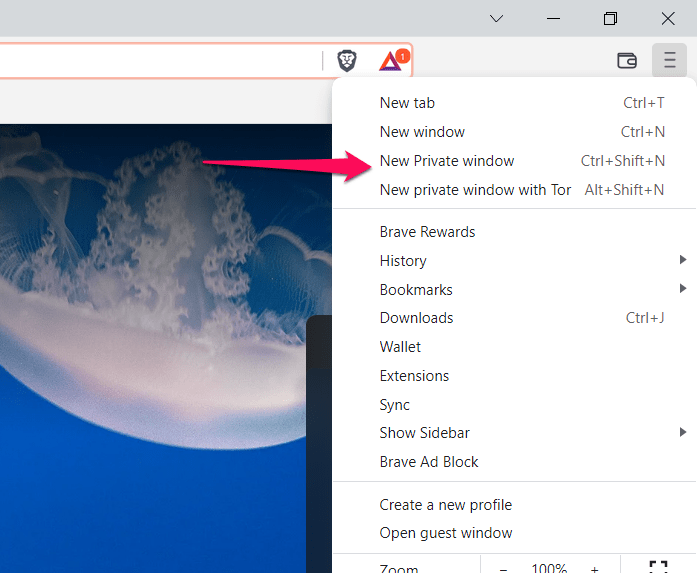
Try visiting the webpage with the issue in this private window.
Method 4: Check and Update to Latest Version
You can check if there are any updates for the Brave browser and update it. Newer browser updates can sometimes have patches that help fix errors. Here are the steps to update:
- Launch Brave browser and go to the More
 menu.
menu. - Select About Brave from the options list.
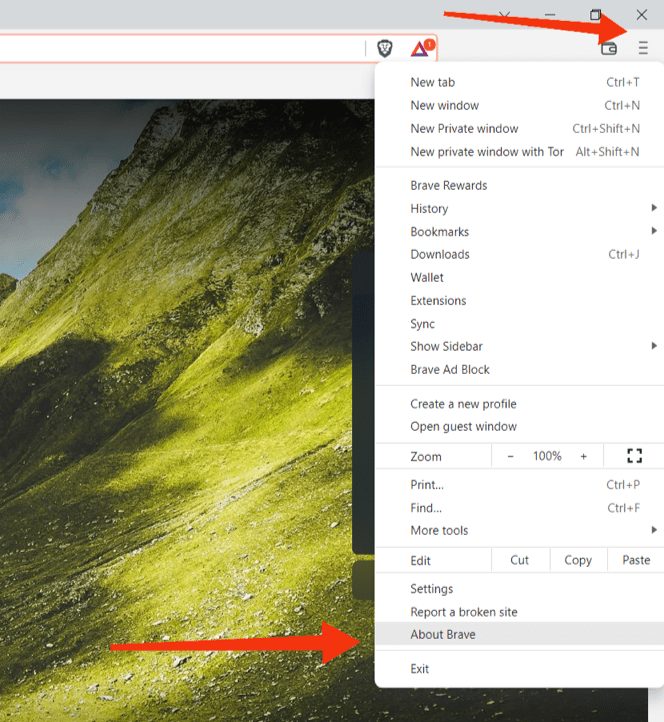 The page displays the browser version along with any available updates.
The page displays the browser version along with any available updates. - Update your browser if it is out of date.
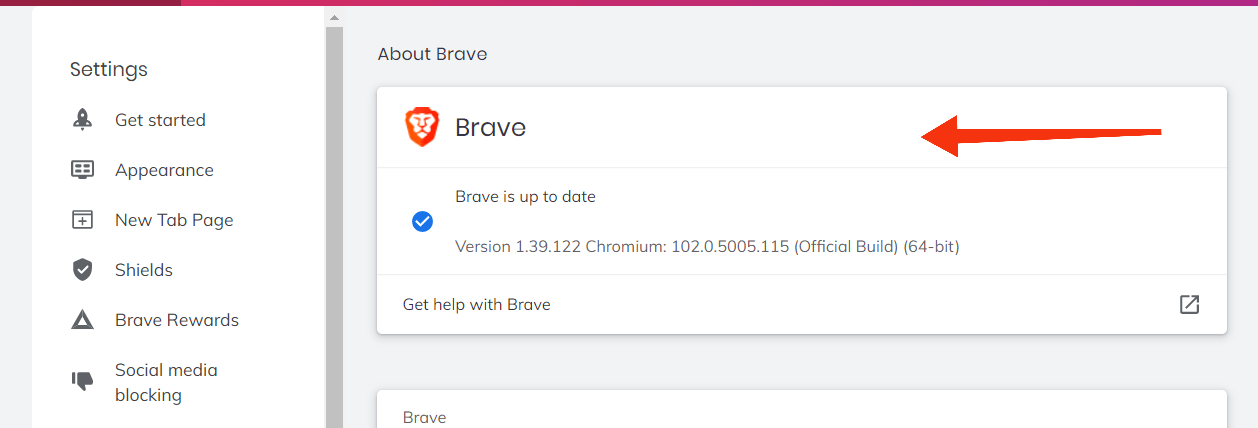
If your browser is not up to date, update it. Then, try visiting the webpage to see if the error is fixed.
Method 5: Clear Brave Browser Cache
Errors might occur when the browser cache piles up, and the browser is reading older data. Try clearing it and visiting the webpage to see if the error has subsided.
- Launch the Brave browser on a computer.
- Open the browser Settings through the More
 menu.
menu.
It will open the Brave Settings page. - Open Clear browsing data under the Privacy and Security tab.
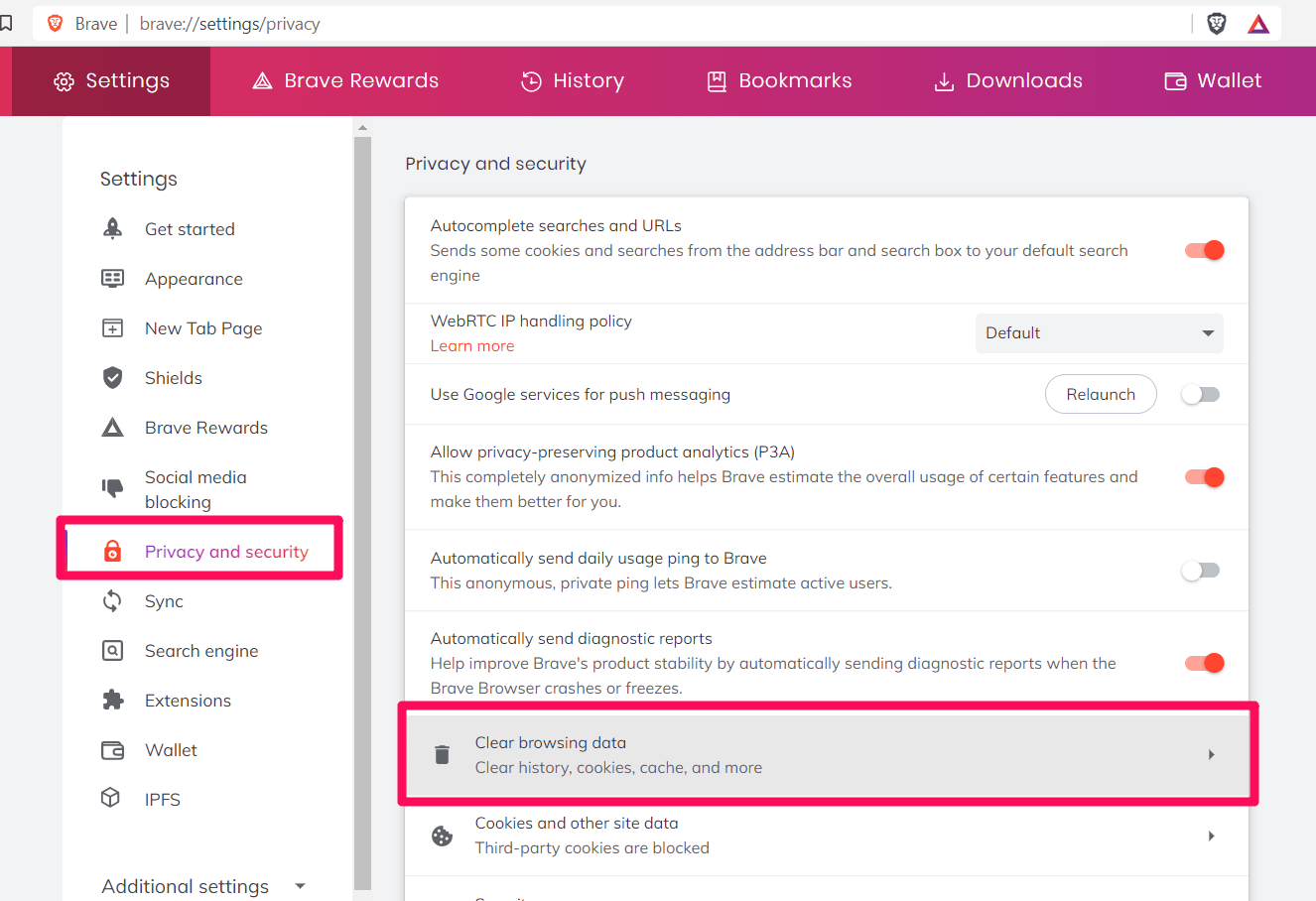
- Enable the checkbox and select the Time range on the window.
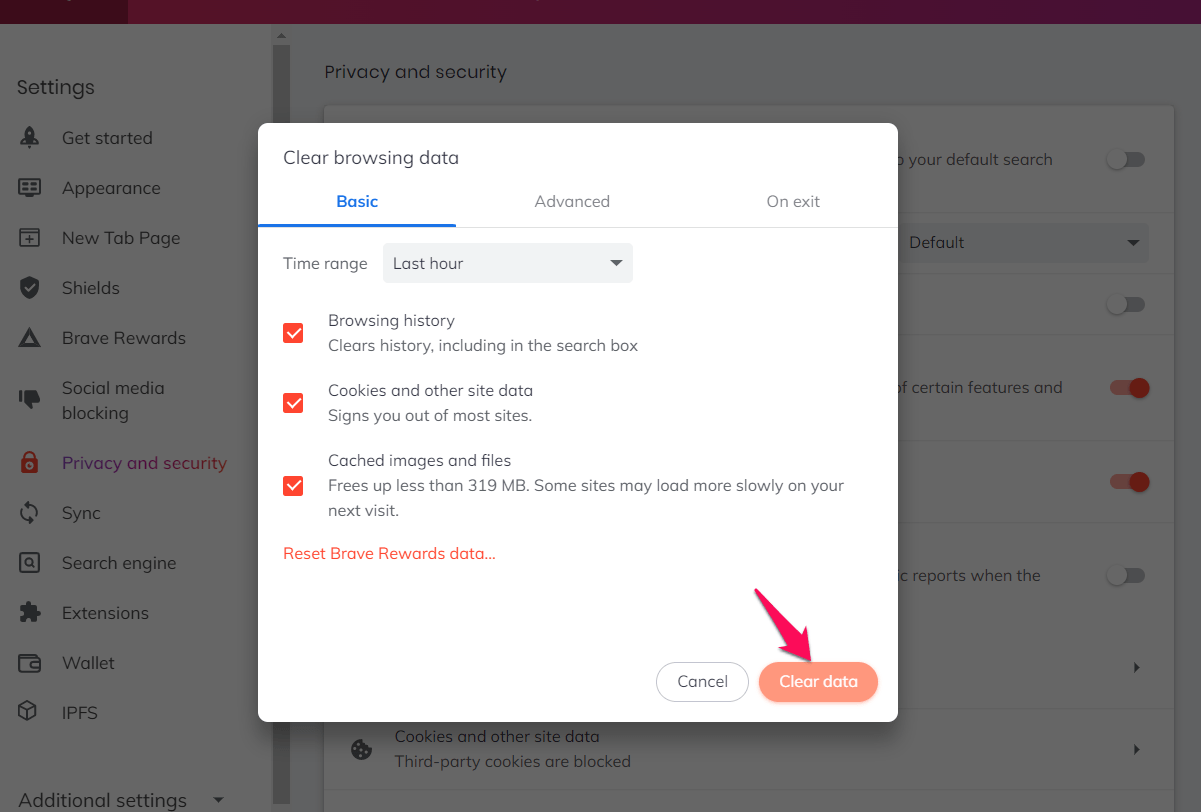 It can include cached images and files, cookies, etc.
It can include cached images and files, cookies, etc. - Hit on to finish the process.
It will immediately delete the browser data, including the cache files, which might be why the Aw Snap! Error. Hopefully, it should fix the underlying issue.
Method 6: Disable Browser Extensions
The browser extensions enhance the existing capability of web browsers, but they may cause conflicts. Hence, disabling or removing browser extensions can fix the error. Here are the steps to follow:
- Open the Brave app on the computer.
- Select Settings from the More
 menu options.
menu options.

- Choose Extensions from the left panel, and click the Manage extensions option.
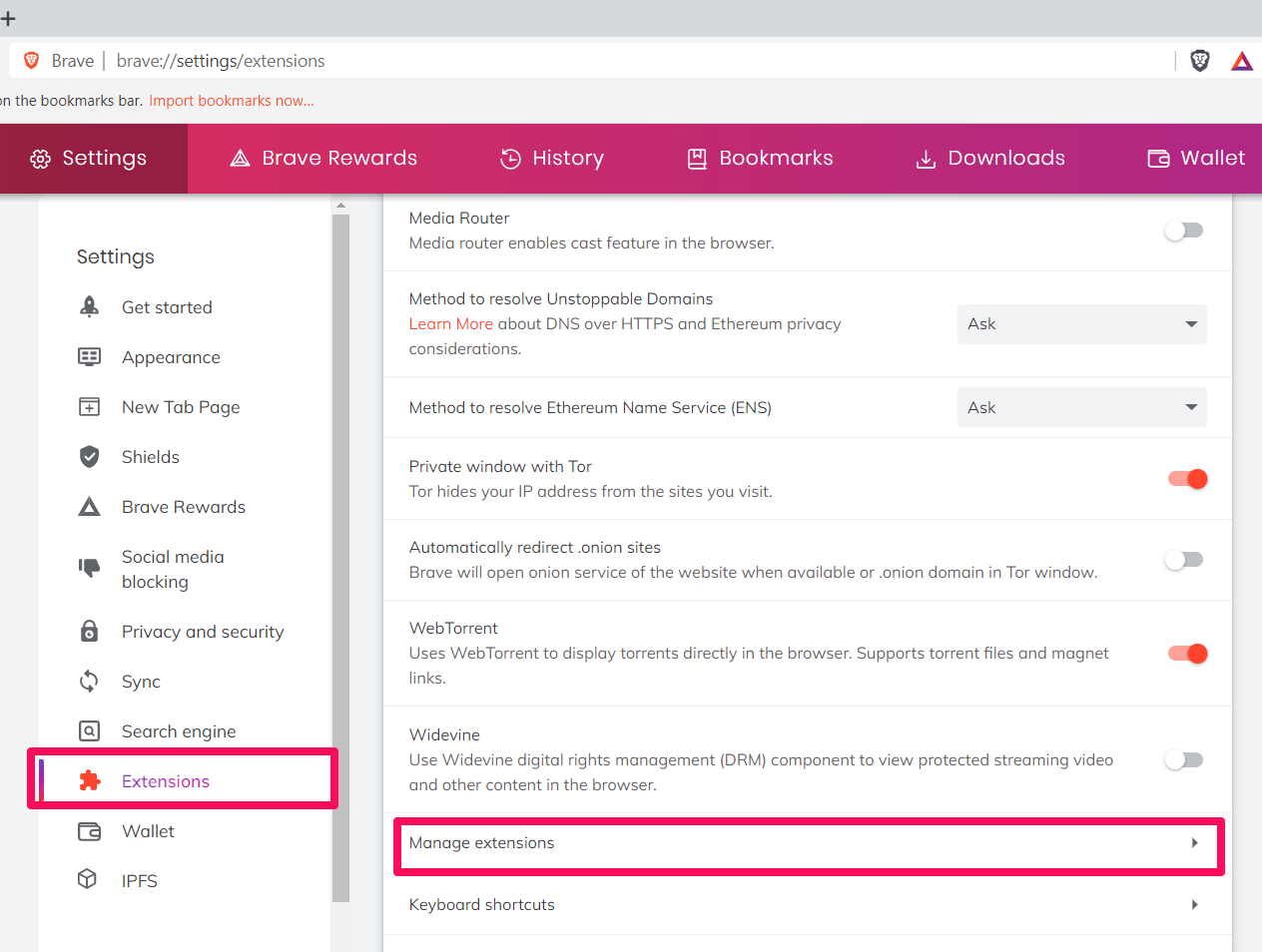
- Disable all browser extensions by toggling off the extension switches.
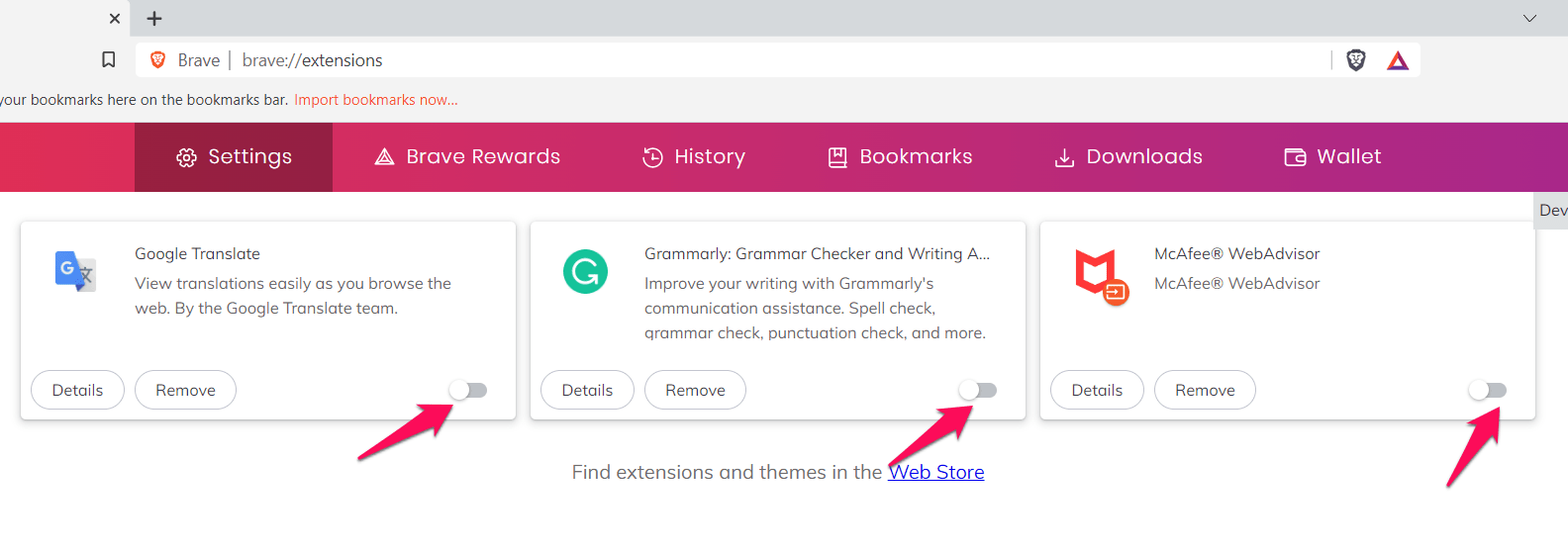
The extension will be disabled, and you can try visiting the page to see if the Aw Snap! Error persists.
Method 7: Reset Brave Browser Settings
We might have to configure the web browser that conflicts with internet services. Hence, resetting the browser settings to default may fix the error. Here are the steps to reset:
- Open Brave on the computer.
- Click on the More
 menu and select the Settings menu.
menu and select the Settings menu.

- Under the Additional settings, select the Reset settings tab.
- Click on Restore settings to their original defaults option.
 It will open the reset settings confirmation page.
It will open the reset settings confirmation page. - Hit on the to confirm.
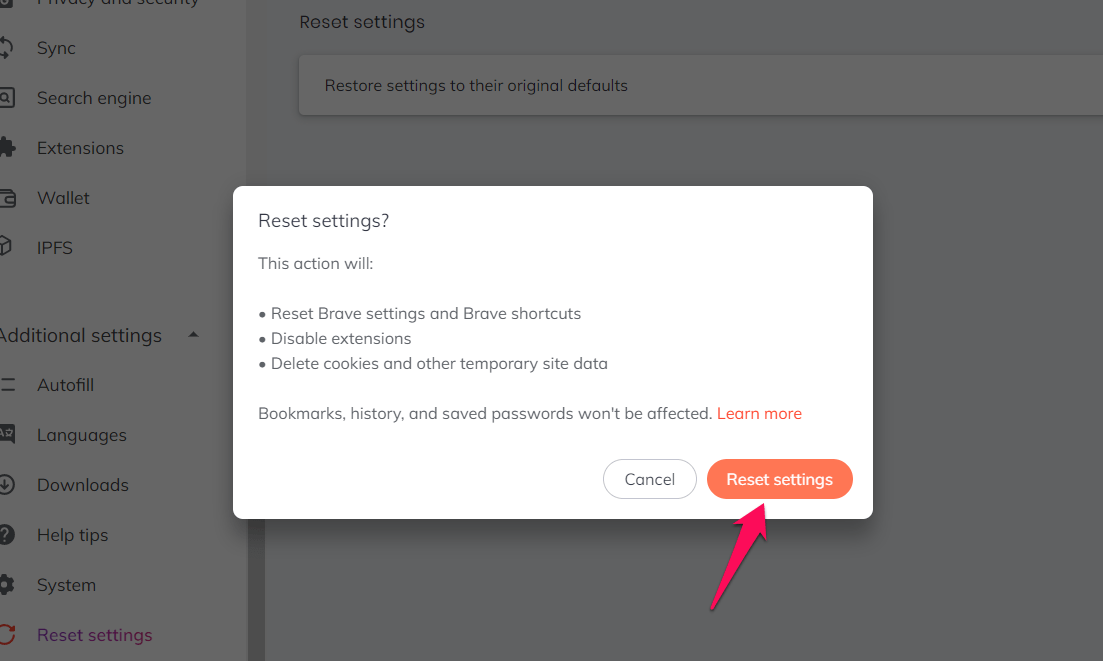
The browser settings will be reset to default, and you will get a new Brave browser ready.
Method 8: Check other Browsers
If you have tried everything and the issue persists, visit the webpage from a different web browser on a Windows PC or Mac.
If a page or site does not open even when in another browser, then it’s the website’s issue, and you cannot do anything except wait for it to resolve itself.
Bottom Line
The “Aw snap!” error occasionally occurs when the browser has problems loading the page. This error message or code is often displayed, such as “Something went wrong while displaying this webpage,” “Site cannot be reached,” etc.
The exact reason cannot be determined since there could be many reasons. From poor networks to bad plugins and extensions, anything could be a problem. This is why you must keep trying to fix the issue until it is fixed.
Lastly, if you've any thoughts or feedback, then feel free to drop in below comment box. You can also report the outdated information.