The Brave browser offers simple refresh options and a hard refresh feature. The refresh will reload the page; however, the hard refresh will clear the cache and download the page assets, like images, CSS, JS, etc., from the origin server.
The hard refresh is mostly used in cases where you have problems with the site, as it eliminates page loading issues.
In this guide, I have shared written instruction about:
Reload the Web Page
Here are the steps for reloading a web page:
- Launch the Brave browser on your computer.
- Open the webpage that you need to reload.
- Click on the Reload
 command from the address bar.
command from the address bar.
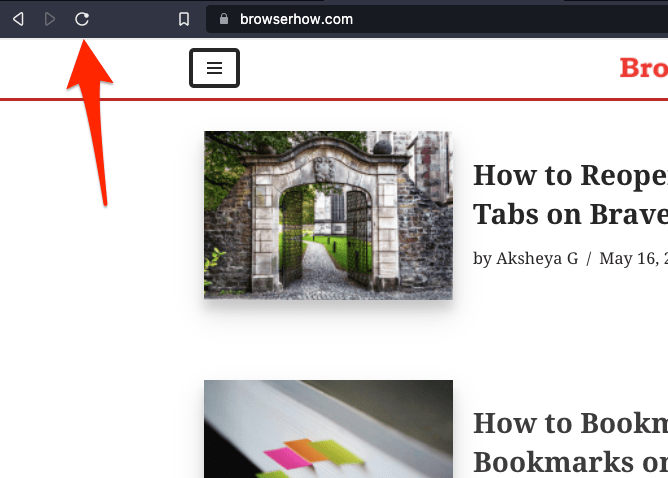
The Brave browser will reload the page without clearing the cache or hard refresh. Alternatively, there are two other ways of reloading the page.
- Right-click — we can right-click on the blank space for the context menu and select Reload option.
- Keyboard shortcuts — we can keypress the / + keys at the same time for quick reloading the page.
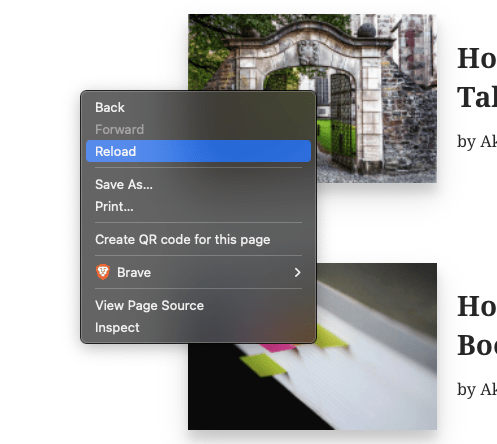
The page will be reloaded when you use any of the shortcuts. It will not delete the cache but reload the page.
Perform Page the Hard Refresh
ALERT: Hard refresh may clear the browser cookies of the site. Hence, the online accounts will be signed out automatically.
Performing a hard refresh on a page is slightly longer, but it works well when clearing out any page-loading issues. We can hard refresh a page by clearing its cache or deleting the entire cache within the Brave browser.
- Launch the Brave browser on your computer.
- Click on the More
 for options menu,
for options menu, - Select More tools and choose the Clear Browsing Data option.
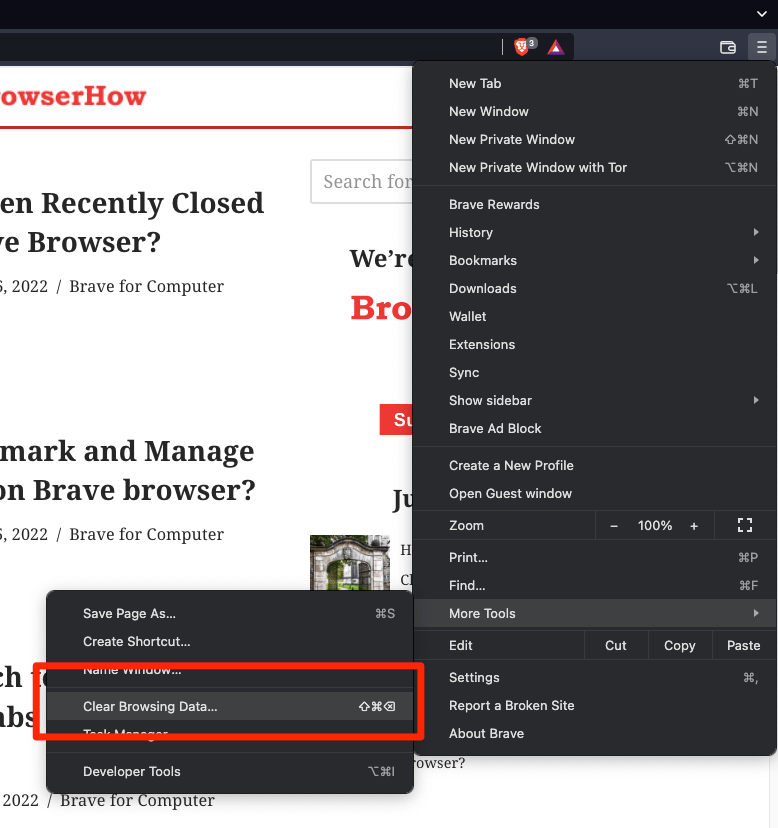 It will open the Clear browsing data window.
It will open the Clear browsing data window. - Select Time Range from the drop-down and Cached images and files checkbox.
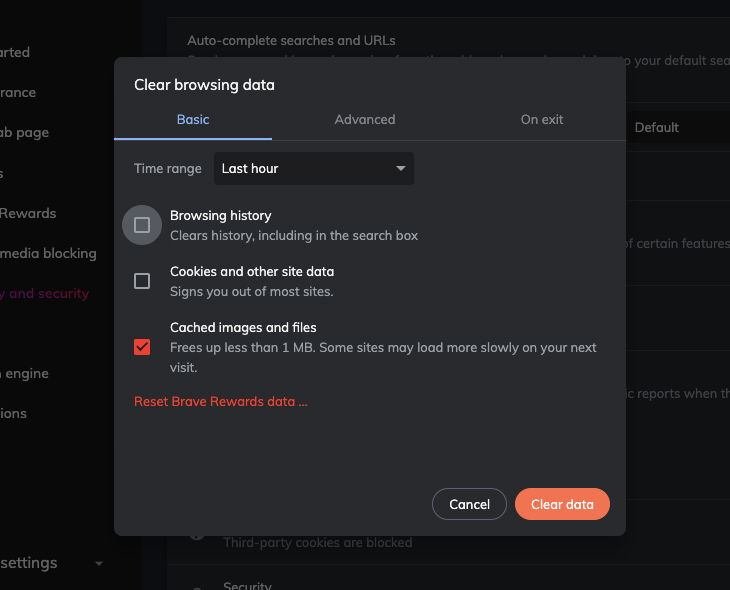
- Hit on the button.
It will delete the cache data from the Brave browser system.
Note: the hard-refreshing browser will load the websites slowly since the cache is clear. However, the subsequent visit will probably be smooth without any loading issues.
If you need to clear the cache of a single website, then you can visit the brave://settings/content/all and search for the site in the Brave browser. Select Clear data from the More options menu for a particular website.
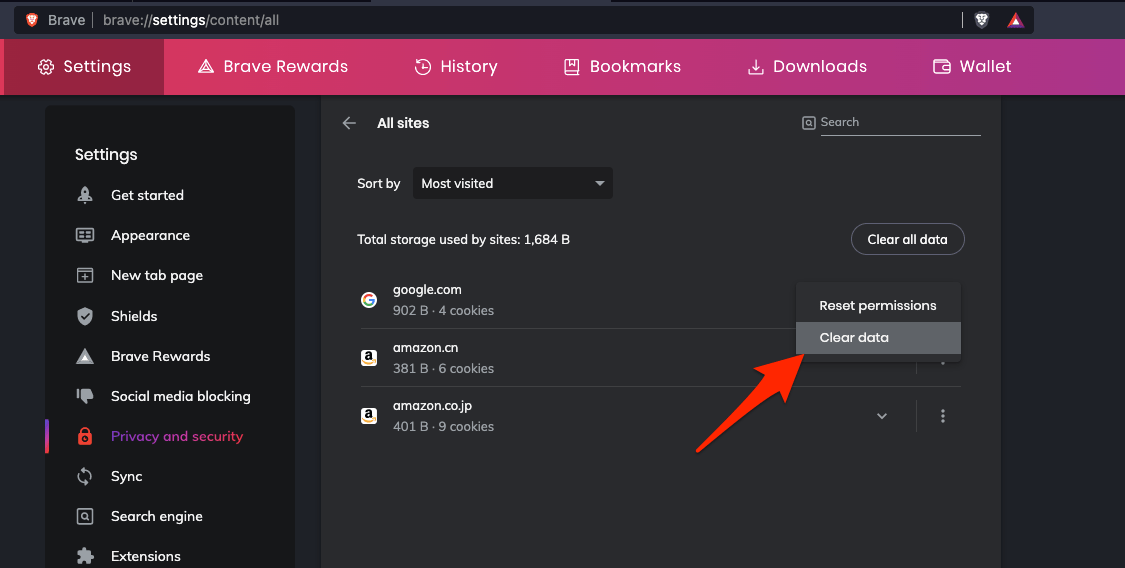
It also has the option to for the entire Brave browser.
TIP: You can keypress / + + for hard-refreshing the webpage instead of site or browser.
Bottom Line
The solution to the loading problem resolves with reloading or hard-refreshing the page. Using keyboard shortcuts or the detailed steps mentioned, you can reload the page and even hard refresh the page on the Brave browser.
Sometimes, reloading the page is enough, while sometimes, a hard refresh is needed; it mostly depends on the situation.
Lastly, if you've any thoughts or feedback, then feel free to drop in below comment box. You can also report the outdated information.








Ctrl + F5 is a lot quicker 🙂
Any chance for just pressing Shift and clicking the F5 key (refresh) or Shift and click the reload button instead of trying to remember Ctrl/Cmd + Shift + R ? When one must use several different browsers on any given day, it’s a bit cumbersome to try and remember all the different methods for each browser.
Thanks!
Yes – you can use Shift key + click on Reload button to hard refresh. There are more such Brave keyboard shortcuts that you can refer based on your operating system.