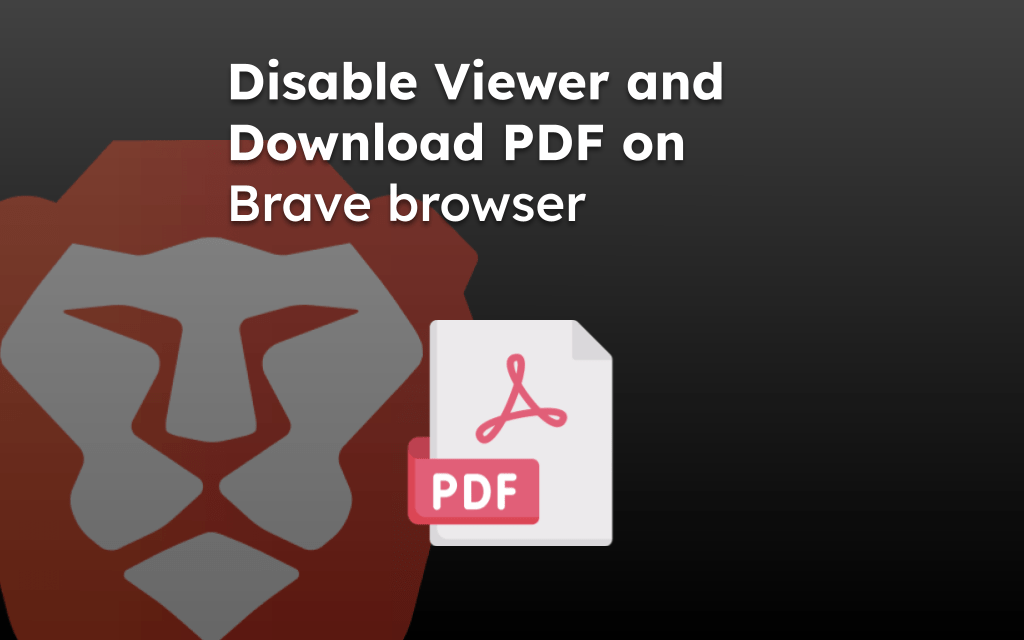The Brave browser automatically updates in the background, or we can check for updates on its About page to download the latest version.
However, the automatic update might not happen due to incompatible versions or support. To get seamless updates, we can ensure that we install the correct variant from the official source only.
In this guide, I have shared written instruction about:
Why Brave is Not Updating Automatically
It has been observed that users who have installed the Brave installer from GitHub, which is meant for 64-bit or 86-bit architecture, have been facing the problem of updating the Brave browser automatically on Windows PCs.
Brave states that the 64-bit and 86-bit installer of the Brave browser available on GitHub was intended for something other than direct installation.
To smoothly install browser updates, users must install BraveBrowserSetup.exe or BraveBrowserSetup32.exe. Only with these channels will the installed browser app be automatically updated to newer builds as and when they are released officially.
Apart from that, there could be a common problem like lousy internet connectivity. If you have an unstable network, you cannot install browser updates. Due to slow network speed, the update process often seems never-ending and gets stuck.
Implement these basic troubleshooting tips to fix browser update snags on your Windows computer before proceeding to the advanced one.
Method 1: Force Close Brave Browser
The Brave browser updater may be stuck due to an application bug. To complete the update process, force-close the browser and relaunch it.
- Press + + to launch the Task Manager.
- Under the Apps tab, go to Brave browser, right-click, and select End Task from the menu.
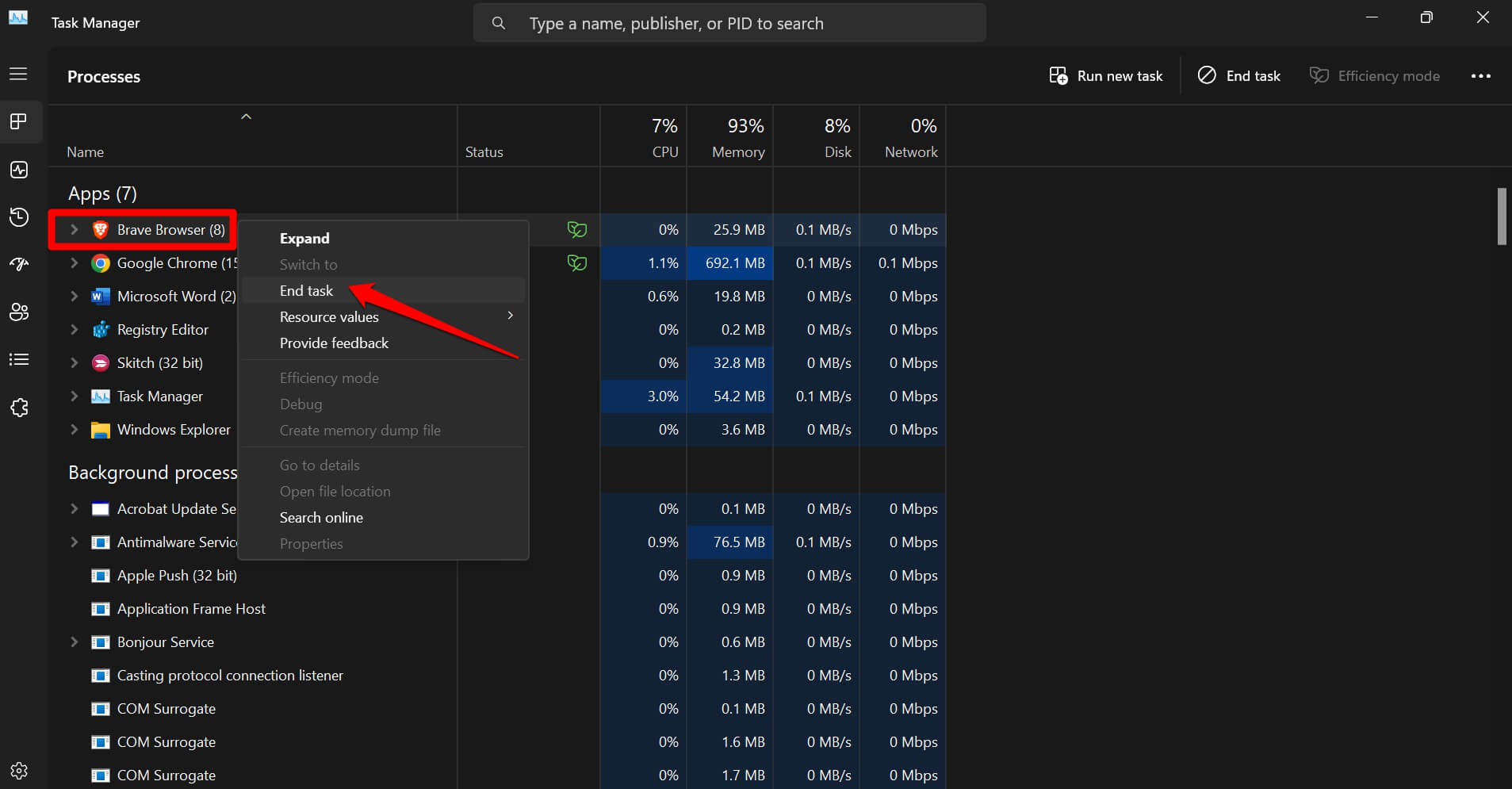
- Press + to initiate a Windows Search.
- Type Brave and click Open when the relevant app appears in the search results.
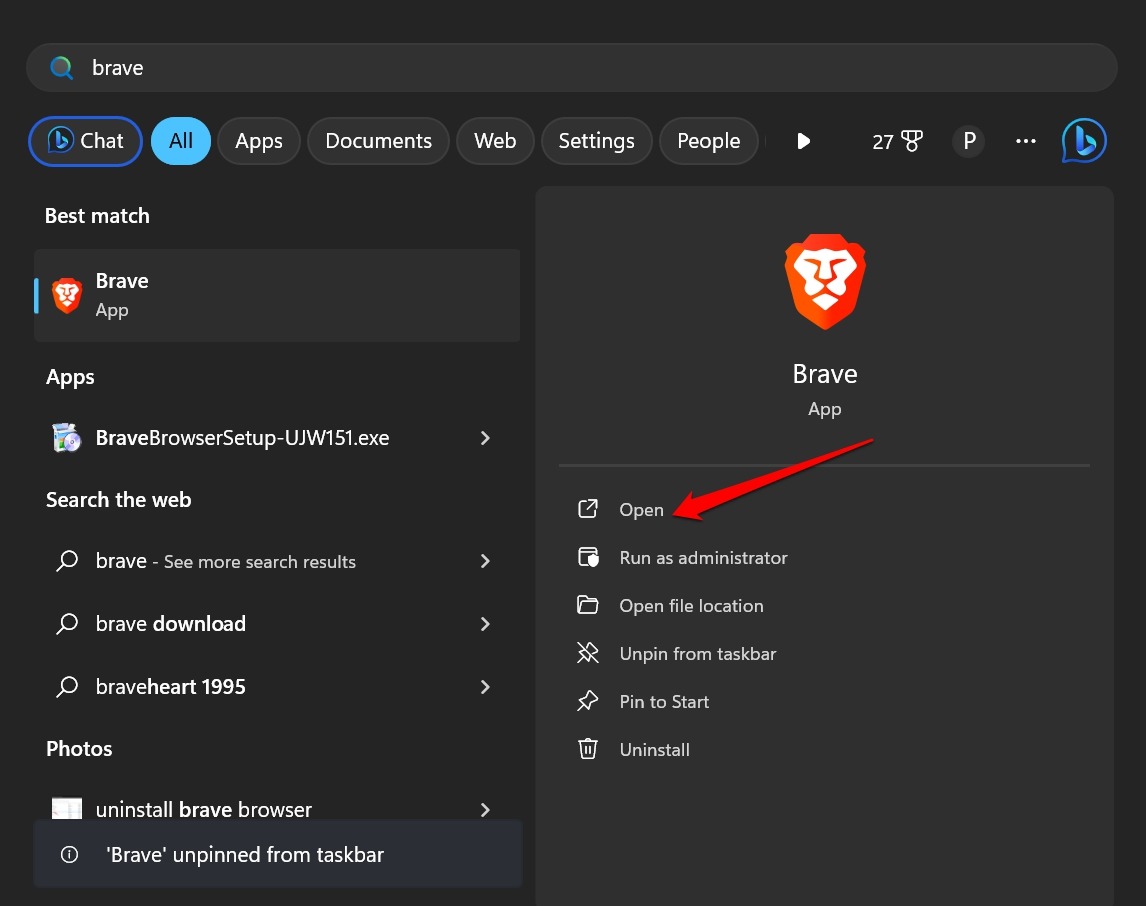
- Click the Menu
 bar > About Brave and check if the Brave browser has updated to the latest version.
bar > About Brave and check if the Brave browser has updated to the latest version.

Note: If the computer is connected to the WiFi and you open Brave browser, it will automatically install the available version update.
Method 2: Restart the Computer
It could be a minor random glitch on your Windows computer that is causing the update process of some applications, such as the Brave browser, to fail. Restart the PC and then retry updating the Brave browser.
- Press the key on the PC keyboard.
- click the Power icon at the bottom right corner in the Start window.
- From the context menu, select the Restart command and wait for the PC to reboot.
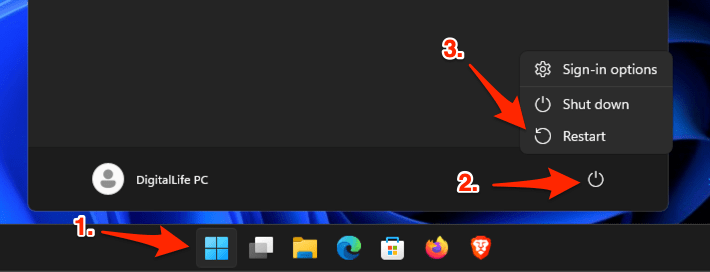
- Launch Brave Browser and let the update complete automatically.
Method 3: Check Your Internet Connection
You must check that the internet connection is working efficiently. If you face frequent disconnection or slower network speed, restart the WiFi router.
To ensure that your broadband cable has no problem, you can take the help of your ISP tech support. Have the ISP tech folks come to your place to inspect any issue with cabling causing persistent network issues.

Alternatively, connect your PC to a stable WiFi network and browse the internet. If an unstable network caused the Brave browser update to fail, it should be fixed now with stable internet connectivity.
Method 4: Uninstall and Reinstall Brave Browser
One of the best solutions to fix the software update issues with the current version of the Brave browser is to uninstall it from your computer and then install the latest build of the Brave browser on your PC.
- Press + to open the run box.
- Type appwiz.cpl and press key.
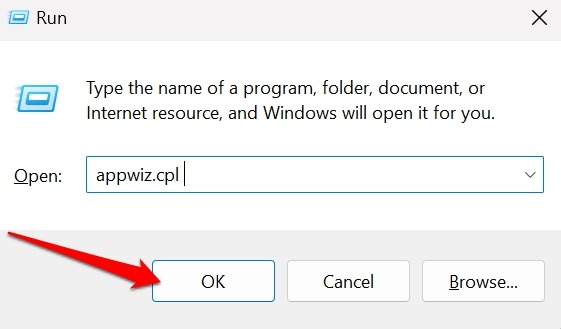 It will open the Control Panel on your PC.
It will open the Control Panel on your PC. - Scroll to Brave Browser, right-click on it, and select the Uninstall command.
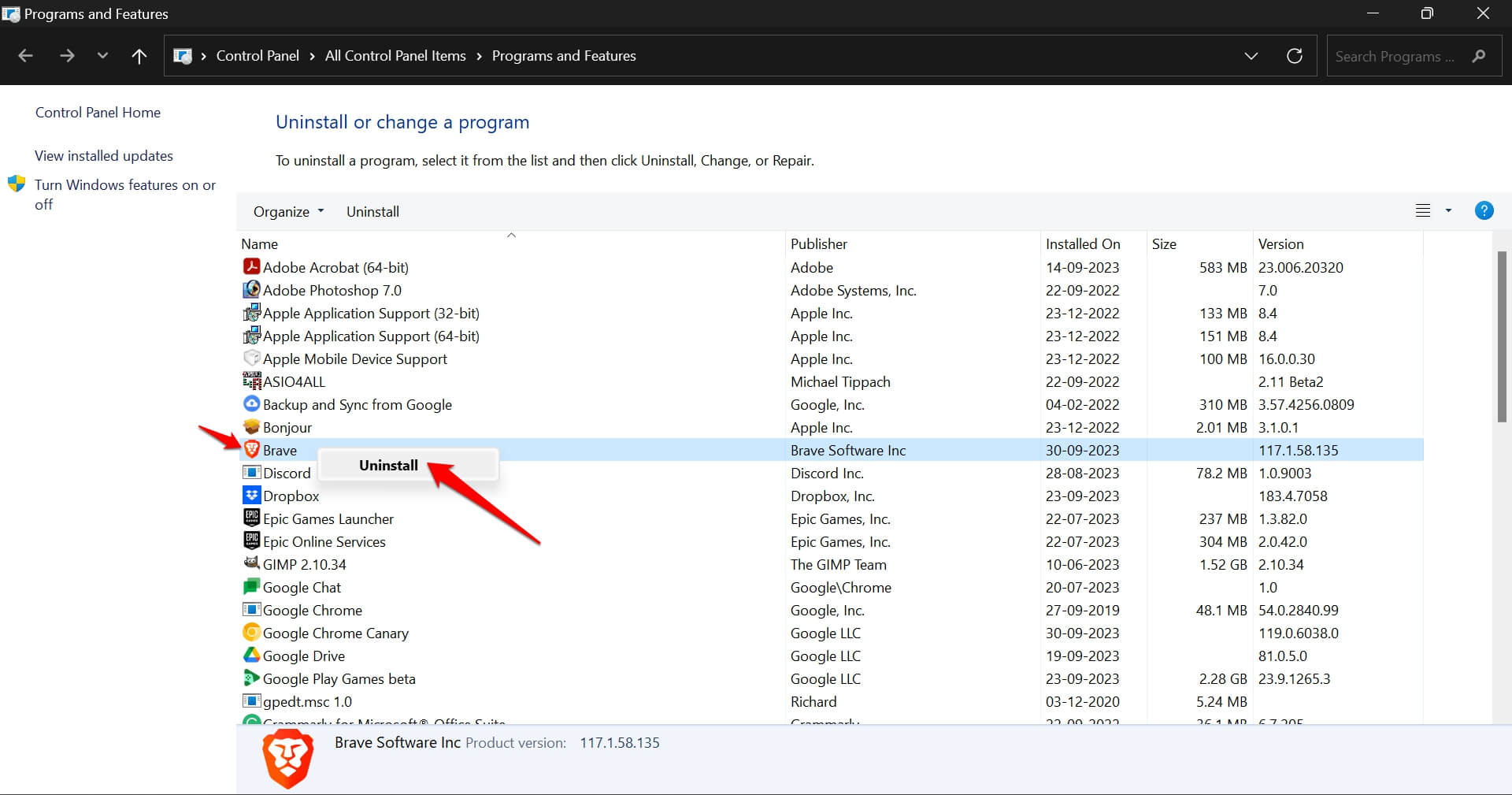
- Completely uninstall Brave and all its components.
- Now, download the latest version of Brave browser from the official website.
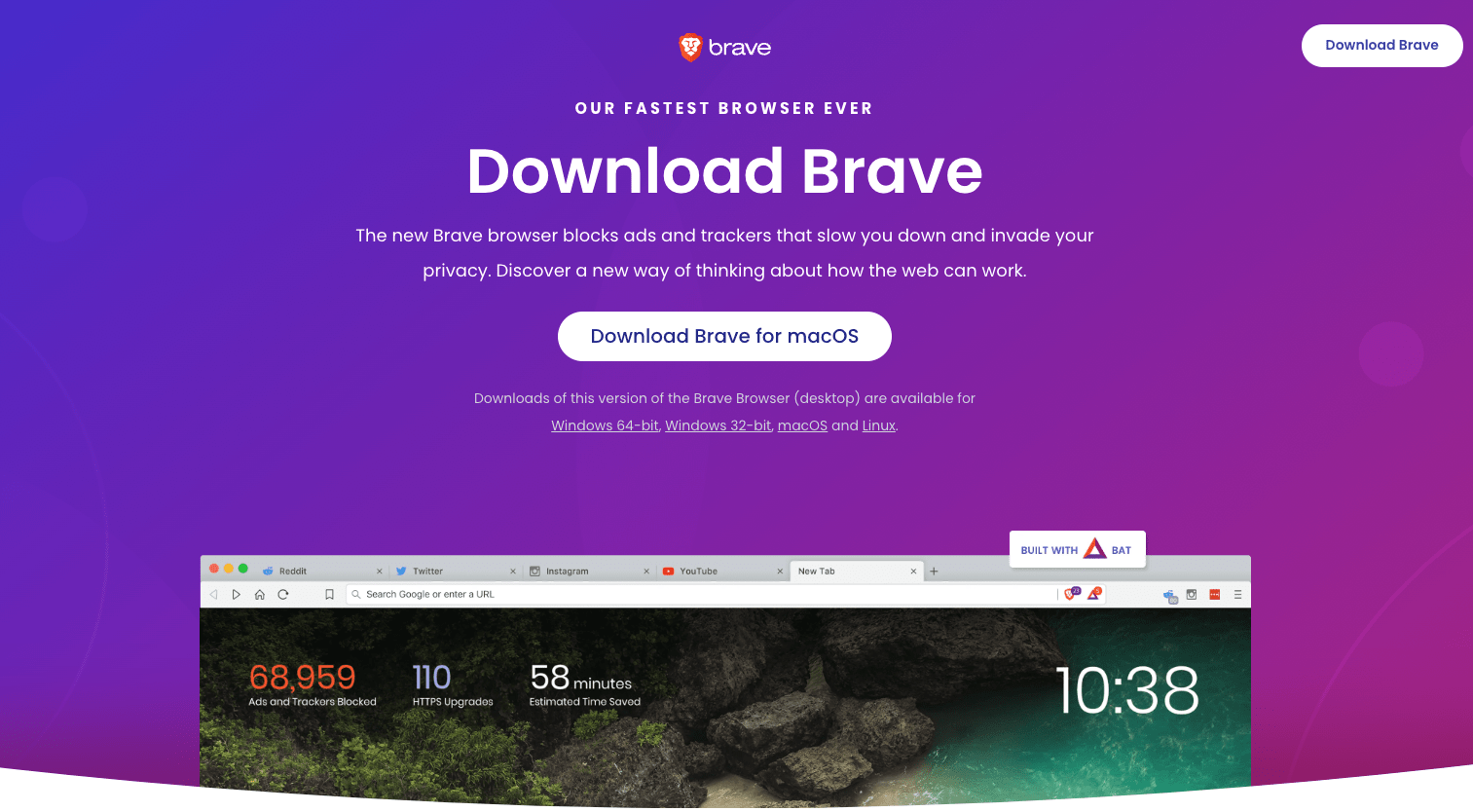
If required, you can read our detailed guide on downloading and installing the Brave on a computer.
Method 5: Verify the Installed Channel
Generally, we should install the app from the stable channel. However, there are a few other channels that can help in testing the Brave app. Here are some steps to ensure you have installed the correct variant of Brave software:
- Press + to launch the Run box.
- Type regedit and press key.
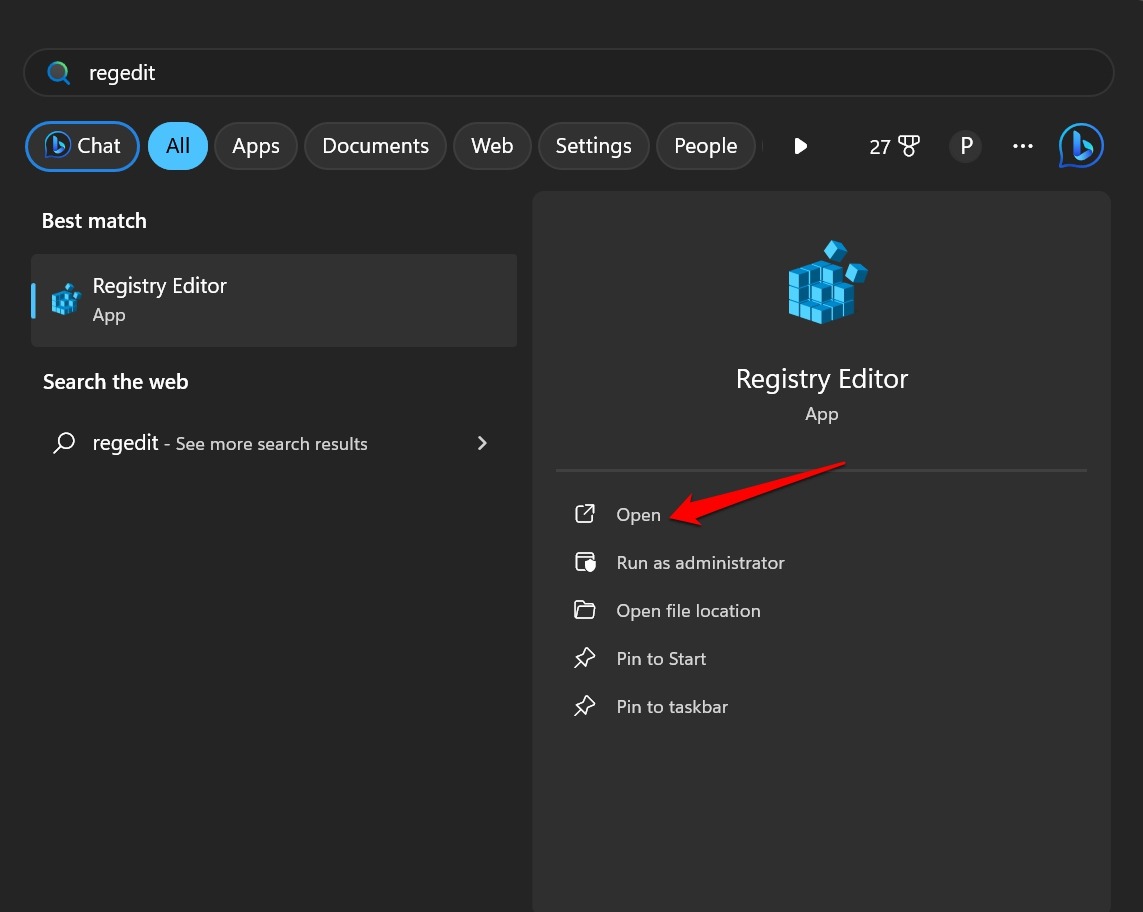
- Copy and paste the following path into the address bar of the Registry app.
Computer\HKEY_LOCAL_MACHINE\SOFTWARE\WOW6432Node\BraveSoftware\Update\ClientState\{AFE6A462-C574-4B8A-AF43-4CC60DF4563B} - Check that on the right-hand side, the file name “ap” is set to data x64-rel or x86-rel.
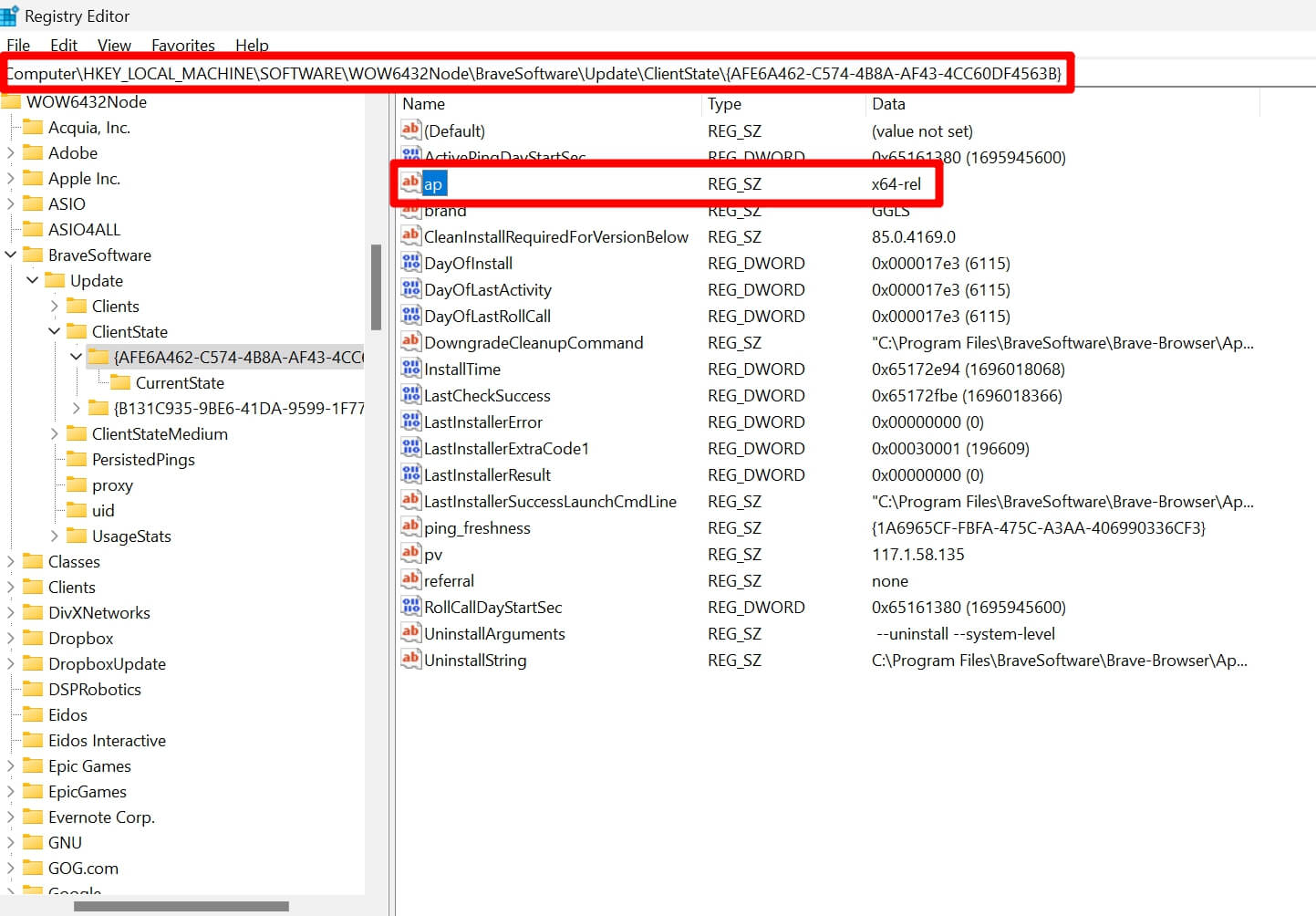
If you are using Brave Beta / Brave Nightly / Brave Dev, the “ap” value will be x64-be / x64-ni / x64-dev, respectively.
Note: If you’re on unstable channels like BETA, DEV, or NIGHTLY, switching to the stable version is recommended.
Bottom Line
The Brave browser automatically updates in the background when you use it. When you relaunch the browser, it installs the updates and is ready to use.
However, due to any unwanted issues, it can stop updating. We can troubleshoot such issues and upgrade the Brave app to the latest version.
Lastly, if you've any thoughts or feedback, then feel free to drop in below comment box. You can also report the outdated information.