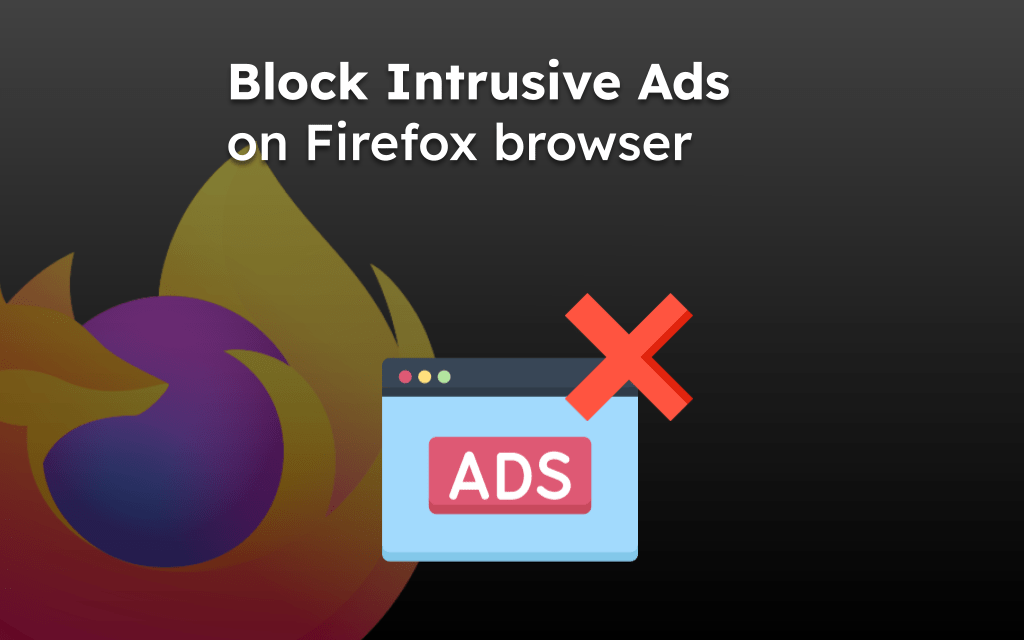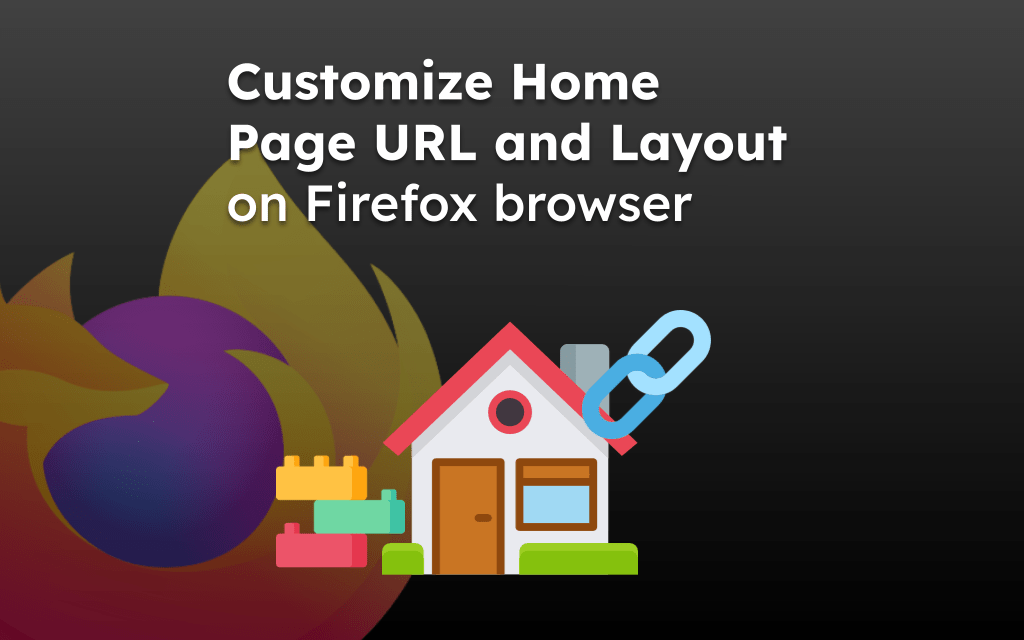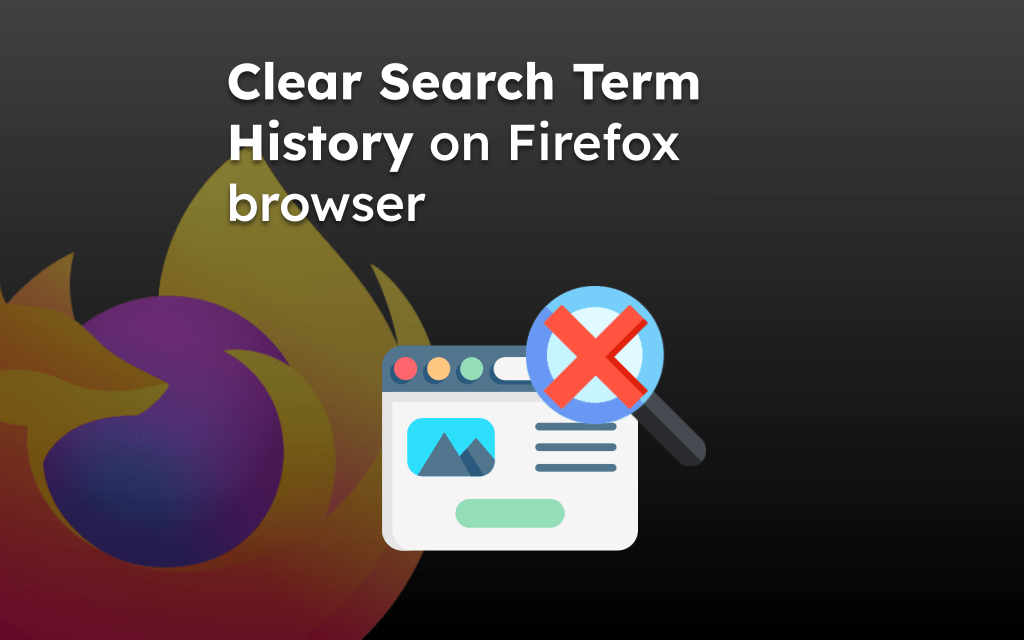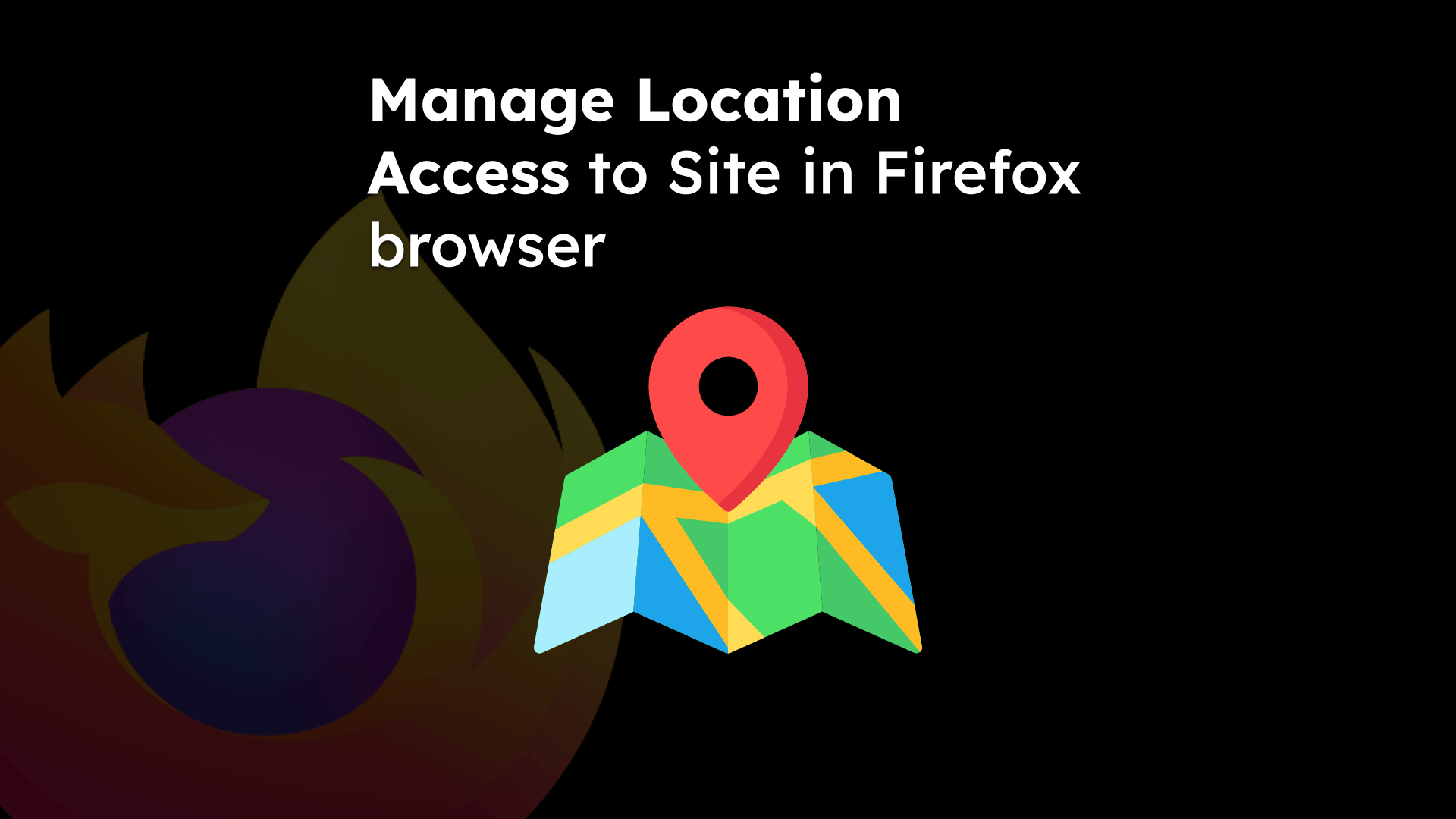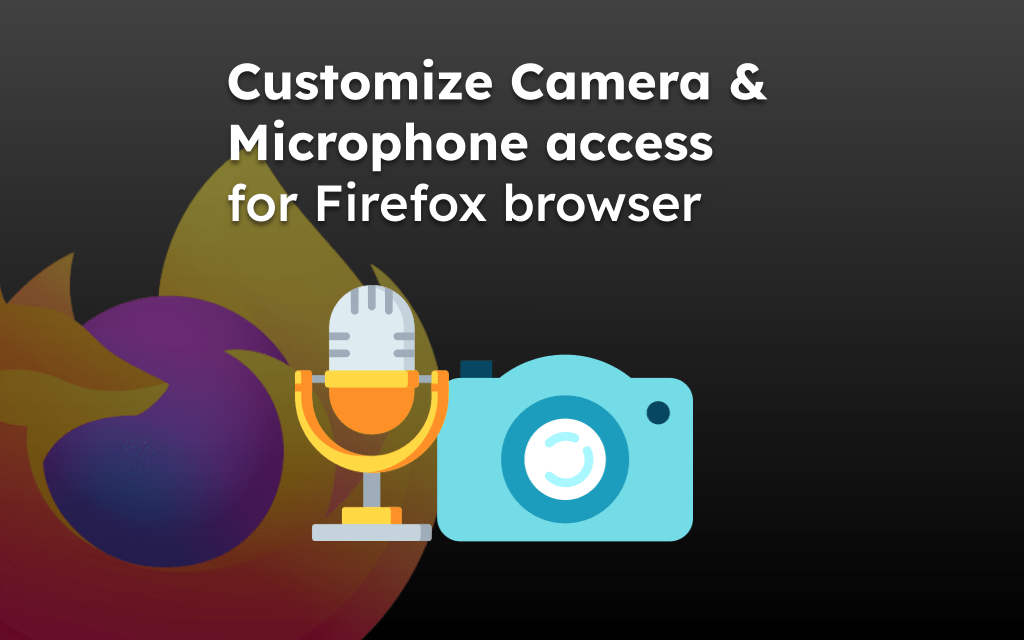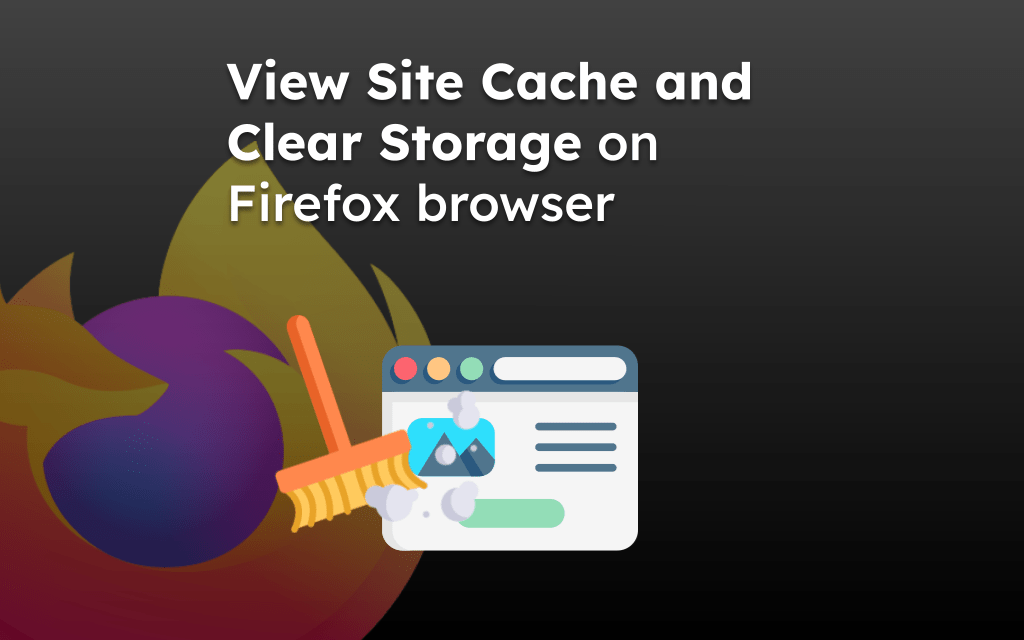Firefox browser offers the option to export the saved bookmarks into an HTML file that can used in any other browser. We can export the file to computers using the Bookmarks Manager window.
Export is not available in mobile browsers. However, after enabling the synchronization, we can sync the saved data, including mobile bookmarks, to export from the computer.
In this guide, I have shared written instruction about:
Export the Saved Bookmarks from Firefox on a Computer
You can easily export your bookmarks from the Firefox app to other browsers or save them on your computer. Follow these steps:
- Launch the Firefox browser on your computer.
- Select the Bookmarks menu on the More
 menu.
menu.

- Under the Bookmarks menu, select Manage Bookmarks at the bottom.
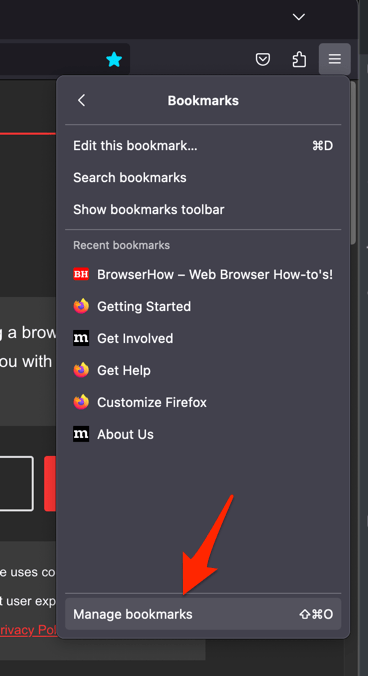 It will open the Bookmarks Manager window.
It will open the Bookmarks Manager window. - Click the command icon and select the Export Bookmarks to HTML option.
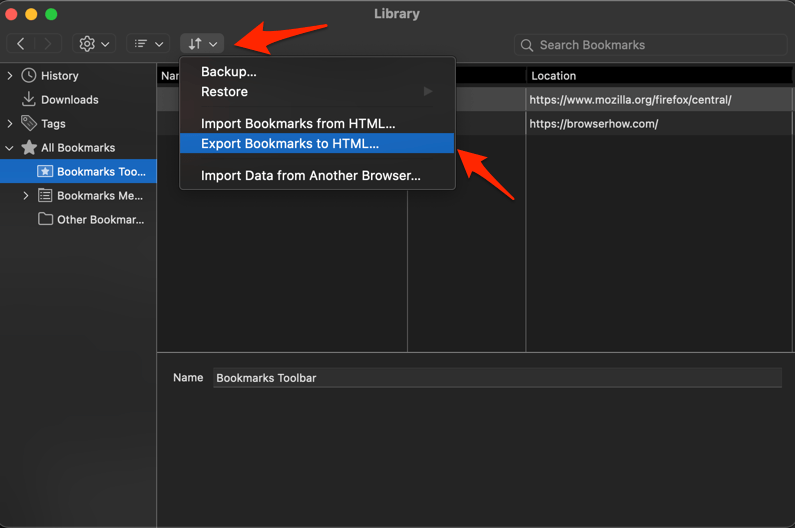
- Choose the destination in File Explorer, and hit the button.
The Bookmarks HTML file will be stored on the local drive. You can now use this exported file to import into any desired browser to add the bookmarks.
Export the Bookmarks from Firefox on Phone
Firefox browser on mobile devices does not have a direct option to share or export your bookmarks. You can only sync all your data from the mobile browser to the computer. After sync, the bookmarks will be available on the Bookmarks Manager in Firefox on your computer, where you can easily export as mentioned above.
Firefox on the computer and mobile browsers should be signed in with the same Mozilla Account ID for the sync to work. If you do not have a Mozilla account, then you can create it for free.
Syncing the Data from Firefox on Android
- Open the Firefox app on your Android phone.
- From More
 options, select Sync and save data menu.
options, select Sync and save data menu.
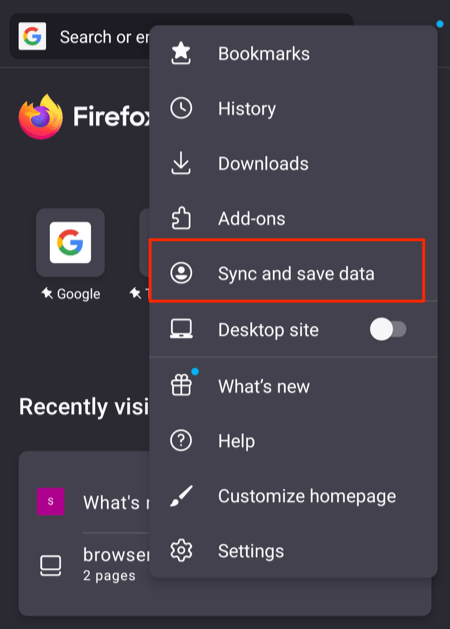 It will open the Firefox sync and sign-in page.
It will open the Firefox sync and sign-in page. - Choose Ready to Scan or sign in with an Email address to connect browser.
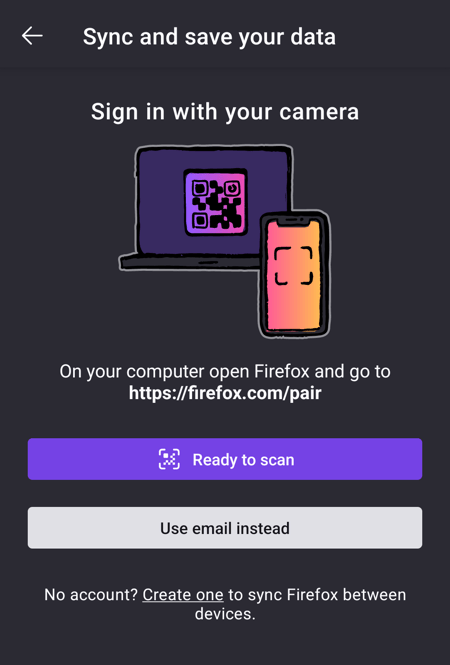
- Turn on the Sync for bookmarks and other data you wish to sync.
If your Firefox on computer browser is already signed in with an account, you can visit https://firefox.com/pair page to scan the QR code and enable quick sign-in.
Syncing the Bookmarks from Firefox on iPhone
- Open the Firefox app on your iPhone device.
- Tap on the More
 options menu and select Synchronize and Save data options.
options menu and select Synchronize and Save data options.
It will open the Firefox sync and sign-in page. - Choose Ready to Scan or sign in with an Email address to connect browser.
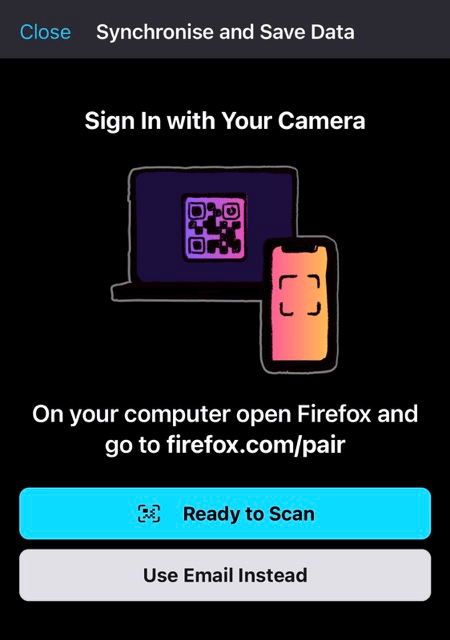
- After sign-in, enable the synchronization for bookmarks and other data.
After your bookmarks have been synced to Firefox on your computer, they will be visible in the Bookmarks Manager window, wherein you can easily export them as an HTML file from the browser as mentioned earlier.
Bottom Line
By exporting bookmarks, you ensure that your favorite links are carried along. Although the bookmarks exporting feature is not available readily for phones, you can sync your bookmarks data to your computer and export thereon.
The web browser also has the option to import directly from Firefox; it can also import saved data like passwords, history, etc., along with bookmarks. This is effective in migrating to the desired browser.
Lastly, if you've any thoughts or feedback, then feel free to drop in below comment box. You can also report the outdated information.