The Chrome browser has the Bookmarks Manager option that allows to export the saved bookmarks in an HTML file. This exported file can be imported into any browser app to migrate the bookmarks.
You can use the Bookmarks Manager to import the bookmarks HTML file exported from any other browser.
In this guide, I have shared written instruction about:
Export the Saved Bookmarks from Browser
The browser bookmarks export helps seamlessly transition from one browser to another. All your favorite links and bookmarks can be exported and imported into any other browser, even when switching your computer. Here are the steps to follow:
- Launch the Chrome browser on the computer.
- Click on More
 for options and a menu.
for options and a menu. - Hover on the Bookmarks menu from the options.
- Select the Bookmark Manager option from the list.
- Click More
 within the Bookmark Manager header bar for more options.
within the Bookmark Manager header bar for more options. - Select the Export bookmarks option command within the menus.
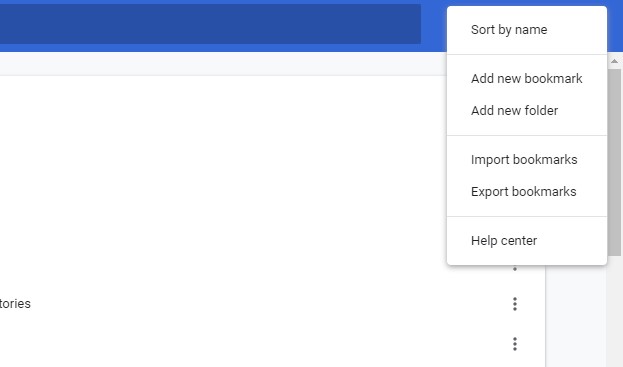 This will open File Explorer, where you can choose the folder path.
This will open File Explorer, where you can choose the folder path. - Hit on the Done button to save bookmarks export.
You can import this exported .HTML file into any other supported browser. This exported file can be emailed and imported by anyone on any computer.
Import the Bookmarks in the Chrome app
If you have the Saved Bookmarks .HTML format, you can import them into the Chrome app. Here are the steps to import the bookmarks:
- Open the Google Chrome app on the computer.
- Click on More
 for options and menu.
for options and menu. - Hover on the Bookmarks menu from the options.
- Select the Bookmark Manager option from the list.
- Click More
 within the Bookmark Manager header bar for more options.
within the Bookmark Manager header bar for more options. - Select the Import bookmarks option command within the menus.
It will open File Explorer. - Choose the .HTML file containing the bookmarks data you want to import.
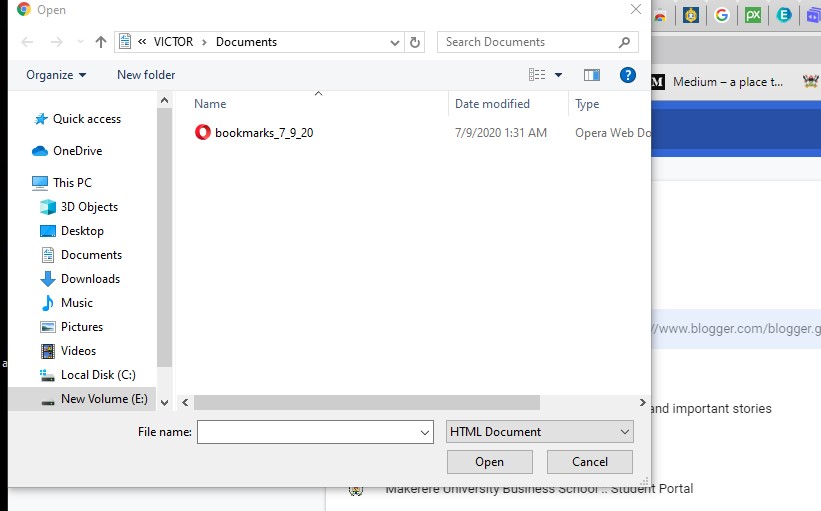
- Click the Open command button.
- Hit on the Done button to complete the bookmarks import.
If the Chrome browser you use doesn’t have any bookmarks in Chrome, the imported bookmarks appear in the bookmarks bar or are added to the “Other bookmarks” folder at the end of the bookmarks bar.
Alternatively, if you want to import bookmarks from Chrome on the computer to Chrome on Android and vice versa when sign in with a Google account and enable the browser sync.
Bottom Line
You can switch to a different browser or migrate your bookmarks from other browsers.
If you want to copy bookmarks from a Chrome computer to any other device like Chrome in Android or iOS, then you can turn on the sync option. However, you must log in to Chrome with the same Google Account on all your devices.
We already have a guide for migrating the bookmarks from Safari to the Chrome app.
Lastly, if you've any thoughts or feedback, then feel free to drop in below comment box. You can also report the outdated information.








Backup and Restore Google Chrome Offline even keeps installed extension
Can’t bookmarks be impressed/Exported just using my mobile from browser to browser
Hi Emma, the mobile browsers do not support the import or export of bookmarks. However, you can import/export in a computer browser that will sync automatically and display it in the mobile browser.
Let me know what browser you want to export or import too. I can share the relevant steps.