The Edge browser allows importing bookmarks or favorites from any other existing browser using the built-in import feature.
It also allows the importation of bookmarks from the external bookmark HTML file. It even supports the legacy Edge browser for seamless import using the in-built favorites importer.
In this guide, I have shared written instruction about:
Import the Saved Favorites in the Edge app
Microsoft Edge supports direct importing from other web browsers installed on your machine and the HTML file containing the favorites. It will store the imported favorites/bookmarks under the Other Favorites folder. Here are the steps to follow:
- Launch the Microsoft Edge on the computer.
- Click on the More
 menu and hover the mouse over the Favorites menu.
menu and hover the mouse over the Favorites menu.

- Select the Import menu.
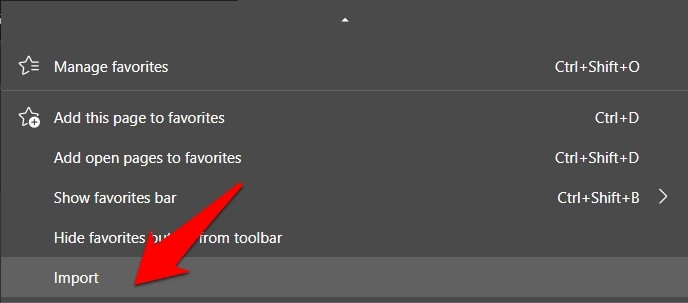 It will list all the browsers installed on your PC that support the import of bookmarks.
It will list all the browsers installed on your PC that support the import of bookmarks. - Select the Desired browser from the drop-down menu.
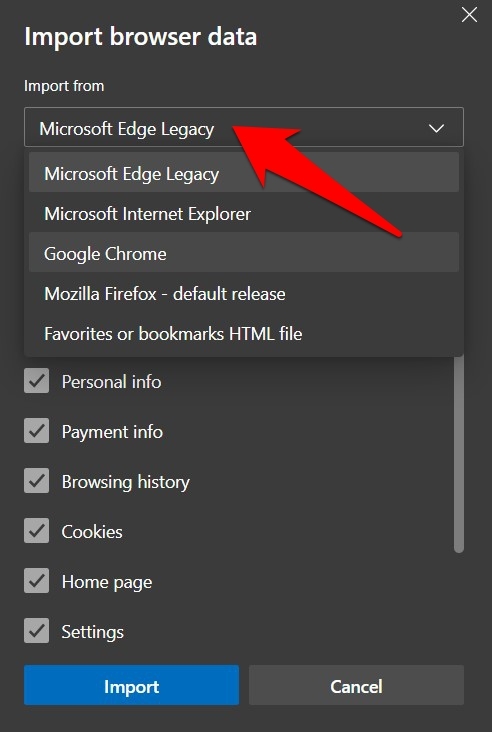
- Uncheck everything else, and only keep the Favorites or Bookmarks option enabled.
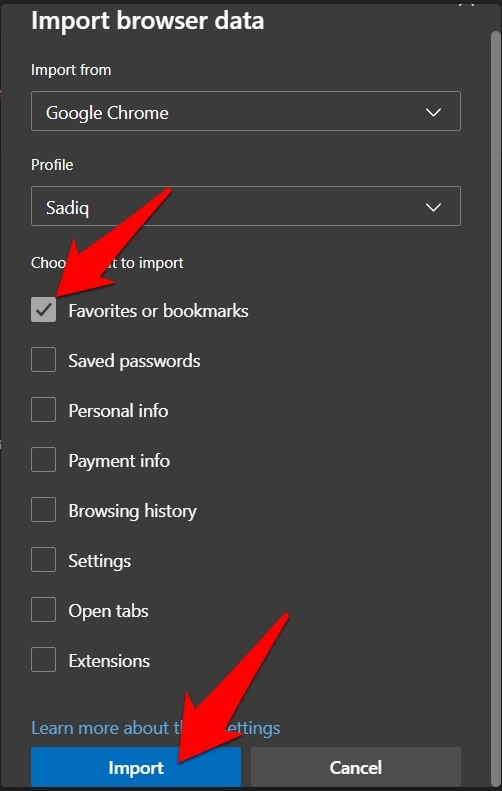
- Hit the button and wait for the process to complete.
On the other hand, if you have the Bookmarks in saved in HTML file, select the Favorites or Bookmarks HTML file from the drop-down.
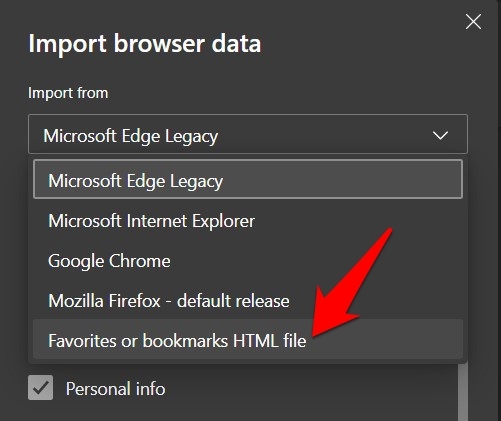
Click on , navigate to that HTML file, and select it.
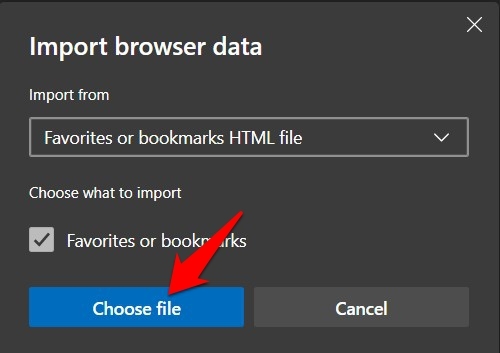
The browser will now import all the bookmarks from the HTML file to your browser.
In order to view the imported bookmarks visit the Favorites page at edge://favorites and switch to the Other Favorites folder from in the left sidebar.
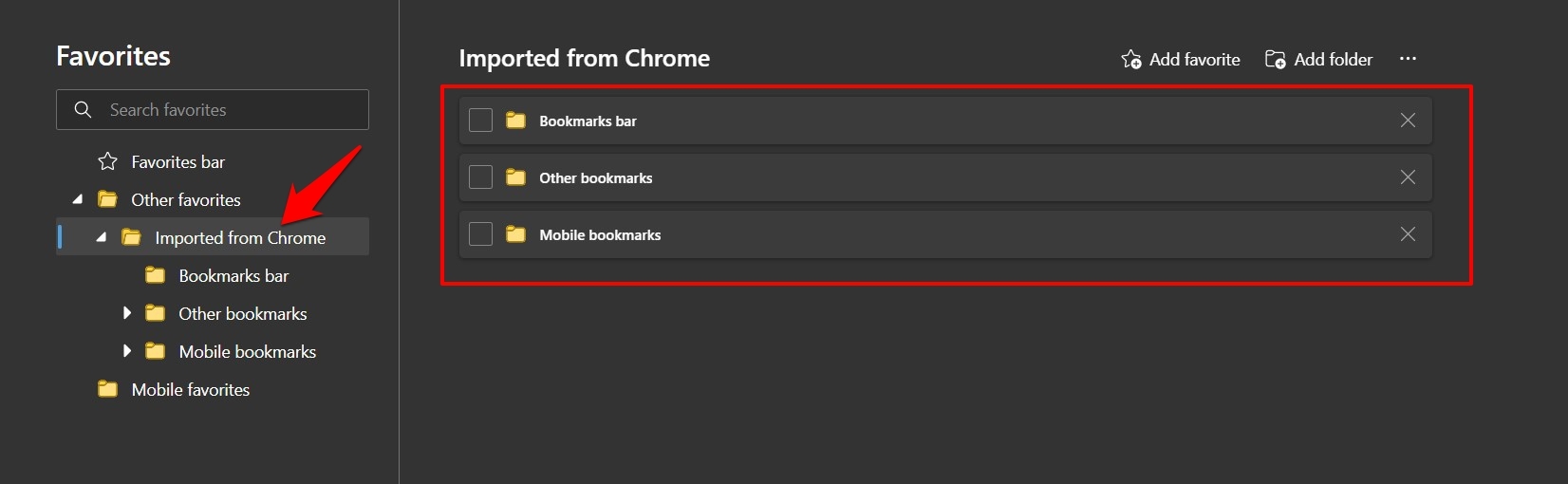
It will display all other bookmarks, including the imported bookmarks.
You could also make these bookmarks appear in the Favorites bar. For that, use the / + + shortcut to Show Bookmark bar.
Bottom Line
Switching between browsers had always seemed to be a pretty daunting task. There was an element of risk involved with the data not being transferred across two browsers.
However, with Edge’s handy built-in import functionality, we can transfer the bookmarks along with other saved data like, passwords, payment, personal info, history etc.
If you want to export bookmarks in HTML file, we already have the guides that you can follow. These exported bookmarks can be imported in the Edge browser.
- Export Bookmarks from the Apple Safari browser
- Export Bookmarks from the Google Chrome browser
- Export Bookmarks from the Mozilla Firefox browser
Lastly, if you've any thoughts or feedback, then feel free to drop in below comment box. You can also report the outdated information.







