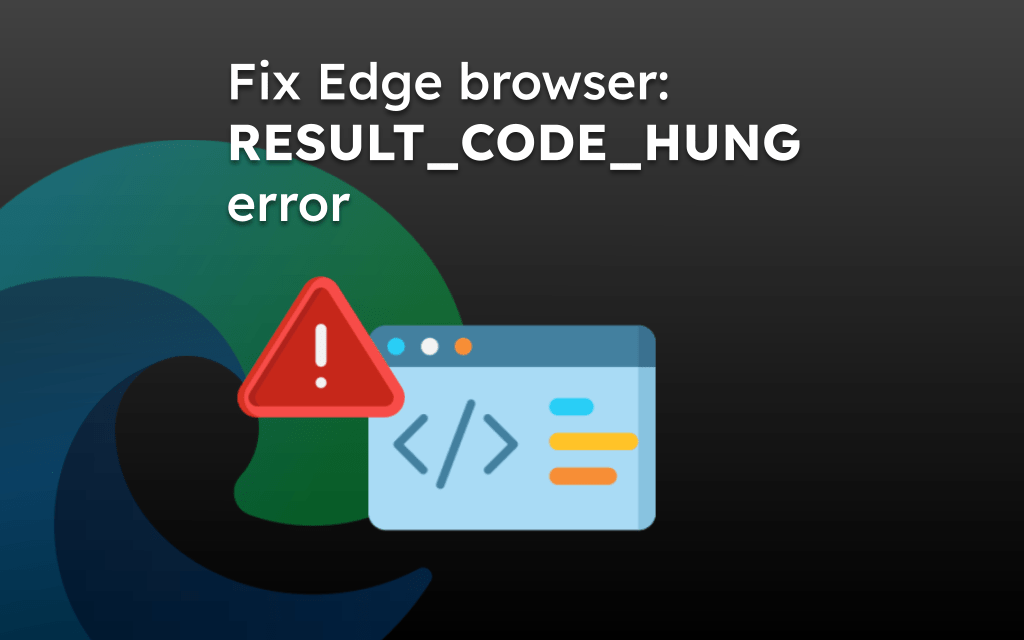Microsoft Edge renders the page content when we enter the site address. However, sometimes, it doesn’t return the content but displays a blank or white screen instead.
It is a temporary issue with the rendering engine within the Edge app that can be resolved with a system restart, upgrading the WebView runtime engine, clearing the older data, etc. We can also reset the browser app if the issue persists.
In this guide, I have shared written instruction about:
Method 1: Update the Edge app to the Latest
Upgrade the Edge browser on your PC to the latest version. If the latest version has a fix for the existing problem, it will eliminate the technical bugs in its interface.
- Launch the Edge browser on your computer.
- In the URL bar, type edge://settings and press key.
- On the left-hand sidebar, scroll to About Microsoft Edge and click on it.
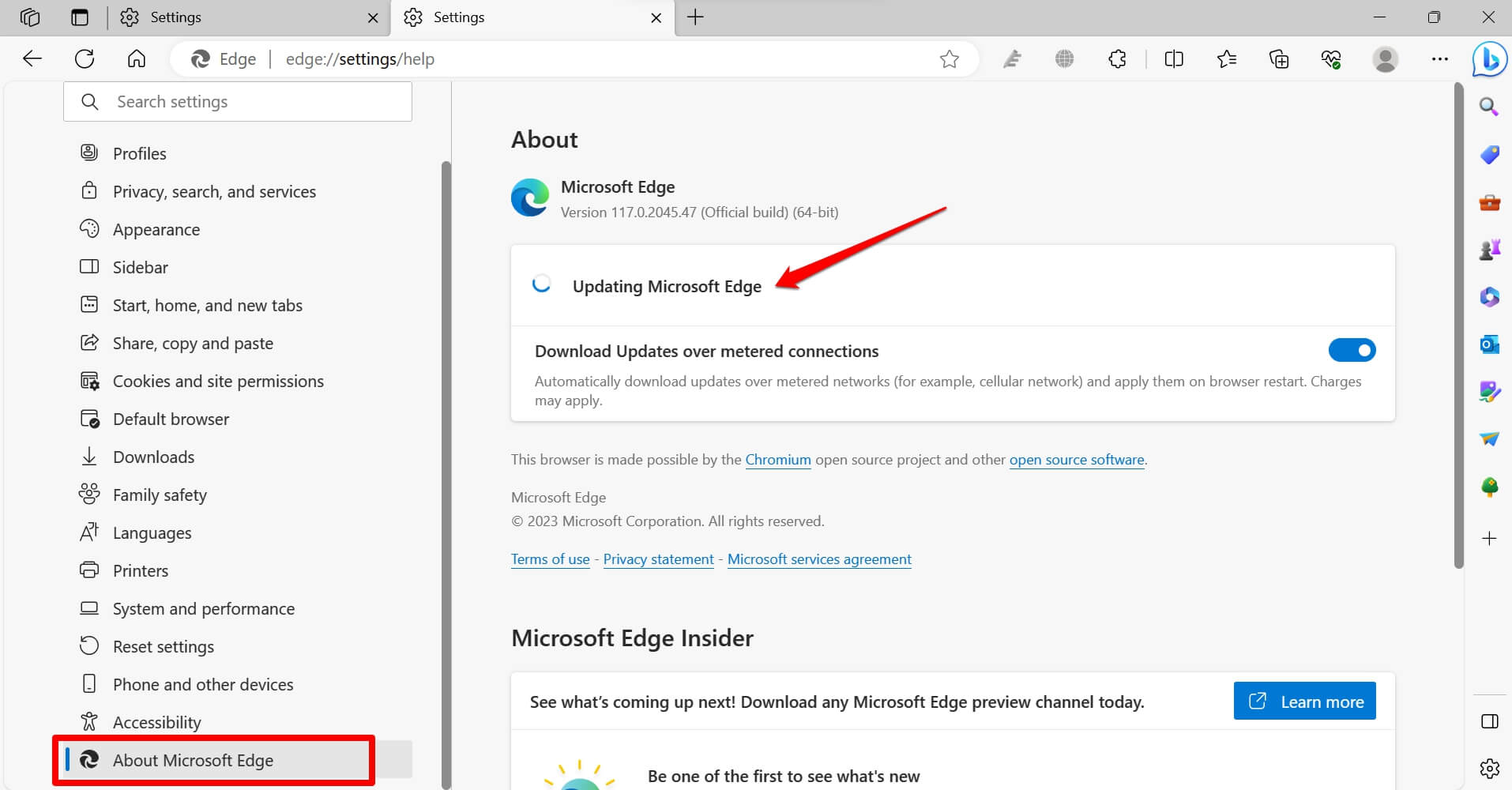
Make sure the computer is connected to a WiFi network. The browser will update automatically.
Method 2: Force Close and Restart the Browser
Force close and relaunch the Edge browser to fix any random issues within the browser settings. It is one of the basic troubleshooting methods that can help resolve temporary glitches.
- Press + + to launch the Task Manager.
- Scroll to Edge, right-click on it, and select the End Task option.
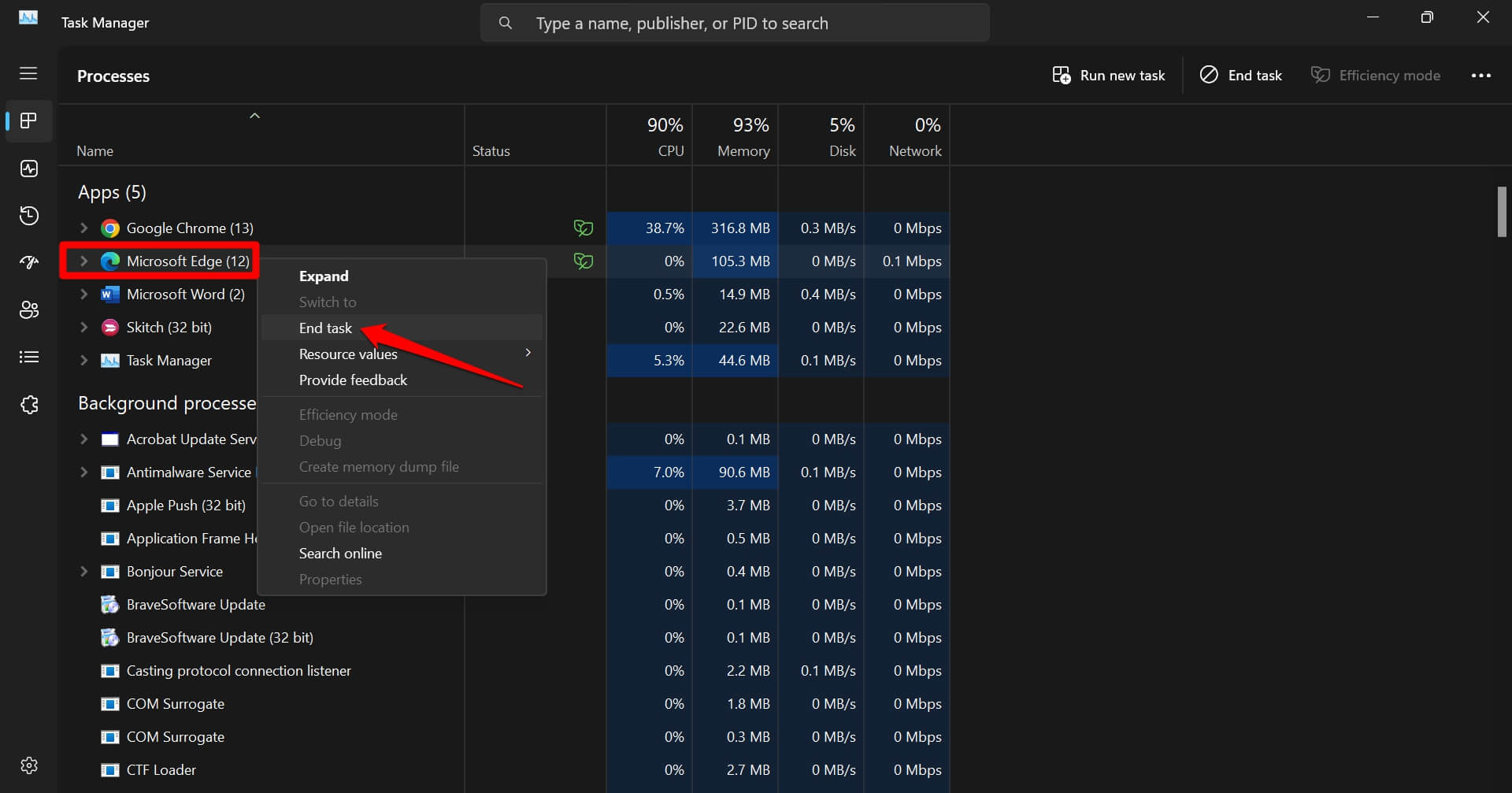
- Use Windows Search to relaunch the Edge browser.
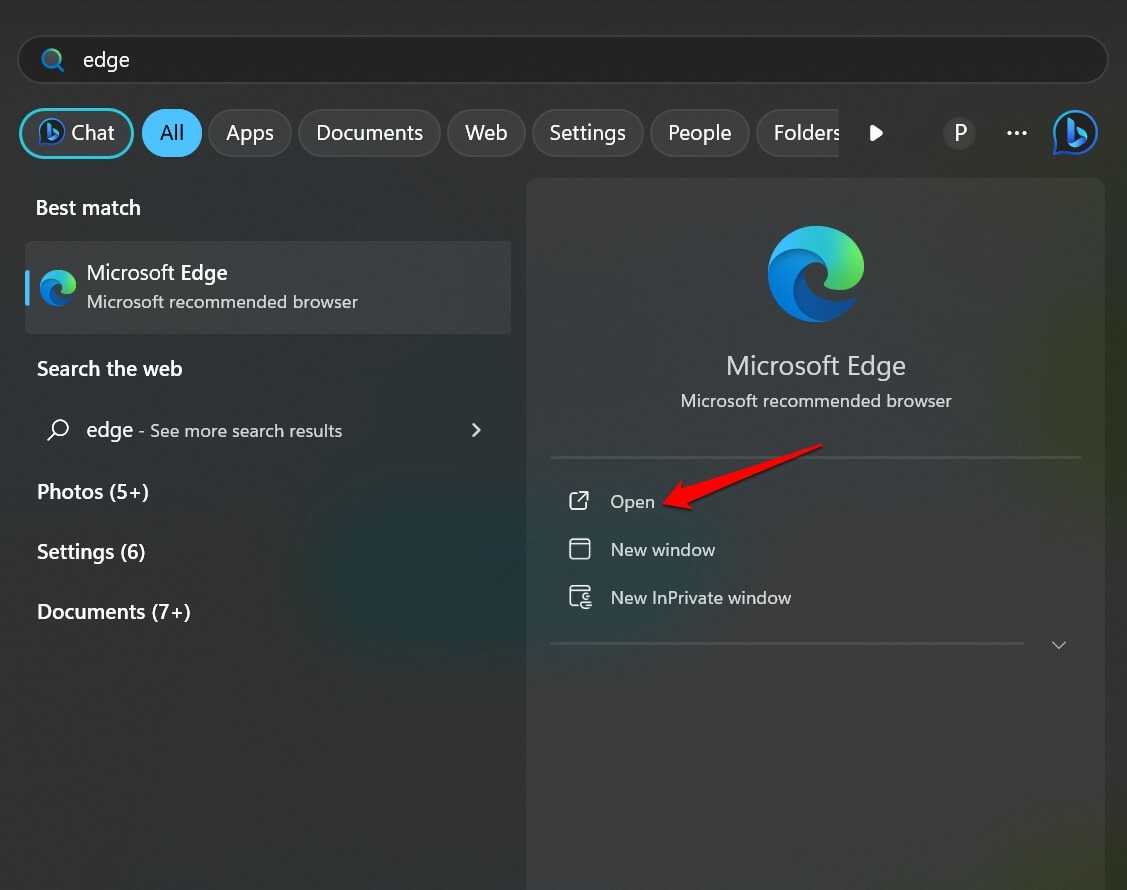
Browse the web using Edge, and observe if you encounter a white or blank screen during your browsing session.
Method 3: Restart the Computer System
Random glitches on the PC can cause a few apps, including the browsers, to malfunction. Restarting the computer should fix the numerous problems.
- Press the key to reveal the search box.
- Navigate to the bottom right corner of the box and click the Power icon.
- From the context menu, click on the Restart option.

You can update your computer’s system version to the latest build. This will also help resolve bugs and errors on the device.
Method 4: Download Latest Compatible WebView
WebView is a rendering engine that allows the Edge browser and other applications on the Windows PC to browse and view the internet. It’s one of the essential pieces of software that can affect the site’s appearance, leading to a white or blank screen.
You can download the latest version of WebView Engine based on your system configuration to fix the issue.
Note: Ensure you’ve selected the correct Edge browser version and system configuration before downloading the WebView software.
Method 5: Clear the Stored Browsing Data
When the browser cache is filled with temporary data, the browser performs slowly and shows issues. The same problem can happen with the Edge browser. To fix that, clear the Edge browser cache.
- Open the Edge browser on our computer.
- Press the + + hotkeys to invoke the Clear Browsing Data dialog box.
- Select the checkboxes beside Cookies and Other Site, Browsing history, and Cached images & files.
- Click the button.

- Close Microsoft Edge and relaunch.
Visit the page to see if the blank screen issue has been resolved.
Method 6: Disable Hardware Acceleration Feature
The hardware acceleration feature allows the browser to offload a task from the hardware. It assigns a particular task to the hardware for better performance.
Hardware acceleration can cause various functional issues on the browser. So, turning off the hardware acceleration might solve the white/blank screen issue.
- Launch the Microsoft Edge browser.
- In the address bar, type edge://settings, and press key.
- On the left-hand sidebar. Select the System and Performance tab.
- Turn off the toggle switch to use the Hardware Acceleration When Available option.
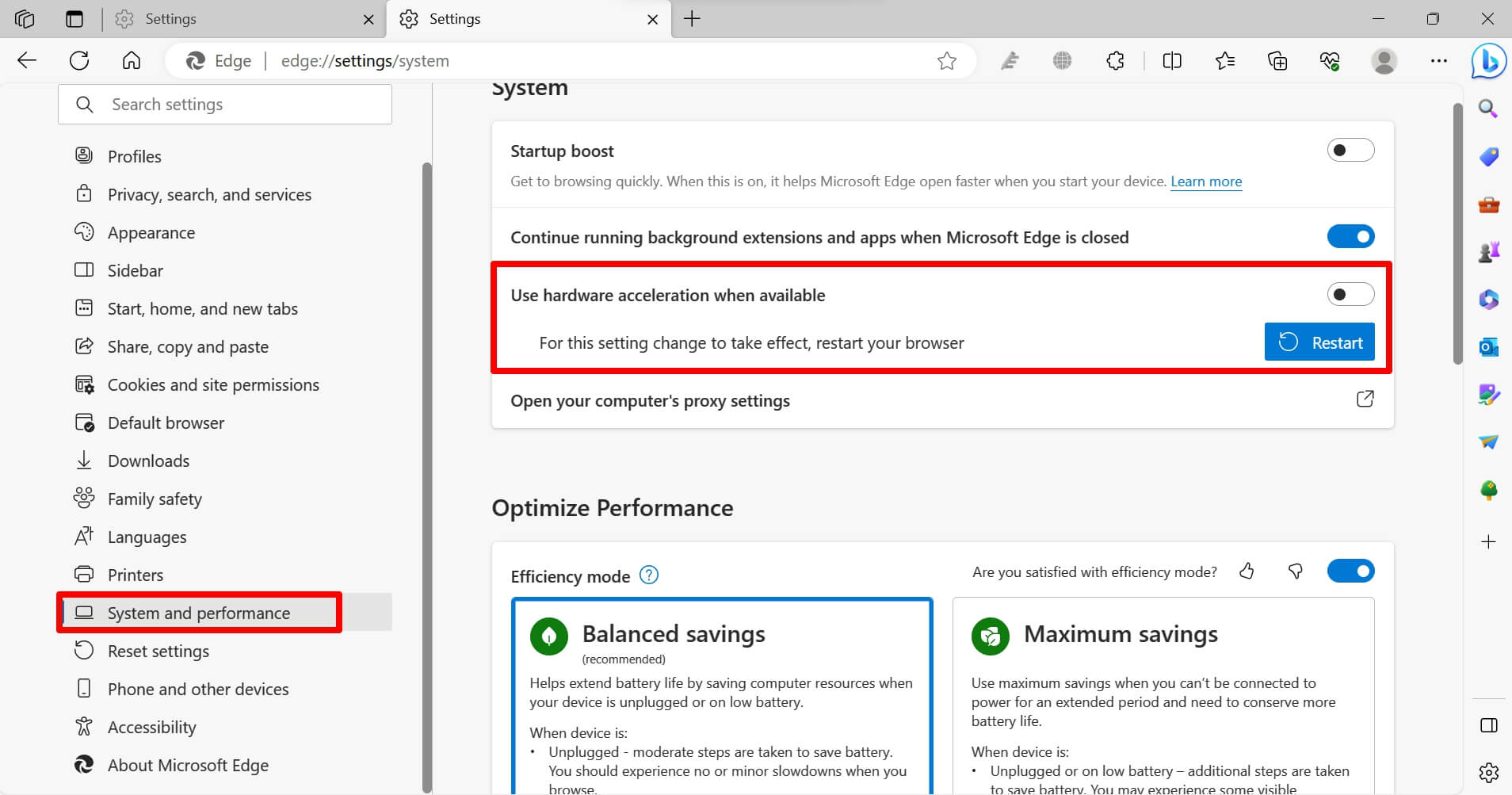
Method 7: Reset Microsoft Edge to Default Settings
When no other troubleshooting tip is working, you can reset the Edge app. It will remove all the custom settings on the browser. Follow these steps to reset:
- Open the Edge browser on your PC.
- In the URL bar, enter edge://settings and press key.
- On the left-hand sidebar, scroll to Reset Settings and select it.
- Click Restore Settings to their Default Values option on the right.
- Confirm in the dialog box.
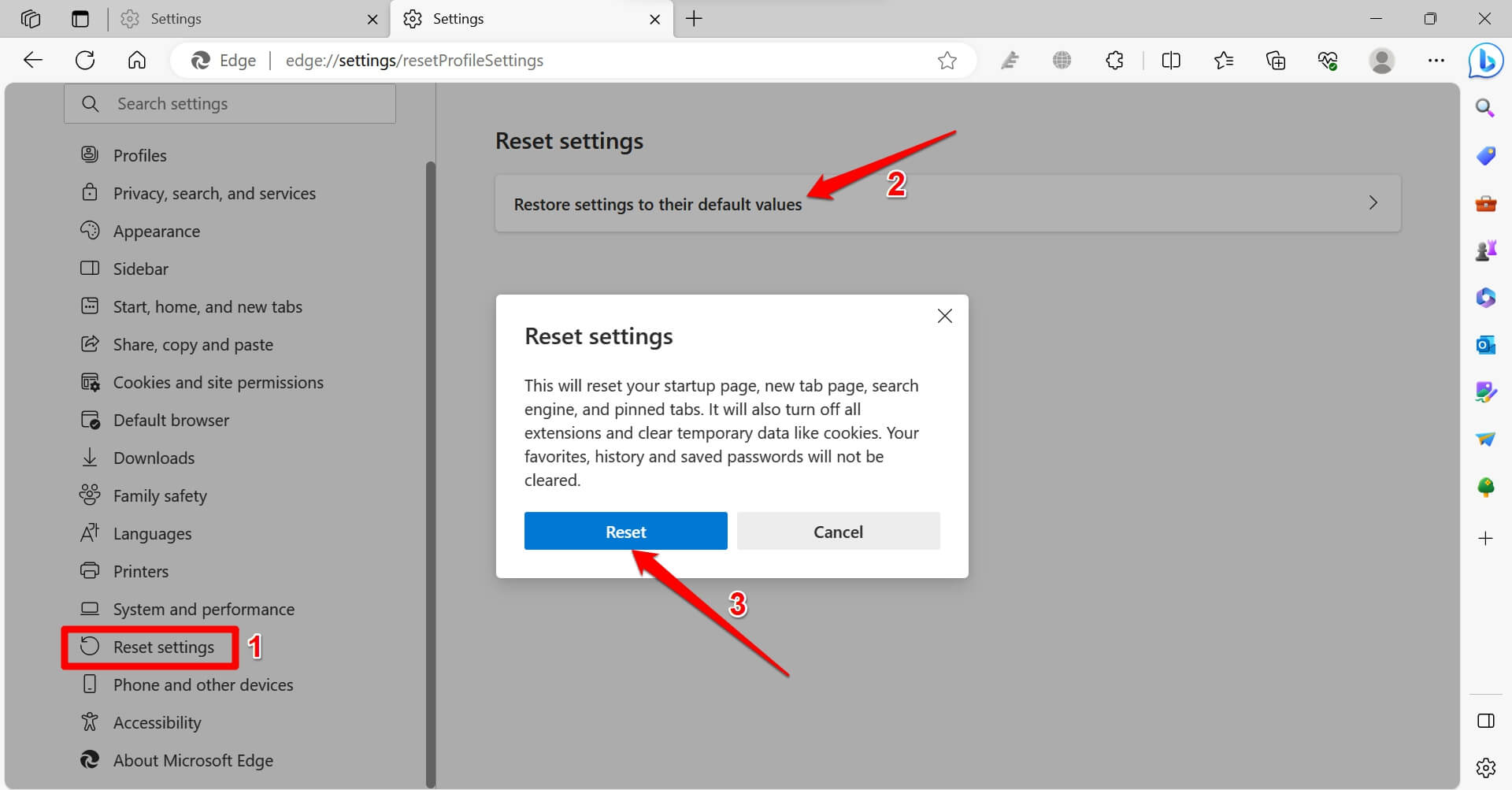
Once you have reset, launch the Edge browser. Keep browsing the internet and check for the white/blank screen error. The issue will most likely be fixed after you reset.
Bottom Line
Most users have reported that updating the WebView to the latest compatible version has helped resolve the page rendering issue. A few users have also mentioned that updating the browser has enabled them.
If you continue to receive the blank or white screen, keep the Edge browser updated. If it’s a widespread issue, the developer will soon release the fix.
Lastly, if you've any thoughts or feedback, then feel free to drop in below comment box. You can also report the outdated information.