Microsoft Edge allows us to reset the browser to its original state. However, this option is only available for computer devices. For phone devices, we need to manually delete the App Settings from the Device’s Settings menu.
If you’re resetting the browser to fix any issue, it should be the last option, as browser reset will delete all configuration and browsing data.
Note: Resetting the browser may result in lost stored and temporary browsing data. Ensure to have a backup and proceed with caution.
In this guide, I have shared written instruction about:
Reset the Edge browser on a Computer
The Microsoft Edge browser has a built-in option to reset the browser settings to the original default. It will restore the custom changes made in Settings to factory default. However, it does not clear any saved data. Here are the steps to reset:
- Launch the Microsoft Edge browser on your computer.
- Click on the More
 menu and select the Settings option.
menu and select the Settings option.
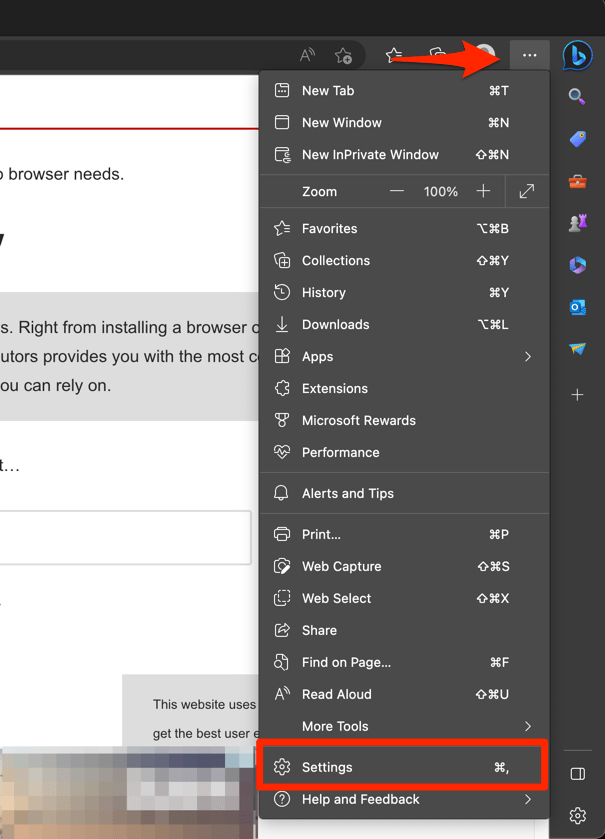
- Switch to the Reset Settings tab in the left side pane.
- Select Restore settings to their default values option.
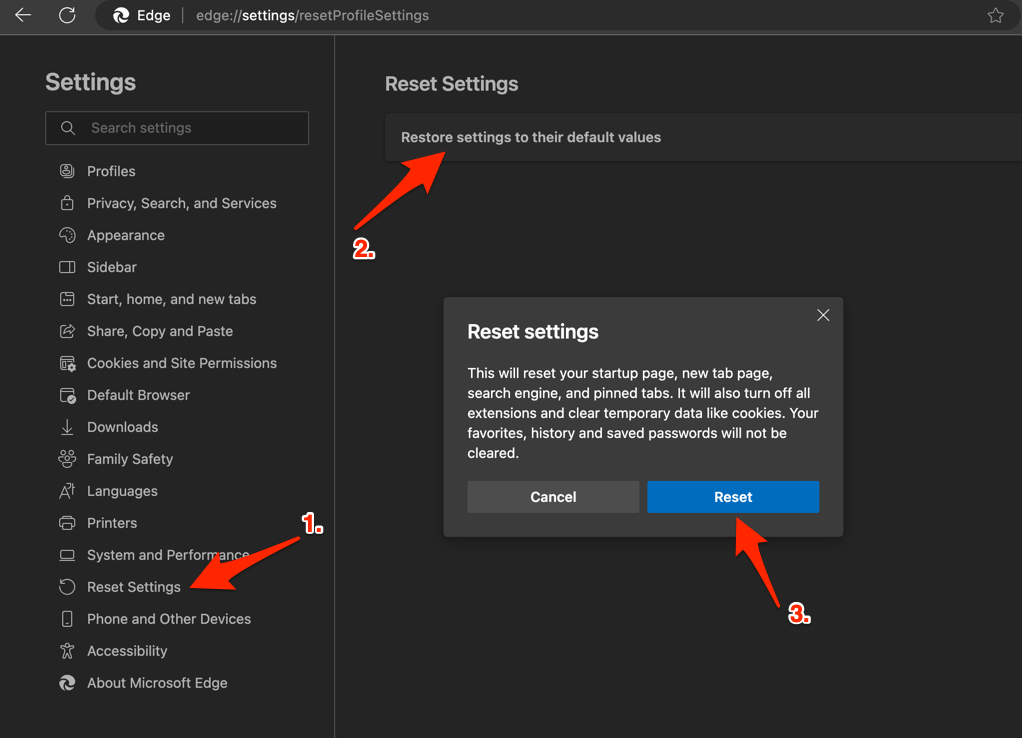 It will open the Reset settings confirmation dialog box.
It will open the Reset settings confirmation dialog box. - Click on the command to confirm the settings reset.
Alternatively, you can also visit the edge://settings/resetProfileSettings in the Microsoft Edge address bar to open the Reset settings dialog box to restore the Edge browser to default.
As mentioned earlier, resetting the browser settings does not clear the saved data like bookmarks or favorites, browsing history, passwords, addresses for autofill, etc. However, it will turn off the active extensions and clear temporary data like cookies and cache.
Note: If you’re resetting the browser to fix any issue. It’s also recommended to clear DNS and stored cookies & cache along with the Reset Edge Settings option.
Reset the Edge app on Android Device
The Edge on Android has no built-in option to reset the settings or data within the browser interface. However, we can clear the app data from the Android system, which will reset data and restore settings to the original. Here are the steps to follow:
- Open Settings and select the Apps menu on your Android phone.
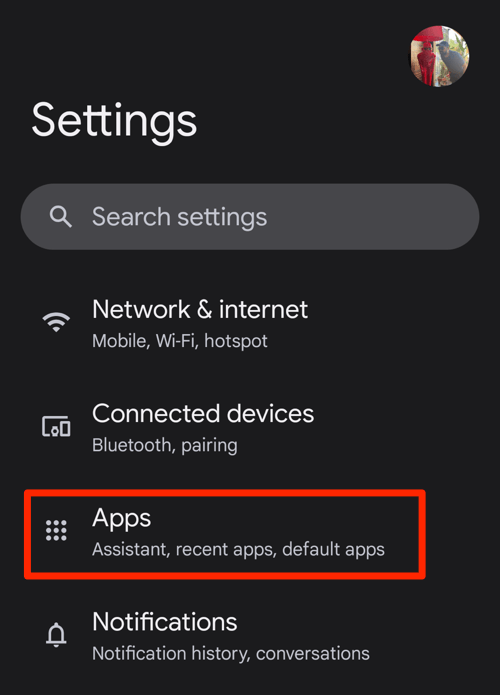
- Tap the See all apps menu and select the Microsoft Edge app to open the App info page.
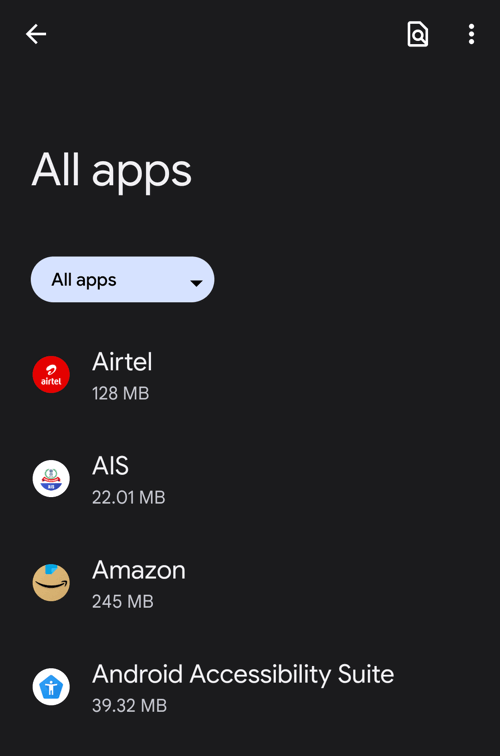 You can also use the Search icon to find the App.
You can also use the Search icon to find the App. - On the App info page, tap to open the Storage & Cache menu.
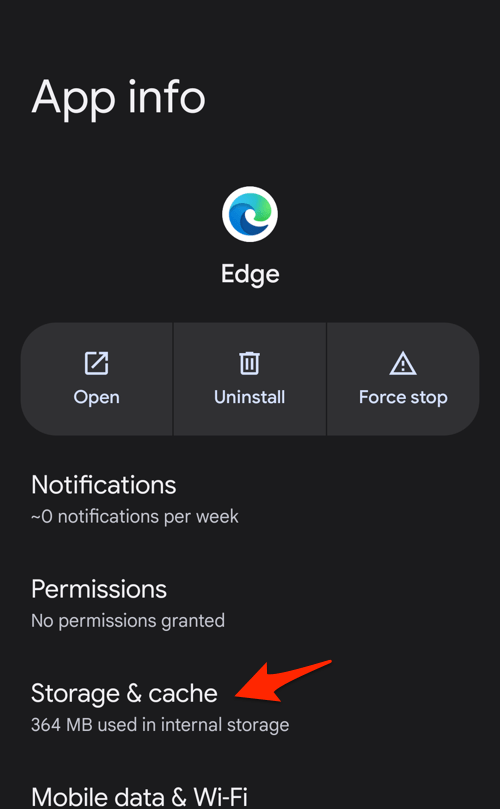
- Select Manage space settings to open advanced storage options.
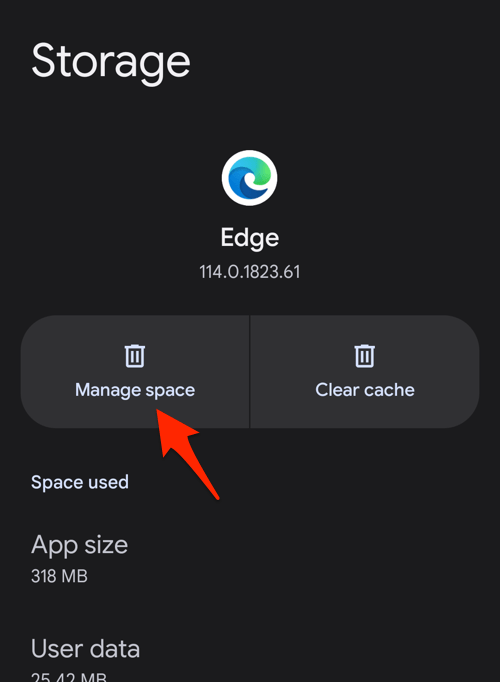
- Hit on the button to completely reset the Edge browser on Android.
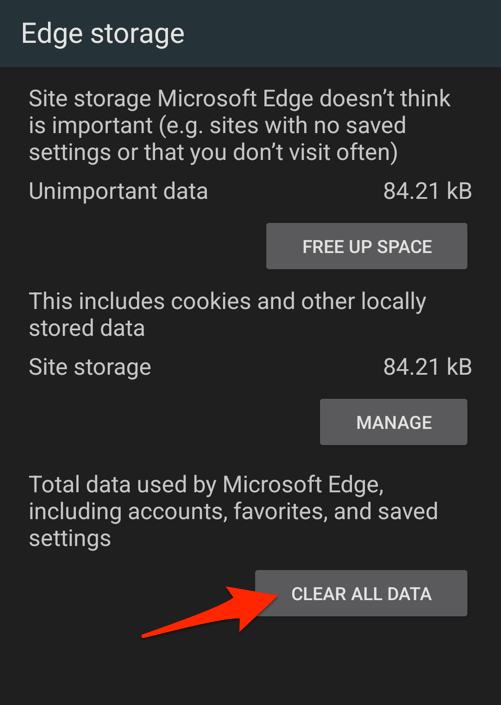
It will clear the entire Microsoft Edge data, including the account signed-in, saved favorites, and browser settings. It will also delete temporary data like cookies, cache, and browsing history.
After relaunching the app, the Edge browser will ask you to sign in to your Microsoft account for data sync and other setup wizards. You can check for issues that you’re facing before resetting.
Reset the Edge app on iPhone and iPad
Like Android, the Edge for iPhone or iPad has no explicit option to reset data or browser settings. We need to rely on the Clear browsing data option. You can also use the clear app data option in Device Settings.
In most cases, clearing browsing data can help reset the device’s outdated information. Here are the steps:
- Launch the Microsoft Edge app on your iPhone or iPad
- Tap on the More
 menu and select the Settings option.
menu and select the Settings option.
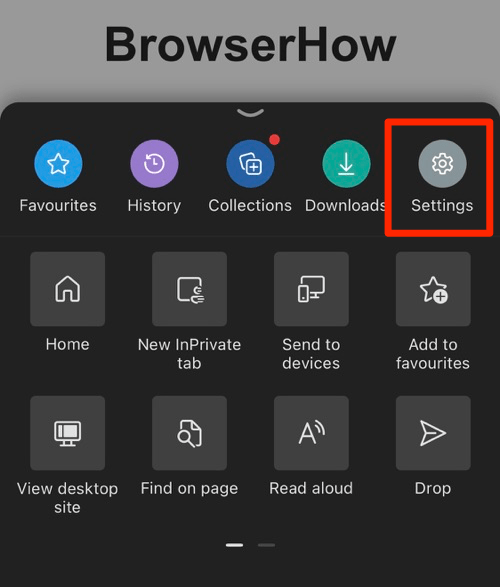
- Open the Privacy and Security settings option and select the Clear browsing data menu.
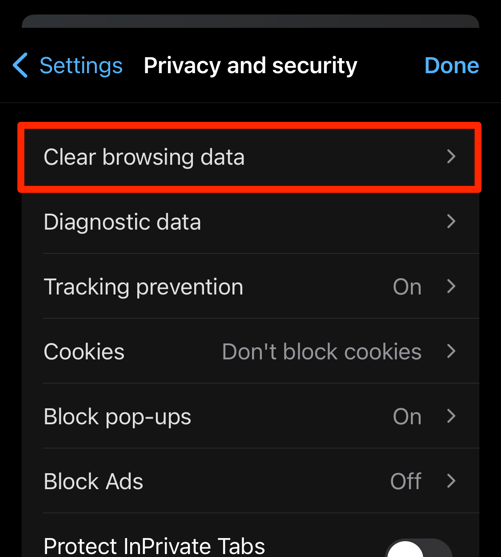
- Switch the Time range to All time from the available options.
- Select the checkboxes for Browsing history, Cookies and other site data, Cached images and files options.
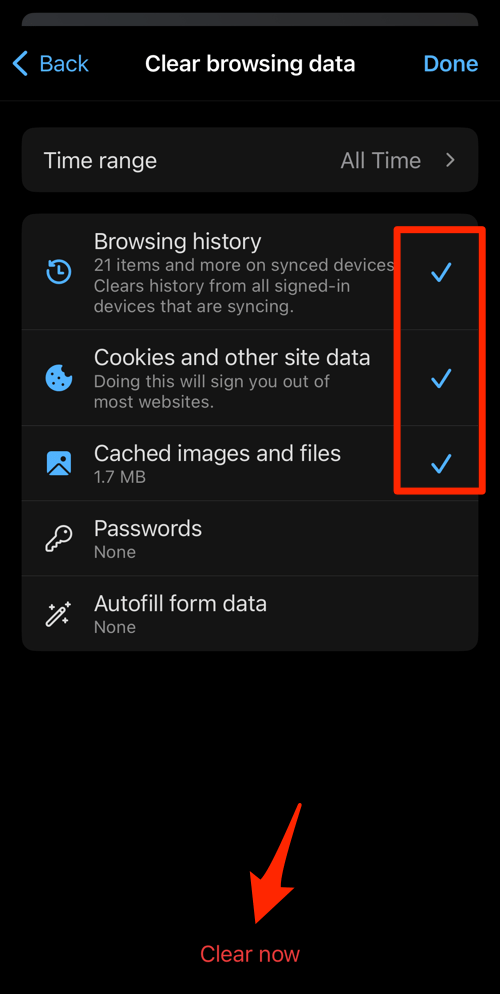
- Hit the command at the bottom and confirm to clear data.
It will flush the stored browsing data from the app.
Now check if the issue with the Edge browser has been resolved. If not, Uninstall and Re-install Edge from the App Store on your iPhone or iPad.
Bottom Line
The Edge browser has a built-in option to reset settings on a computer but not on Android, iPhone, or iPad devices. The option will only reset the settings while keeping the saved and synced data intact.
You can manually clear the temporary data like cookies and cache for Android and iPhone devices. If required, you can also delete the browsing history.
Resetting the browser settings and data profile will help resolve significant issues related to page loading or browser issues. However, it’s destructive. Hence, the reset option should be considered only after all troubleshooting steps have failed. You should consider using this option sparingly.
Lastly, if you've any thoughts or feedback, then feel free to drop in below comment box. You can also report the outdated information.







