The Edge browser stores the browsing history that you’ve visited, however, it also enables you with deleting the history for the selected time range.
You can choose the Clear browsing data settings page on the computer browser; for mobile browsers, you can directly access the History menu tab to clear the remembered history using the Trash icon on the History page.
Note: The browsing history is synced across the devices when signed in with the same Microsoft account on the Edge browser. When you delete from one device, it will remove from all other connected devices.
In this guide, I have shared written instruction about:
Clear History from Edge on Computer
You can easily remove all the browsing history on your browser that is stored on your PC browser by following these steps:
- Launch Edge browser on your computer.
- Click on the More
 menu and select the Settings menu.
menu and select the Settings menu.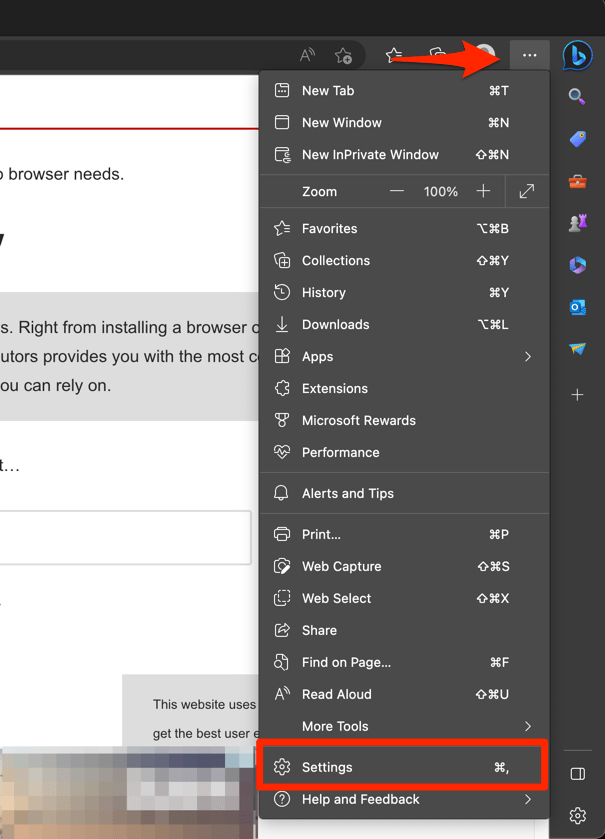
- Switch to the Privacy, Search, and Services tab from the left sidebar.
- Under the Clear browsing data section, click the button.
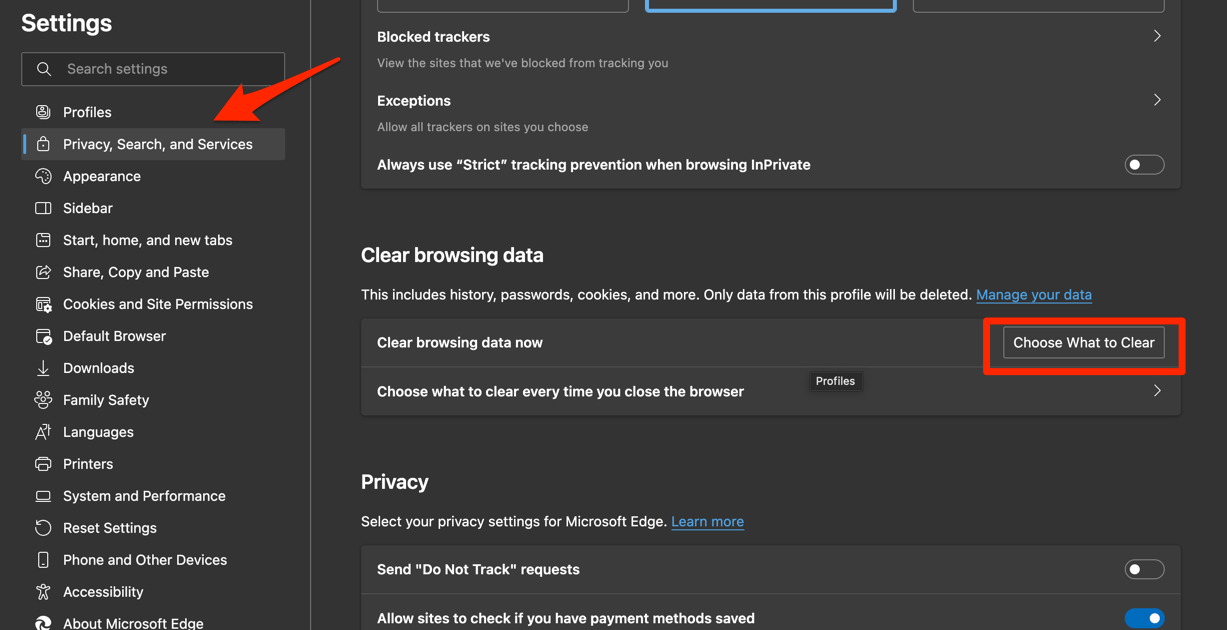
- Select the Time Range and enable the checkbox for the Browsing History option.
- Finally, hit the button.
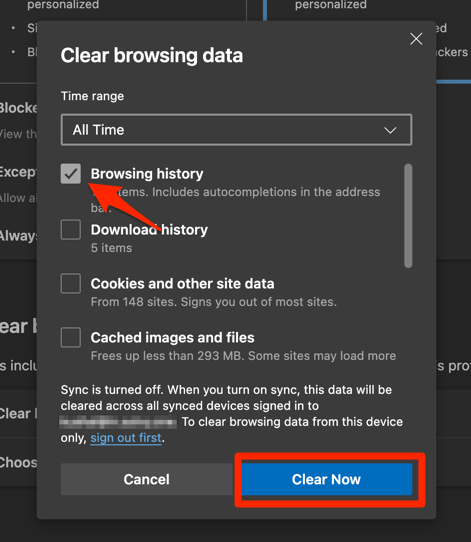 It will delete the history records from the computer browser.
It will delete the history records from the computer browser.
Alternatively, you can visit the Clear browsing data page from the History menu on Microsoft Edge. The Clear browsing data window also has an option to delete the Download History, which you can enable if necessary.
Clear Browsing History from Edge on Android
Just like the computer, Microsoft Edge keeps a record of visited sites on your Android device. Follow these steps to remove the browsing history:
- Open the Edge app on your phone.
- Tap on the More
 menu and select the History menu.
menu and select the History menu.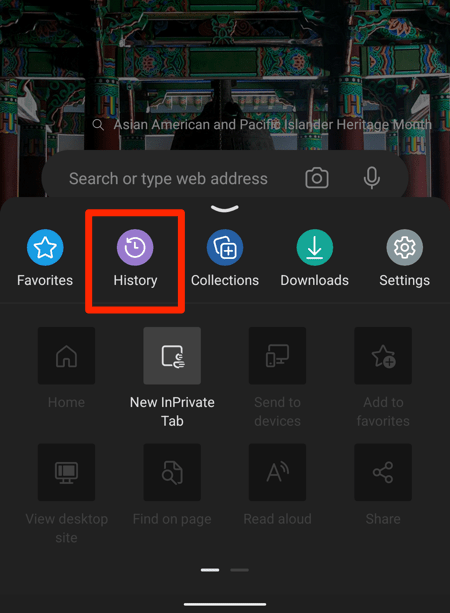
- Tap on the Trash icon on the History page.
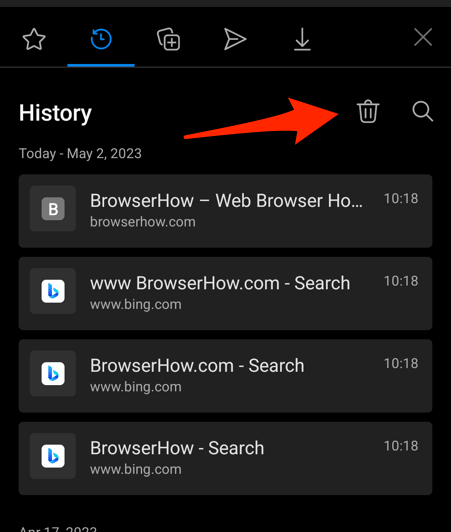 It will open the Clear browsing data page.
It will open the Clear browsing data page. - Enable the checkbox for Browsing History and hit on the command button.
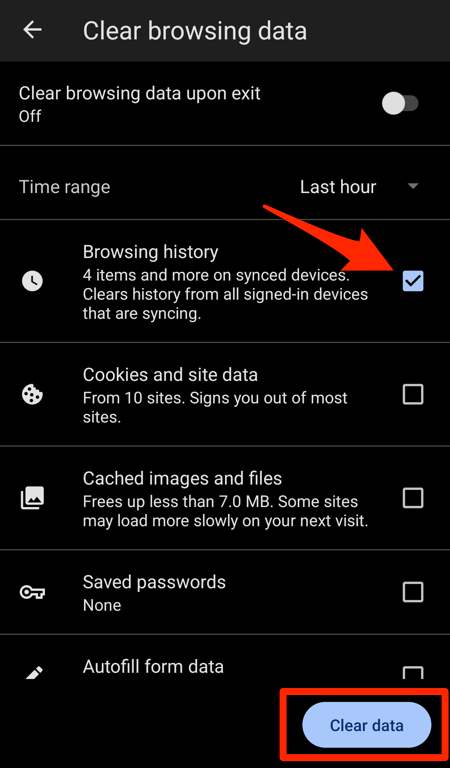 The browsing history will be cleared from your Android device.
The browsing history will be cleared from your Android device.
Remove History from Edge on iPhone and iPad
The Edge for iPhone or iPad has a very similar setup to the Android app. It will store the browsing history under the History menu and can delete the browsing data. Follow the steps to clear history:
- Launch the Edge app on your iPhone.
- Tap on the More
 menu and select the History menu from the list.
menu and select the History menu from the list.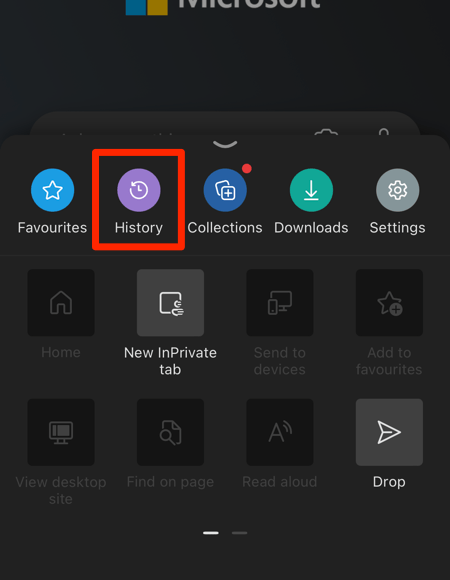
- Tap on the Trash icon on the History page.
 It will open the Clear browsing data page.
It will open the Clear browsing data page. - Enable the checkbox for Browsing History and hit the command button.
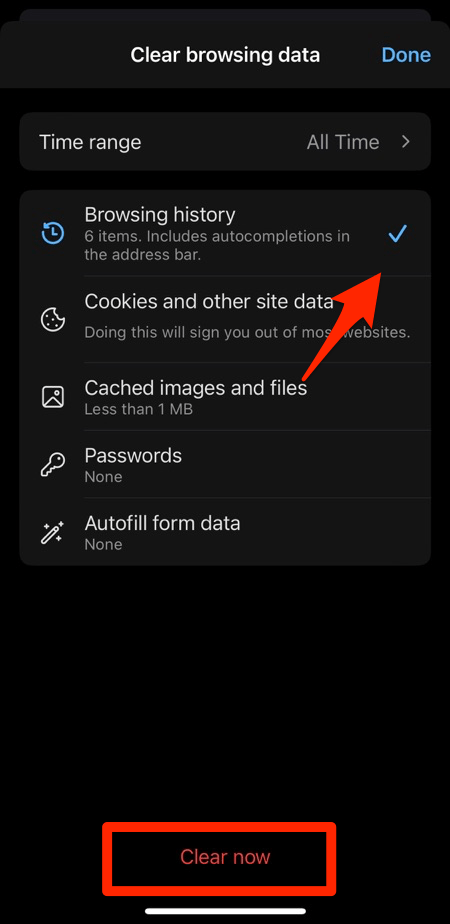 It will immediately delete the browsing history for the selected time range.
It will immediately delete the browsing history for the selected time range.
You can choose All Time to delete the entire browsing history to protect your privacy.
Bottom Line
You must clear your browsing history frequently to prevent your devices from lagging or crashing down. It can also help you in keeping your privacy in check.
The browsing history is synced with your Microsoft account; deleting from one device will also clear the browsing history for all other Edge browsers installed and signed in with the same account.
Lastly, if you've any thoughts or feedback, then feel free to drop in below comment box. You can also report the outdated information.







