The Microsoft Edge browser allows users to save and manage their passwords for various websites easily.
You can save your passwords and have them automatically filled in for future use or view and edit them in the browser’s settings. You need to authenticate with a sign-in password to view the saved passwords.
In this guide, I have shared written instruction about:
Save a Password or Credentials
With so much to remember every day, it is normal to forget your passwords if you have multiple accounts to manage. Here are the steps to save a new password:
- Launch the Edge browser on a computer.
- Click on the More
 menu and select the Settings menu.
menu and select the Settings menu. - Choose the Profiles tab within the sidebar pane of Edge Settings.
- Select the Passwords menu option.
- Make sure to enable the option — Offer to save passwords.
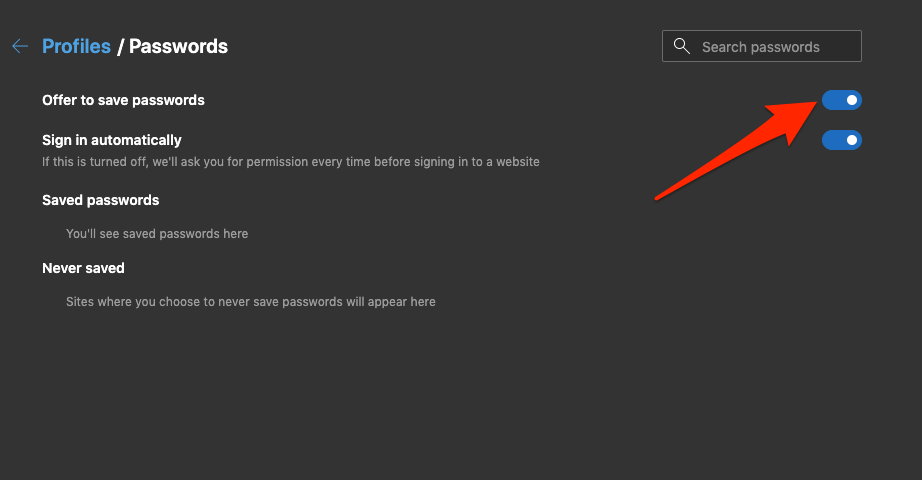
- Now open any online website to sign in with a username and password.
- Navigate to the login page and enter credentials and continue to sign in.
You will notice a Key icon within the URL bar that offers whether to Save a password. - Hit on the command button.
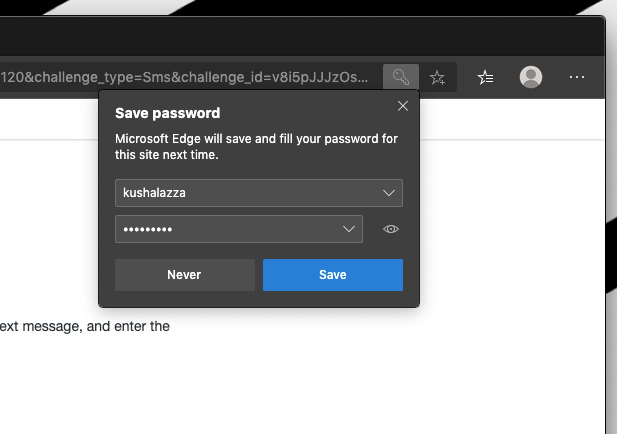
It will automatically save the login username and corresponding account password into the Edge database. If your account is signed in with Microsoft, this password is synced across the devices.
View the Saved Password
If you wish to view the passwords saved in the browser, you can check on the same password manager page. Here are the steps to view a saved password:
- Launch the Microsoft Edge on your computer.
- Click on the More
 menu for options and select the Settings menu.
menu for options and select the Settings menu. - Choose the Profiles tab within the sidebar pane of Edge Settings.
- Select the Passwords menu option.
- Under the Saved Passwords section, click the eye icon to reveal the password.
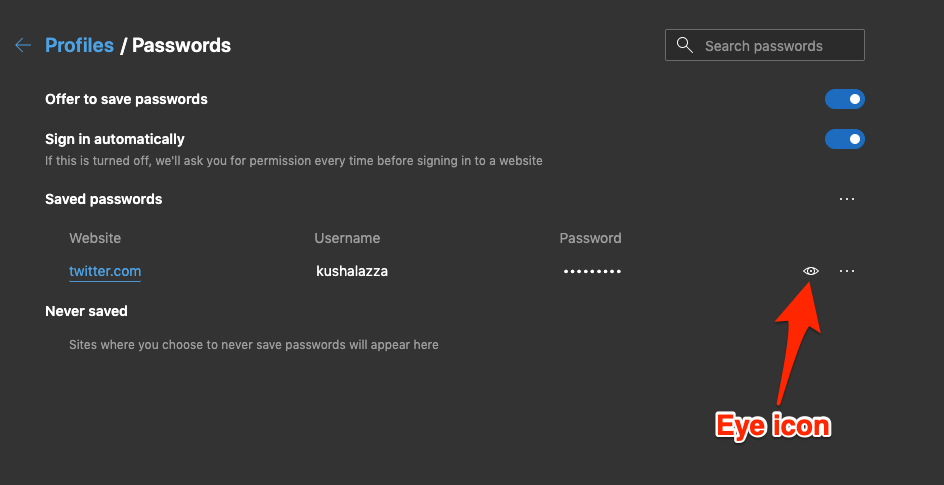
- Validate yourself with the system password if prompted.
You will now be able to view the password and username. These changes will also be synced across the Microsoft signed-in devices.
Delete Saved Password
If a password is no longer in use, you have the option to delete them as well. In this way, you can avoid any confusion or duplication. Here are the steps to delete a saved password:
- Launch Microsoft Edge on a computer.
- Hit on the More
 menu for options and select the Settings from the list of options.
menu for options and select the Settings from the list of options. - Choose the Profiles tab within the sidebar pane of Edge Settings.
- Select the Passwords menu option.
- Under the Saved Passwords section, click on Options
 menu for options.
menu for options. - Choose the Delete command to remove the saved password.
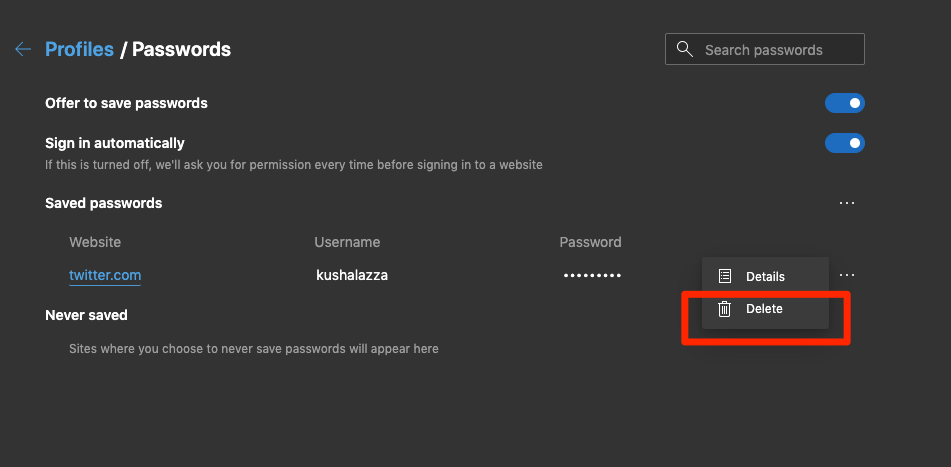
The password and username will be deleted from the browser storage. This will also remove the user account information and password from the Microsoft accounts.
Bottom Line
If you have numerous accounts and find remembering the usernames and passwords difficult, then the manage passwords edge feature is just for you.
Similarly, you can manage the saved passwords in Edge on Android. The browser offers complete control on the saved credentials.
It saves all your passwords for a hassle-free login experience across all websites, and it works as a great alternative to third-party apps like LastPass and Dashlane password manager.
Lastly, if you've any thoughts or feedback, then feel free to drop in below comment box. You can also report the outdated information.







