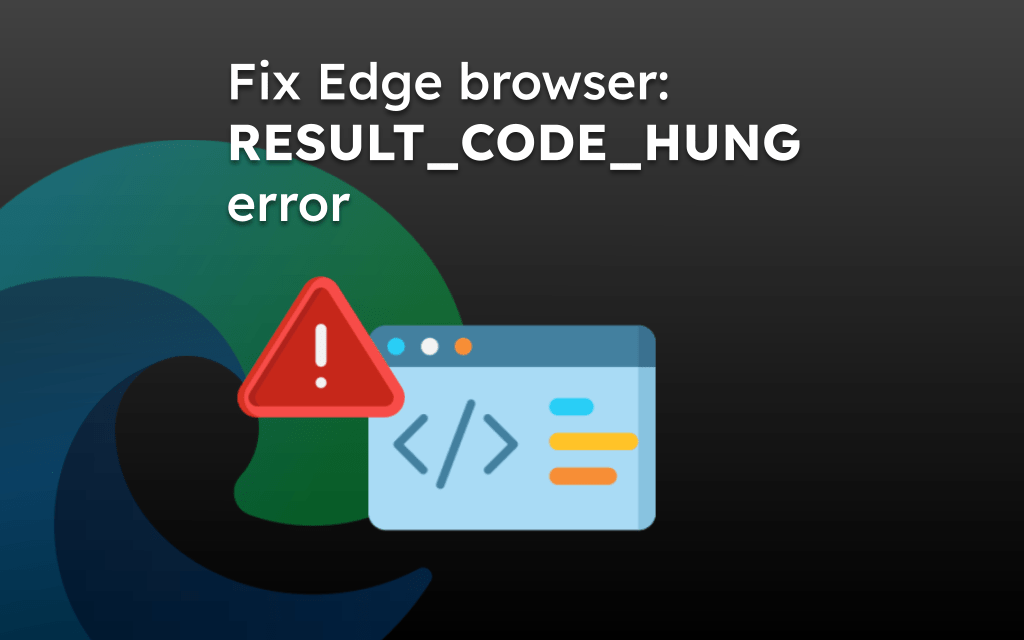The Edge browser has a feature that enables vertical tabbing for the open tabs. We can manage the vertical tab feature from the Appearance Settings menu or use the Tabs action menu.
Based on the settings, the tabs will appear on the left side of the browser window.
In this guide, I have shared written instruction about:
Enable the Vertical Tabs in Edge app
The Horizontal tabbing is the default option set in most browsers, including the Edge browser. However, we can switch to vertical tabs from the Appearance setting. Here are the steps to follow:
- Launch the Edge browser on your PC.
- Click on the More
 menu and select the Settings from the list.
menu and select the Settings from the list.
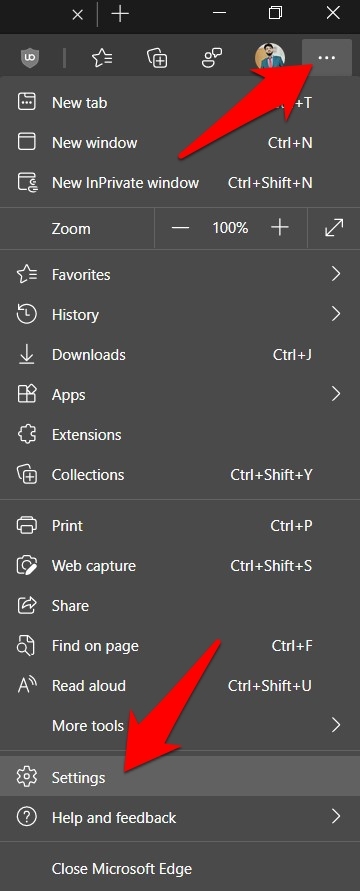
- Switch to the Appearance tab from the left menu bar.
- Scroll down to the Customize toolbar section.
- Click on the button next to Show vertical tabs for all current browser windows option.
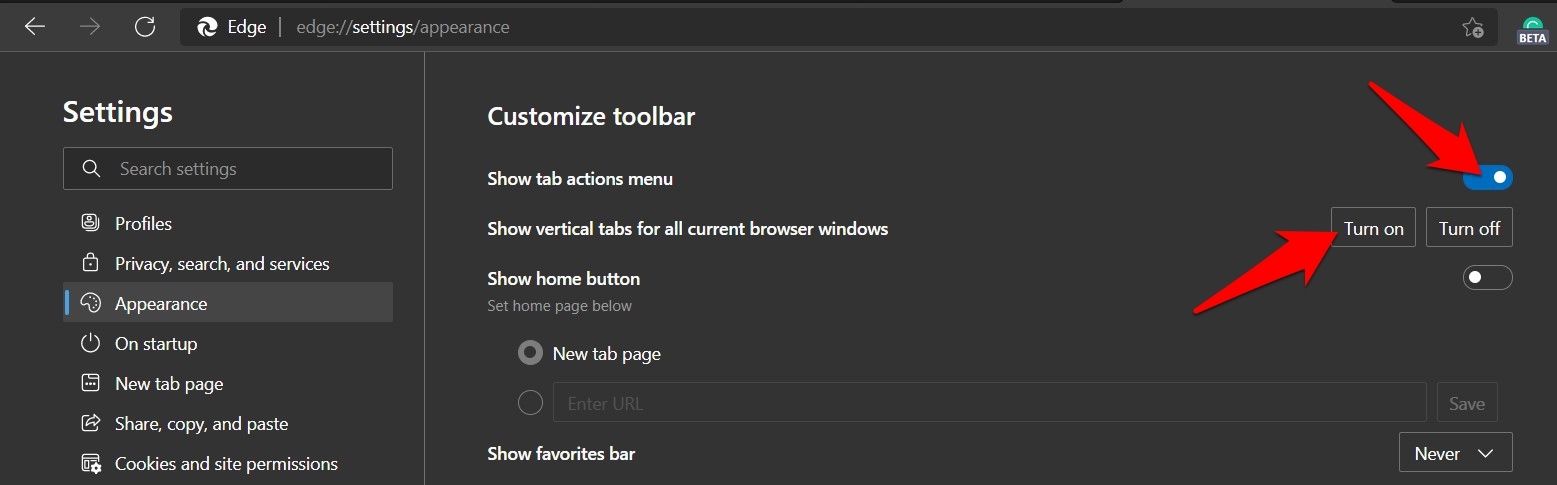 It will enable the verticals tabs in the browser.
It will enable the verticals tabs in the browser.
Alternatively, if the Show tabs action menu toggle switch is enabled under Appearance settings, you will see a Tab action menu in the tab bar.
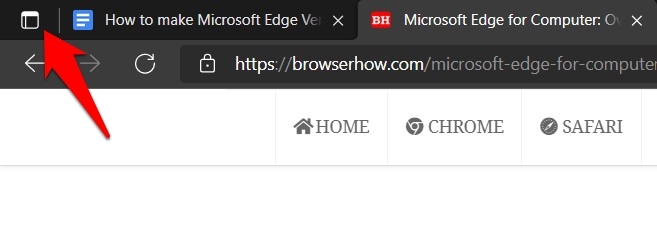
Click on the Tabs actions menu, and select the Turn on vertical tabs option.
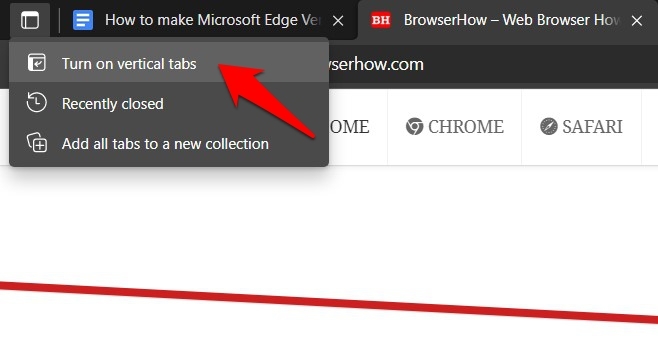
All your tabs will shift to the left menu bar, and tabs in the header will be disabled.
Customize the Vertical Tabs
After enabling the vertical tabs, you might have noticed that all the tabs are condensed, with only their icons visible by default.
![]()
However, you could expand them by hovering your mouse cursor over these tabs. Doing so will make the title of the tabs visible and bring up the associated tab preview window.
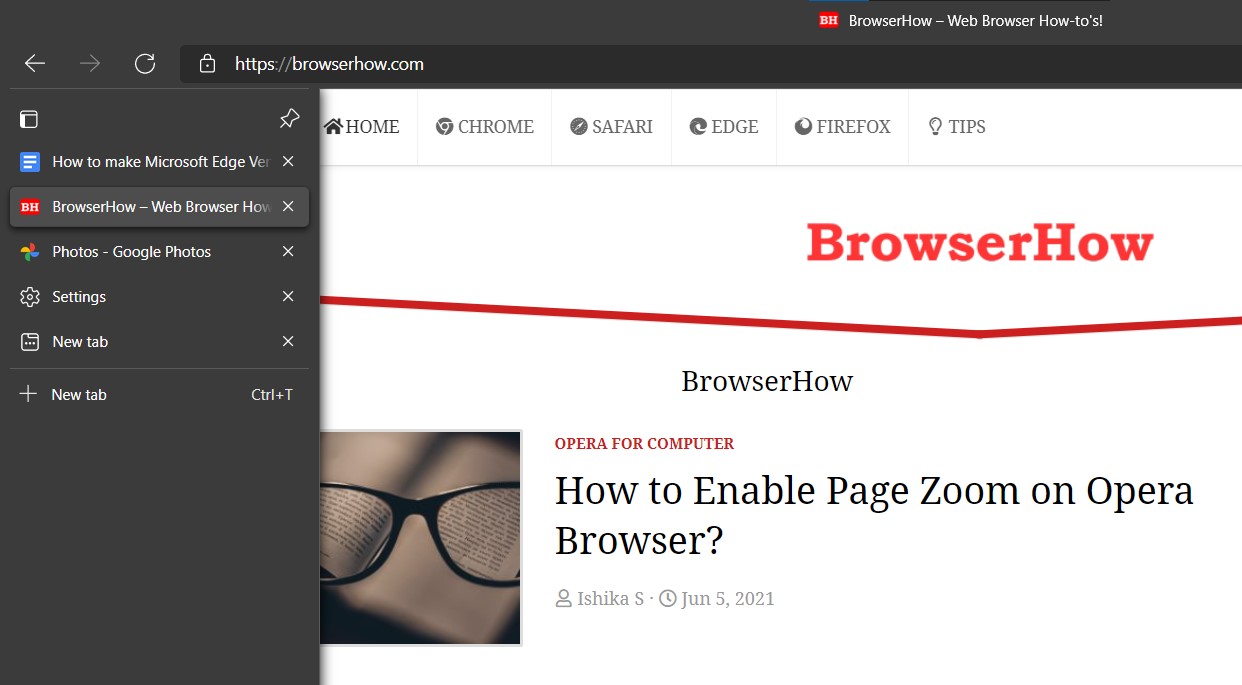
There’s also an option to keep the vertical tab in its expanded state constantly. For that, you need to click on the Pin icon situated at the top right. But it will consume the visible screen space for the webpage rendering.

The best way is to keep this Pin disabled and hover over the tabs to view the page title.
Turn off Vertical Tabs
If you wish to revert to the original horizontal tabbing at any point, you can disable the vertical tabs option to switch back to horizontal tabbing. Here are the steps to do so:
- Launch the Edge browser on a computer.
- Click on the Tab Actions menu in the vertical bar.
- Select the Turn off vertical tabs option.
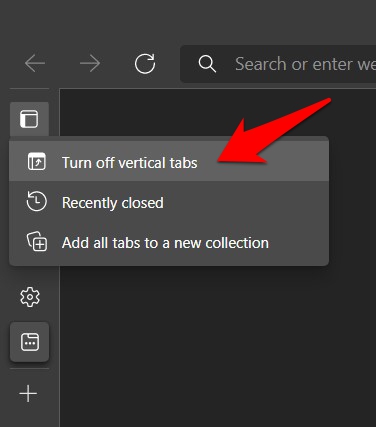 It will shift the vertical tabs to their original horizontal top space.
It will shift the vertical tabs to their original horizontal top space.
To permanently turn off the tab actions menu, open Microsoft Edge’s Settings > Appearance and disable the Show tabs action menu option.
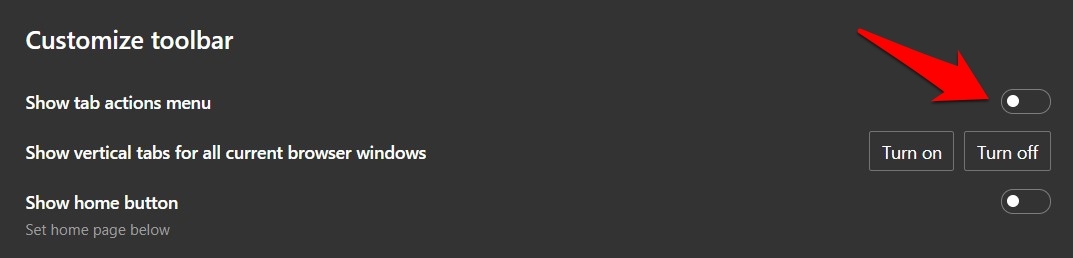
It will remove the tab actions menu and shift the horizontal tabs to their original position.
Bottom Line
The Edge browser allows you to customize the tabbing position to move the open tabs vertically or horizontally. We can use the Tabs action menu to switch between these positions quickly.
Alternatively, visit the Appearance settings and or the ‘Show vertical tabs for all current browser windows’ option to change the tabbing appearance.
Lastly, if you've any thoughts or feedback, then feel free to drop in below comment box. You can also report the outdated information.